منوی سایت
جدیدترین دانلودها
- نرم افزار نقشه گوگل (برای اندروید) - Google Maps 11.125.0102 Android
- نرم افزار بهینه سازی عمیق موبایل (برای اندروید) CCleaner 24.08.0 Android
- نرم افزار بهینهسازی و افزایش سرعت کامپیوتر (برای ویندوز) - Wise Care 365 Pro 6.6.7.637 Windows
- نرم افزار مدیریت فایروال ویندوز - Windows Firewall Control 6.11.0.0 Windows
- مرورگر فایرفاکس (برای ویندوز) - Firefox 125.0.2 Windows
- نرم افزار اینترنت دانلود منیجر (برای ویندوز) - Internet Download Manager 6.42 Build 8 Windows
- نرم افزار عکس برداری از دسکتاپ (برای ویندوز) - HyperSnap 9.5.0 Windows
- نرم افزار بهینه سازی ویندوز - Glary Utilities Pro 6.9.0.13 Windows
- نرم افزار ضد بدافزار (برای ویندوز) - Glary Malware Hunter Pro 1.183.0.804 Windows
- نرمافزار ویرایش، افکتگذاری، آنالیز و میکس فایلهای صوتی (برای ویندوز) - Audacity 3.5.0 Windows
DriverPack Solution
تازه های این بخش :
راهنمای کار با نرم افزار DriverPack Solution

درست است که سیستم عامل ویندوز حین نصب شدن تمامی قطعات سخت افزاری سیستم را بررسی کرده و درایور مورد نیاز برای برقراری ارتباط و کنترل آنها را به صورت اتوماتیک نصب میکند. اما در بسیاری از مواقع ویندوز بعضی از قطعات را شناسایی نکرده و نمیتواند درایوری برای آن نصب کند. همچنین درایور هایی که ویندوز برای قطعات نصب میکند همیشه جدیدترین نسخه ها نیستند. بنابراین باید از یک نرم افزار بروزرسانی درایور استفاده کنید تا هم درایور قطعاتی که توسط ویندوز شناسایی نشده اند نصب شود و هم درایور های سایر قطعات بروزرسانی شوند. در این مقاله نیز میخواهیم نحوه کار با یک نرم افزار عالی در زمینه بروزرسانی درایور های سخت افزاری را برای شما شرح دهیم. این نرم افزار “DriverPack Solution” نام دارد.
DriverPack Solution دارای دو نسخه آنلاین و آفلاین میباشد. نسخه آنلاین این نرم افزار دارای حجم بسیار ناچیزی بوده و کارکردش همانند سایر نرم افزار بروزرسانی درایور میباشد. یعنی سیستم شما را اسکن میکند و سپس درایورهای موجود در سرور های نرم افزار را نیز بررسی میکند و نهایتا درایور های مورد نیاز برای سیستم شما را از سرور دانلود و سپس نصب میکند. اما نسخه آفلاین با سایر نرم افزار های بروزرسانی درایور تفاوت داشته و دارای حجمی حدود 10 گیگابایت میباشد. این نسخه دارای تمامی درایور های مورد نیاز برای قطعات سخت افزاری میباشد و هر کدام که نیاز باشد را به صورت آفلاین نصب میکند. در ادامه مقاله نحوه کار با نرم افزار را برای شما شرح میدهیم.
آموزش نصب نسخه آفلاین
ابتدا به لینک درج شده در انتهای مطلب مراجعه کرده و سپس نسخه آفلاین نرم افزار را دانلود کنید. همانطور که مشاهده میکنید نسخه آفلاین در قالب چندین پارت چند گیگابایتی قرار دارد. پس از اتمام دانلود تمامی پارت های را در کنار هم قرار دهید و سپس پارت یک را استخراج کنید تا تمامی پارت ها استخراج شوند.
هم اکنون وارد پوشه ی حاصل شده شوید.

همانطور که مشاهده میکنید یک فایل ایمیج (Image) با فرمت ISO در این پوشه وجود دارد. همانطور که مشاهده میکنید حجم این فایل ایمیج بیش از 9 گیگابایت است.

بنابراین نمیتوان آن را در یک دیسک DVD 9 گیگابایتی رایت کرد. بنابراین دو راه داریم: یک درایو مجازی با استفاده از این فایل ایمیج بسازیم، فایل را استخراج کنیم
- ساخت درایو مجازی
انجام این کار بسیار ساده است. تنها کافیست بر روی فایل ایمیج راست کلیک کنید و سپس گزینه ی “Mount” را انتخاب کنید.
همچنین به منظور انجام این کار با استفاده از نرم افزار "PowerISO" نیز مقاله زیر را مطالعه کنید:

- استخراج فایل
اکثر نرم افزار های فشرده سازی فایل و مدیریت فایل های آرشیو همانند “7ZIP”، “Bandizip”، “WinRAR” و... توانایی استخراج فایل های ایمیج را نیز دارند. تنها کاری که باید انجام دهید این است که با استفاده از یکی از این نرم افزار ها فایل را به مانند یک فایل آرشیو معمولی استخراج کنید.
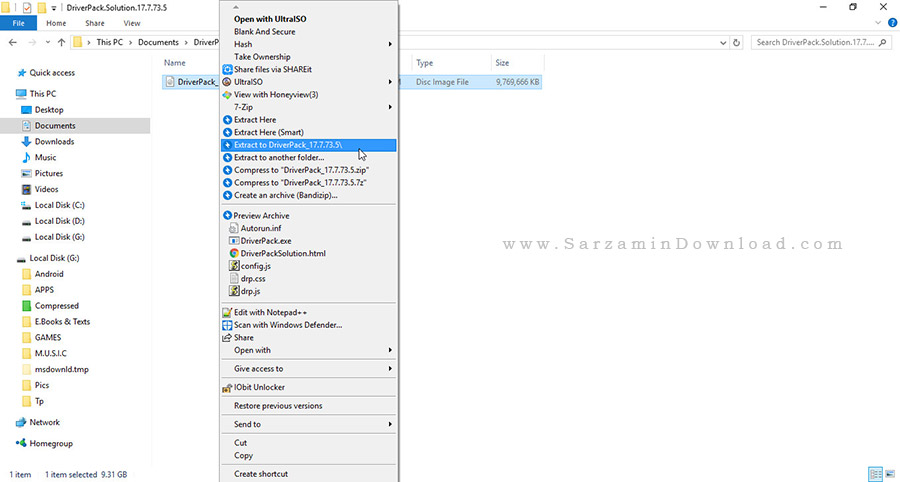
پس از اتمام استخراج و یا ساخت درایو مجازی، وارد پوشه ی حاصل شده و یا درایو مجازی شود.

هم اکنون با دو بار کلیک کردن بر روی فایل “DriverPack.exe” نرم افزار آغاز خواهد شد.
آموزش نصب نسخه آنلاین
نسخه آنلاین نیاز به هیچ نصب و یا کار دیگری ندارد. تنها آن را دانلود کرده و اجرا کنید. نرم افزار پورتیبل (Portable) بوده و تنها با دو بار کلیک اجرا شده و نیازی به نصب کردن ندارد.
بروزرسانی درایور به وسیله ی نرم افزار DriverPack Solution
نکته: ما ادامه مراحل را با نسخه آفلاین پیش میبریم اما مراحل انجان کار در نسخه آنلاین نیز تفاوت خاصی ندارد و تنها تفاوت آن این است که در نسخه آفلاین درایور ها به صورت آفلاین موجود هستند و نرم افزار سریع آن ها را نصب میکند اما در نسخه آنلاین نرم افزار درایور ها را از سرور دانلود میکند.
نرم افزار DriverPack را اجرا کنید. کمی صبر کنید تا نرم افزار کاملا سیستم را چک کند و بارگذاری شود.

حین اجرای نسخه آفلاین نرم افزار در یک سیستم متصل به اینترنت با پیغام زیر مواجه خواهید شد.
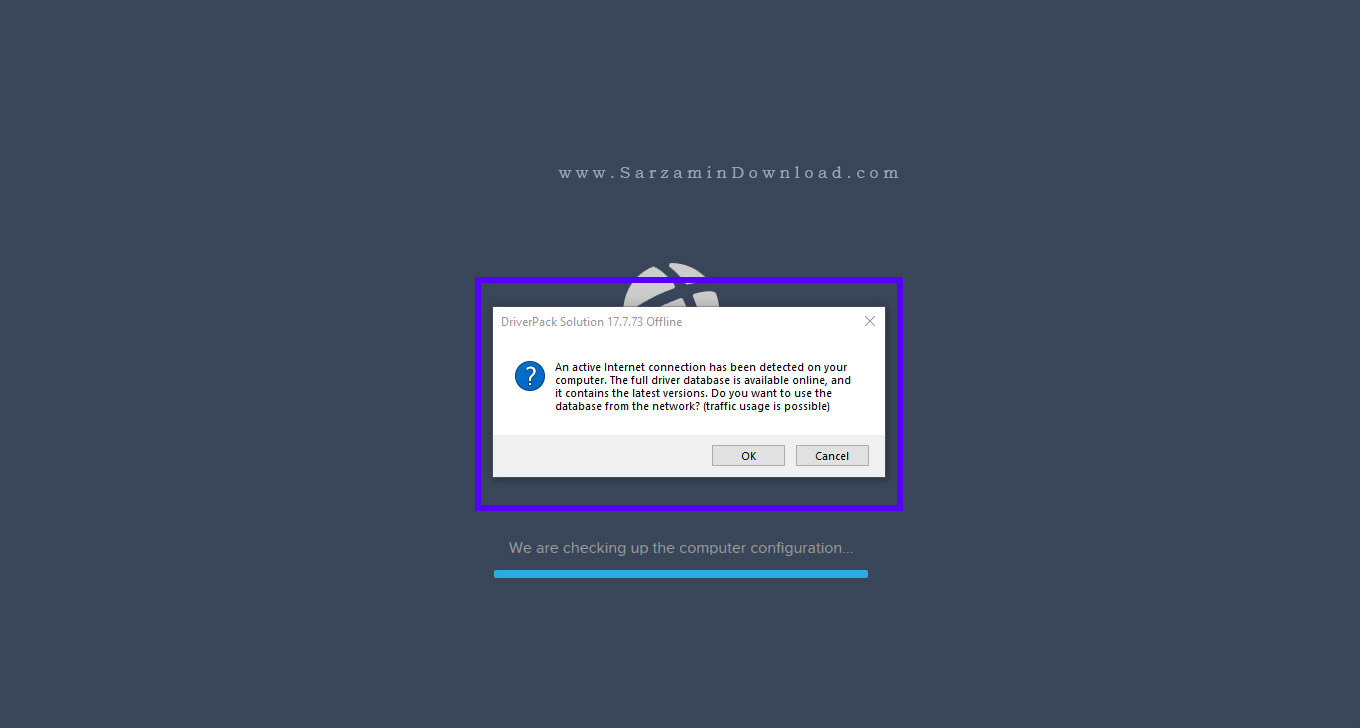
در این پیغام ذکر شده که "نرم افزار تشخیص داده که کامپیوتر شما به اینترنت متصل است. دیتابیس کامل درایور های نرم افزار به صورت آنلاین و در سرور های نرم افزار موجود است و حاوی جدیدترین درایور ها میباشد. آیا میخواهید از دیتابیس موجود در اینترنت استفاده کنید؟"
اگر میخواهید به استفاده آفلاین از نرم افزار ادامه دهید دکمه ی “Cancel” و اگر میخواهید نرم افزار درایور ها را از سرور دانلود کند “OK” را کلیک کنید.

ما در ادامه Cancel را کلیک میکنیم تا از نرم افزار هب صورت آفلاین استفاده کنیم. پس از انتخاب گزینه مورد نظر نیز باید چندین لحظه صبر کنید تا نرم افزار بارگذازی شود.
پس از اجرای نرم افزار تعداد درایور های مورد نیاز برای سیستم نمایش داده میشوند.

به منظور مشاهده اطلاعات بیشتر راجع به هر درایور و در کل مشاهده رابط کاربری نرم افزار در حالت کامل دکمه ی “Expert Mode” را کلیک کنید.
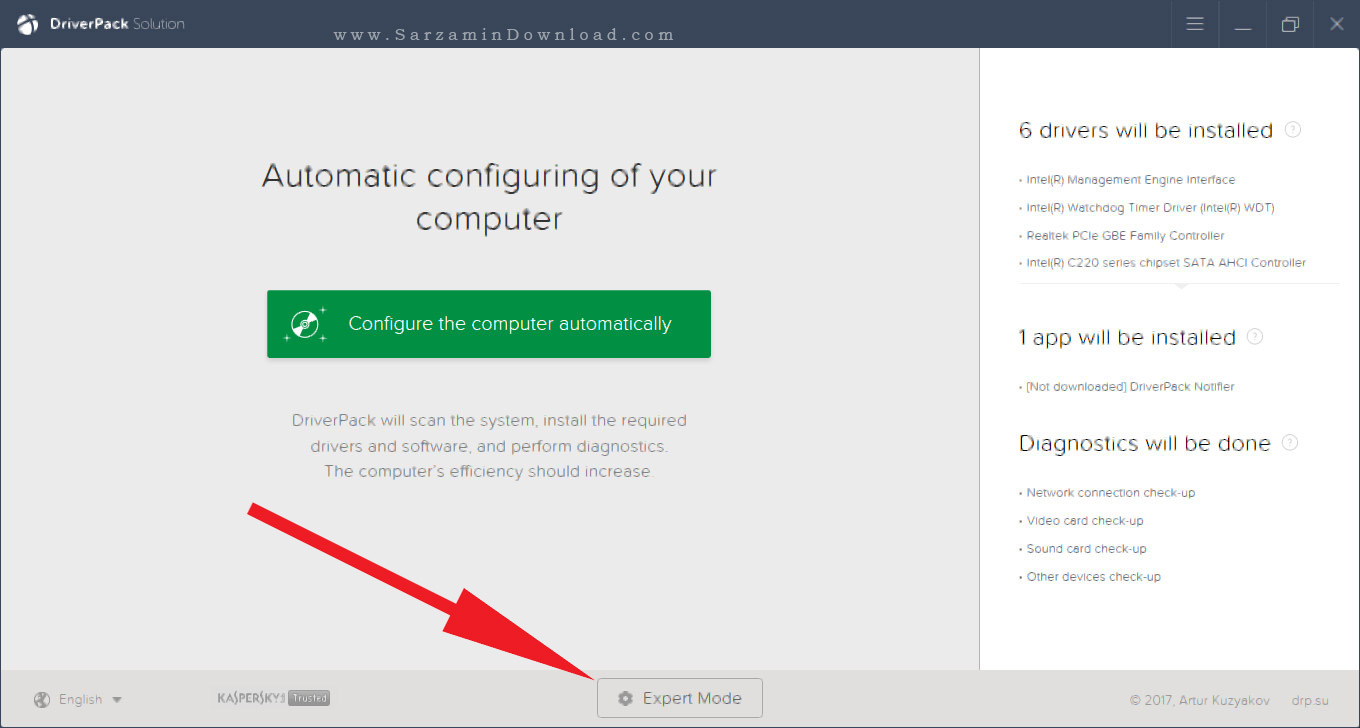
در بخش جدید که وارد آن میشوید میتوانید درایور ها و نسخه آن ها را مشاهده کنید.

به منظور مشاهده درایور های نصب شده ی سیستم نیز که بروزرسانی برای آنها وجود ندارد اما نسخه دیگری از آنها وجود دارد که نرم افزار DriverPack نصب آن را پیشنهاد میدهد، ضامن “View the Installed and Alternative Drivers” را در حالت روشن قرار دهید.

همچنین به منظور مشاهده اطلاعات بیشتر راجع به هر درایور و مشاهده تاریخ ساخته شدن آن، ضامن “View Additional Information” را نیز در حالت روشن قرار دهید.
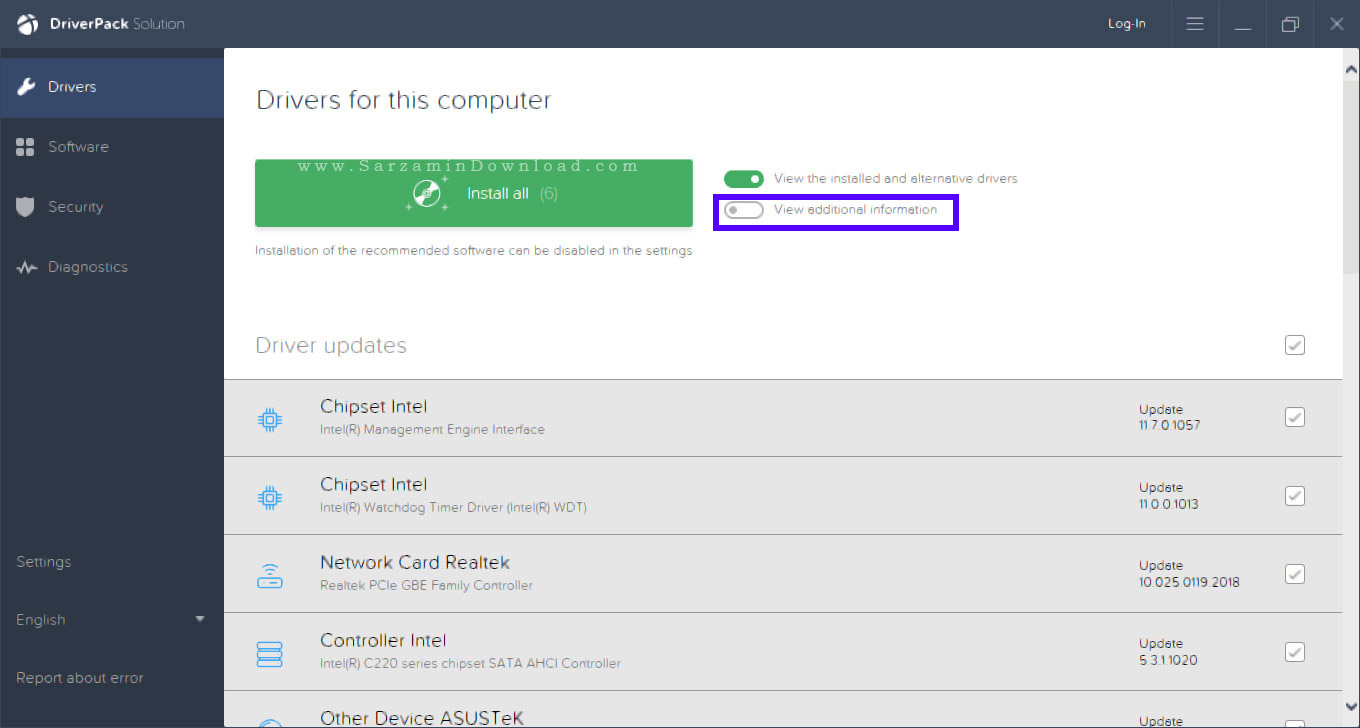
هم اکنون دکمه ی “Install All” را کلیک کنید تا نرم افزار درایور ها را بروزرسانی کند.
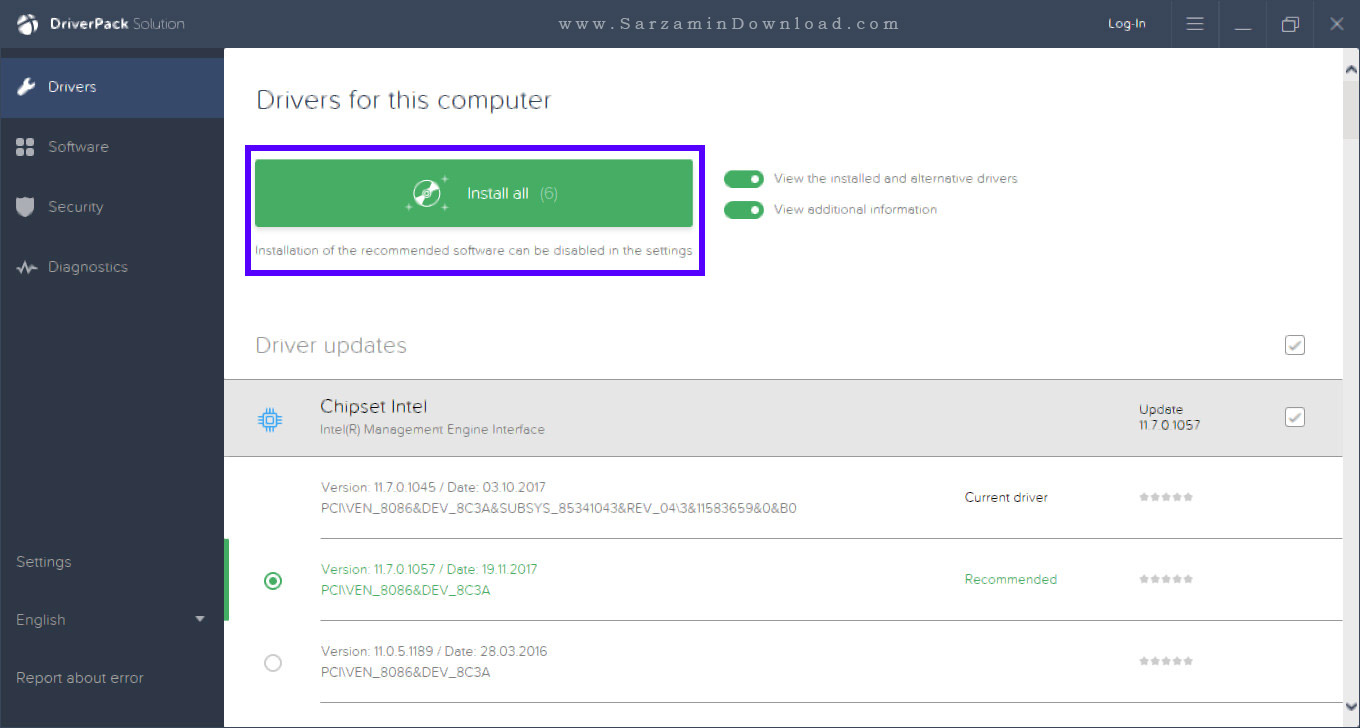
نرم افزار “DriverPack Solution” نیز همانند سایر نرم افزار های بروزرسانی درایور قبل از نصب هر درایور یک ریستور پوینت (Restore Point) از سیستم میسازد تا در صورت بروز مشکل پس از نصب درایور بتوانید به زمانی که هنوز درایور نصب نشده بود بازگردید.
به منظور مشاهده، ساخت و مدیریت ریستور پوینت های ویندوز میتوانید از نرم افزار "Restore Point Creator" زیر کمک بگیرید:
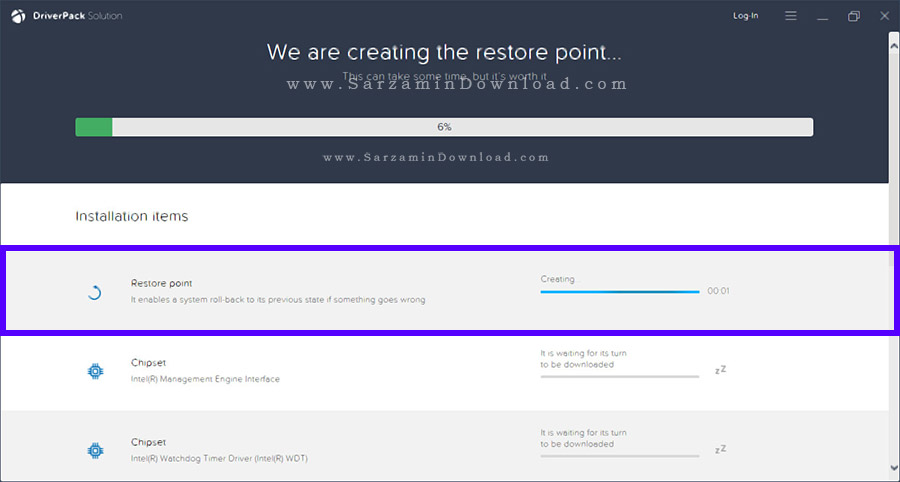
پس از ساخت ریستور پوینت نصب درایور ها آغاز میشود.

پس از اتمام نصب درایور ها “Continue” را کلیک کنید.
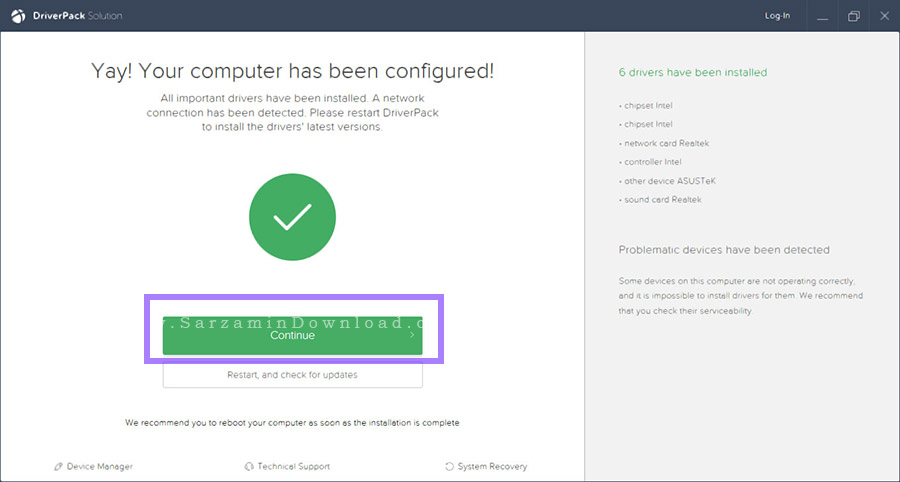
هم اکنون سیستم را ریستارت کنید تا نصب درایور ها تکمیل شود.
سایر زبانه های نرم افزار
نرم افزار به جز زبانه ی “Drivers” که درایور ها را در آن بروزرسانی میکنید، دارای سه زبانه دیگر با نام های “Software”، “Security” و “Diagnostics” است. در ادامه کاربرد این تب ها را شرح میدهیم.
- زبانه Software

در این تب نرم افزار DriverPack نرم افزار های پیشنهادی در زمینه مختلف را به شما نمایش میدهد که میتوانید در صورت تمایل هر کدام را دانلود و نصب کنید.
- زبانه Security
در این زبانه DriverPack Solution نرم افزار های نصب شده در سیستم شما که نا امن هستند و ممکن است بدافزار باشند را نمایش میدهد تا در صورت تمایل آن ها را از سیستم حذف کنید.

- زبانه Diagnostics
در این زبانه اطلاعات سخت افزاری سیستم شما نمایش داده میشوند.
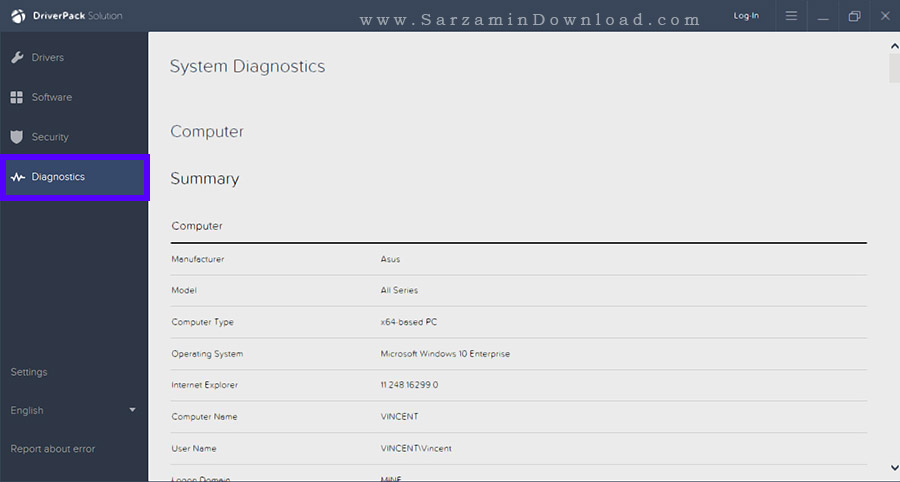
جمع بندی
DriverPack Solution نرم افزاری کامل در زمینه بروزرسانی درایور های سخت افزاری سیستم میباشد که تنها نرم افزاری است که در یک سیستم با عدم اتصال به اینترنت نیز پاسخگو بوده و درایور های مورد نیاز را به صورت آفلاین نصب میکند. امیدواریم از این مقاله حداکثر استفاده را برده باشید.
موفق و شاد باشید.
![]()
![]() سایر مقالات مربوط به DriverPack Solution
سایر مقالات مربوط به DriverPack Solution
این مطلب مربوط به موضوع DriverPack Solution میباشد.
- ابتدا
- قبلی
- 1
- بعدی
- انتها (1)
تازه ترین مقالات
- خرید جم فری فایر کمتر از یک ثانیه با گیمو گیفت!
- نحوه افزایش حجم فضای آیکلود
- راهنمای خرید بلیط هواپیما تهران مشهد از قاصدک 24
- چگونه می توانیم از بروز عفونت چشم پیشگیری کنیم؟
- استفاده از ChatGPT به زبان فارسی ممکن شد
- 10 اپلیکیشن زبان انگلیسی برای تقویت لیسنینگ
- محبوب ترین بازی ها برای گوشی های اندروید سامسونگ و شیائومی کدام است؟
- اصلاح سریع و دقیق موی سر و ریش با ماشین اصلاح و ریش تراش Bomidi L1
- قیمت سوئیت اسکای هتل اسپیناس پالاس
- آیا موقعیت مکانی سرور اختصاصی مهم است؟ انتخاب آگاهانه سرو اختصاصی ایران و خارج
 دانلود منیجر
دانلود منیجر  مرورگر اینترنت
مرورگر اینترنت ویندوز
ویندوز فشرده سازی
فشرده سازی پخش آهنگ
پخش آهنگ پخش فیلم
پخش فیلم آنتی ویروس
آنتی ویروس آفیس
آفیس ابزار CD و DVD
ابزار CD و DVD تلگرام ویندوز
تلگرام ویندوز فلش پلیر
فلش پلیر جاوا
جاوا دات نت فریم ورک
دات نت فریم ورک تقویم
تقویم نرم افزار اندروید
نرم افزار اندروید نرم افزار آیفون، iOS
نرم افزار آیفون، iOS