منوی سایت
جدیدترین دانلودها
- نرم افزار نقشه گوگل (برای اندروید) - Google Maps 11.125.0102 Android
- نرم افزار بهینه سازی عمیق موبایل (برای اندروید) CCleaner 24.08.0 Android
- نرم افزار بهینهسازی و افزایش سرعت کامپیوتر (برای ویندوز) - Wise Care 365 Pro 6.6.7.637 Windows
- نرم افزار مدیریت فایروال ویندوز - Windows Firewall Control 6.11.0.0 Windows
- مرورگر فایرفاکس (برای ویندوز) - Firefox 125.0.2 Windows
- نرم افزار اینترنت دانلود منیجر (برای ویندوز) - Internet Download Manager 6.42 Build 8 Windows
- نرم افزار عکس برداری از دسکتاپ (برای ویندوز) - HyperSnap 9.5.0 Windows
- نرم افزار بهینه سازی ویندوز - Glary Utilities Pro 6.9.0.13 Windows
- نرم افزار ضد بدافزار (برای ویندوز) - Glary Malware Hunter Pro 1.183.0.804 Windows
- نرمافزار ویرایش، افکتگذاری، آنالیز و میکس فایلهای صوتی (برای ویندوز) - Audacity 3.5.0 Windows
گوگل کروم
تازه های این بخش :
نمایش پسورد وارد شده در مرورگر کروم، توسط Inspect Element

شاید این موضوع را تمام کاربران کامپیوتر بدانند که زمانی که می خواهند رمز عبور خود را برای سایتی وارد نمایند کلمات وارد شده به صورت دایره ای شکل و یا ستاره ای وارد می شوند. در این مطلب آموزشی ما قصد داریم تا به شما نشان دهیدم که با استفاده از ابزار های گوگل کروم می توانید پسورد وارد شده را مشاهده کنید.
روش کار
1- کلمات تایپ شده در فیلد رمزعبور را انتخاب نمایید و سپس کلیک راست کرده و در آخر گزینه Inspect Element را انتخاب کنید.

2- در صفحه زیرین که باز شده است خطی که به این صورت نمایش داده شده است را انتخاب کنید.

این مطلب مربوط به موضوع گوگل کروم میباشد.
ترفندهای مرورگر گوگل کروم در iOS و Android

اکثر افرادی که با اینترنت سروکار دارند مرورگر کروم را می شناسند. این مرورگر یکی از سریع ترین مرورگرهای موجوداست. مرورگر کروم نه تنها در کامپیوتر های شخصی، بلکه در سیستم عامل های موبایل نیز بسیار محبوب است. در این مطلب آموزشی سعی داریم تا با بیان چند ترفند، لذت استفاده از مرورگر کروم در سیستم عامل های موبایل را افزایش دهیم.
ترفند اول - حرکت بین سربرگ ها (Tabs)
در گوشیهای iPhone و تبلتهای iPad، انگشت خود را در گوشی صفحه قرار دهید؛ سپس به سمت داخل حرکت کنید؛ خواهید دید که در داخل تبهای باز حرکت خواهید کرد.
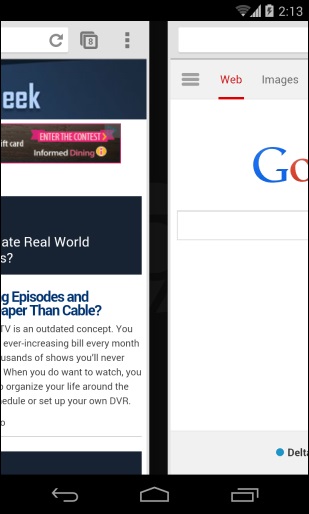
هنگامی که گوگل کروم در گوشی شما درحال اجراست، کلید tab را بفشارید تا تمامی تبهای باز را ببینید، تب مورد نظر را انتخاب کرده تا برای شما باز گردد، روی X بفشارید تا تب مورد نظر بسته شود، انگشت خود را بر روی تب مورد نظر نگه دارید و آن را به سمت چپ یا راست حرکت دهید تا بسته شود. همچنین می توانید با ورود به منو مرورگر کروم، گزینه Close All Tabs را انتخاب کرده تا تمامی تبهای باز شما، بسته شوند!
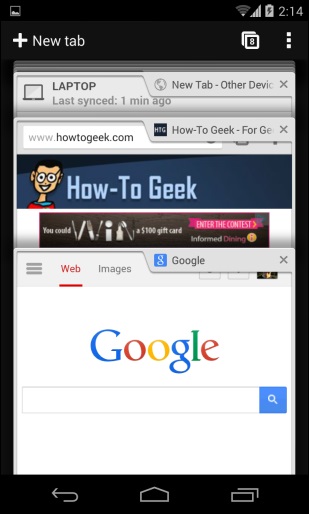
ترفند سوم - دو ضربه پشت سر هم، فعال شدن بزرگنمایی هوشمند
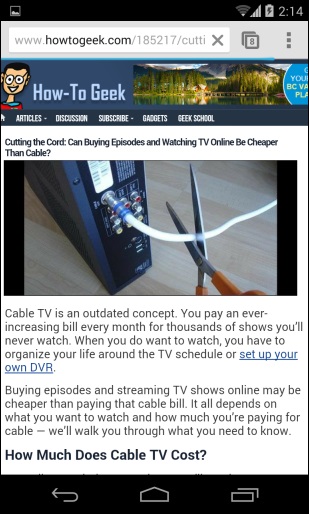
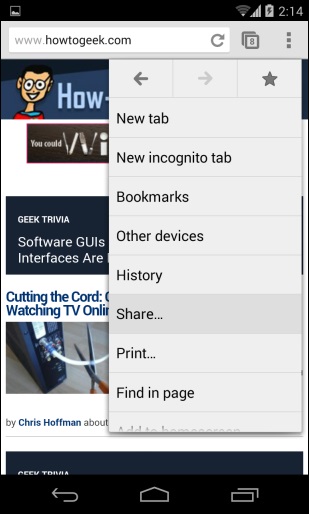

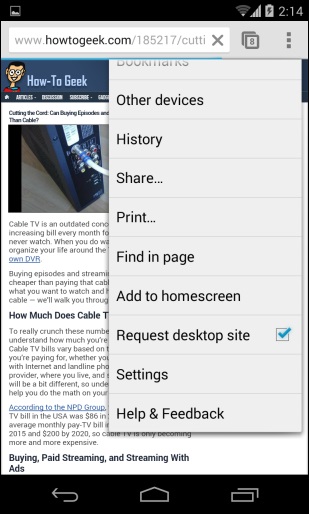




این مطلب مربوط به موضوع گوگل کروم میباشد.
ذخیره اتوماتیک اطلاعات فرم های اینترنتی قبل از ارسال (جهت بازیابی در صورت بروز خطا)
- 9132 بازدید
- سه شنبه، 8 اسفند ماه، 1391
ذخیره اتوماتیک اطلاعات فرم های اینترنتی قبل از ارسال (جهت بازیابی در صورت بروز خطا)

یکی از کابوس های ما در هنگام کار با اینترنت زمانی رخ میدهد که اطلاعات یک فرم طولانی را با دقت پر میکنیم و بعد از زدن دکمه "ارسال" با خطا مواجه میشویم! گاهی اوقات خطا فقط از یک فیلد مشخص گرفته میشود و باید دوباره فقط همان فیلد را پر کنیم. اما کابوس واقعی وقتی رخ میدهد که صفحه فرم بسته میشود و به جای آن یک صفحه خطا ظاهر میشود. در این صورت مجبور هستیم تمام اطلاعات را از اول پر کنیم.
این اشکال گاهی هم به دلیل اختلال اینترنت ما رخ میدهد. مثلا زمانی که در حال پر کردن فرم هستیم اینترنت قطع شده است. و ما بدون اطلاع از این مسئله روی دکمه "ارسال" کلیک میکنیم. چند لحظه میگذرد و ناگهان صفحه خطا در مقابل ما ظاهر میشود.
در این مقاله، روش هایی را به شما معرفی میکنیم که میتواند این مشکل را برای همیشه حل کند. اگر از مرورگر های فایرفاکس یا گوگل کروم استفاده میکنید، باید بدانید که افزونه (Addon) مفیدی برای این کار وجود دارد. این افزونه میتواند اطلاعات فرم را قبل از ارسال به صورت اتوماتیک ذخیره کند تا در صورت بروز خطا، امکان بازیابی آنها وجود داشته باشد.
نام این افزونه، Lazarus Form Recovery است.
نصب افزونه در مرورگر Firefox :
برای پیدا کردن و نصب این افزونه، از منوی Tools در فایرفاکس وارد بخش Add-ons شده و در کادر Search اسم این افزونه (Lazarus Form Recovery) را جستجو کنید تا آن را پیدا کرده و نصب کنید.
روش دیگر برای نصب این افزونه (Addon) روی مرورگر فایرفاکس، این است که به این آدرس بروید:
https://addons.mozilla.org/en-US/firefox/addon/lazarus-form-recovery
در این صفحه روی گزینه Add to Firefox کلیک کنید. سپس گزینه Install را انتخاب کنید تا این افزونه نصب شود. بعد از نصب باید فایرفاکس را Restart کنید تا افزونه فعال شود. شکلک این افزونه در نوار Status (در قسمت پایین پنجره فایرفاکس) قرار خواهد گرفت که با کلیک روی آن میتوانید به تنظیمات این افزونه دسترسی داشته باشید.
حالا اگر در هر وب سایتی یک فرم را پر کنید، اطلاعاتی که وارد کرده اید قبل از ارسال به صورت اتوماتیک ذخیره میشود. در صورت بروز خطا بعد از ارسال فرم، میتوانید برای بازیابی اطلاعات ذخیره شده روی شکلک افزونه Lazarus Form Recovery کلیک کنید تا وارد آن شوید. در اینجا لیست تمام فرم های ذخیره شده را خواهید دید. با کلیک روی گزینه Recover میتوانید به اطلاعات ذخیره شده دسترسی داشته باشید.
نصب افزونه در مرورگر Google Chrome :
برای نصب این افزونه روی مرورگر کروم، وارد بخش Setting مرورگر شوید. سپس به قسمت Extensions بروید. در اینجا روی گزینه Get More Extensions کلیک کنید. در صفحه ای که باز خواهد شد اسم افزونه (Lazarus Form Recovery) را جستجو کنید تا آن را پیدا کرده و نصب کنید.
همچنین میتوانید مستقیما به صفحه این افزونه در این آدرس بروید:
https://chrome.google.com/webstore/detail/lazarus-form-recovery/loljledaigphbcpfhfmgopdkppkifgno?hl=en
در این صفحه روی Add to Chrome کلیک کنید. سپس در پنجره Confirm New Extension روی گزینه Add کلیک کنید تا نصب شود. سپس مرورگر را بسته و دوباره اجرا کنید تا افزونه فعال شود.
حالا اگر وارد کادر تایپ اطلاعات در هر صفحه یا فرم اینترنتی شوید، شکلک این افزونه را خواهید دید. این افزونه، اطلاعاتی که شما وارد میکنید را به صورت اتوماتیک ذخیره میکند تا در صورت مواجه شدن با خطا امکان بازیابی آنها را داشته باشید.
در اینجا هم برای دسترسی به اطلاعات ذخیره شده، کافی است تا روی شکلک افزونه کلیک کنید.
این مطلب مربوط به موضوع گوگل کروم میباشد.
تازه ترین مقالات
- خرید جم فری فایر کمتر از یک ثانیه با گیمو گیفت!
- نحوه افزایش حجم فضای آیکلود
- راهنمای خرید بلیط هواپیما تهران مشهد از قاصدک 24
- چگونه می توانیم از بروز عفونت چشم پیشگیری کنیم؟
- استفاده از ChatGPT به زبان فارسی ممکن شد
- 10 اپلیکیشن زبان انگلیسی برای تقویت لیسنینگ
- محبوب ترین بازی ها برای گوشی های اندروید سامسونگ و شیائومی کدام است؟
- اصلاح سریع و دقیق موی سر و ریش با ماشین اصلاح و ریش تراش Bomidi L1
- قیمت سوئیت اسکای هتل اسپیناس پالاس
- آیا موقعیت مکانی سرور اختصاصی مهم است؟ انتخاب آگاهانه سرو اختصاصی ایران و خارج
 دانلود منیجر
دانلود منیجر  مرورگر اینترنت
مرورگر اینترنت ویندوز
ویندوز فشرده سازی
فشرده سازی پخش آهنگ
پخش آهنگ پخش فیلم
پخش فیلم آنتی ویروس
آنتی ویروس آفیس
آفیس ابزار CD و DVD
ابزار CD و DVD تلگرام ویندوز
تلگرام ویندوز فلش پلیر
فلش پلیر جاوا
جاوا دات نت فریم ورک
دات نت فریم ورک تقویم
تقویم نرم افزار اندروید
نرم افزار اندروید نرم افزار آیفون، iOS
نرم افزار آیفون، iOS