منوی سایت
جدیدترین دانلودها
- نرم افزار ساخت استوری حرفه ای (برای اندروید) - StoryArt 3.9.1 Android
- بازی قهرمانان قدرت و جادو (برای کامپیوتر) - Might and Magic Heroes VII PC Game
- دفترچه راهنمای خودرو MVM X55
- دفترچه راهنمای خودرو ون وانا
- نرم افزار نمایش آب و هوا روی والپیپر (برای اندروید) - Transparent Clock and Weather 7.00.12 Android
- نرمافزار ویرایش عکس (برای اندروید) - PicsArt Photo Studio 24.7.5 Android
- نرم افزار پخش فیلم و موسیقی، کا ام پلیر (برای ویندوز) - KMPlayer 4.2.3.11 + 2024.4.25.13 x64 Windows
- مرورگر گوگل کروم (برای ویندوز) - Google Chrome 124.0.6367.92 Windows
- نرم افزار کنترل کامپیوتر ها از راه دور (برای ویندوز) - AnyDesk 8.0.10.0 Windows
- نرم افزار نقشه گوگل (برای اندروید) - Google Maps 11.125.0102 Android
نصب برنامه
تازه های این بخش :
آموزش نصب نرم افزار اندروید، بدون نیاز به اندروید مارکت

تمام نرم افزارها، بازی ها، و تم های گوشی های اندرویدی، از طریق Android Market قابل خریداری، دریافت، و نصب هستند. یعنی از طریق گوشی خود به سایت متصل می شوید، برنامه یا بازی مورد نظر خود را جستجو می کنید و آن را به صورت آنلاین بر روی گوشی خود نصب می کنید.
روشی که گفته شد، روش استاندارد دریافت و نصب برنامه های اندروید است. اما این روش برای کاربران ایرانی کاملا بی معنی است. ما عادت داریم فایل نصب نرم افزار یا بازی های مورد نظرمان را به صورت کرک شده و از سایت های مختلف دانلود کنیم. و یا به صورت پکیج های نرم افزاری خریداری کنیم. سپس فایل های نصب (با پسوند apk.) را به گوشی خود منتقل کرده و نصب کنیم. اما این کار به سادگی نصب برنامه در ویندوز و یا گوشی های سیمبین نیست. در این مقاله با روش های نصب نرم افزار در گوشی های اندرویدی آشنا می شوید.
قدم اول : فعال کردن Unknow Sources
قبل از اقدام برای نصب دستی یک نرم افزار، ابتدا باید به گوشیتان اجازه نصب از منابعی غیر از مارکت های رسمی (Unknow Sources) را بدهید.
با این کار به گوشیتان میگویید که قصد نصب نرمافزاری را بدون نیاز به android market دارید.
برای انجام این کار به مسیر Menu>Settings>Application بروید و گزینه Unknow Sources را انتخاب کنید.
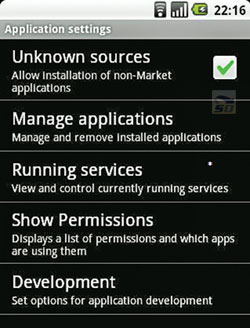
معرفی دو روش مختلف برای نصب نرم افزار اندروید :
روش اول : نصب مستقیم از داخل گوشی
مرحله 1 : نصب File Manager
سیستم عامل اندروید به صورت پیش فرض، قابلیتی برای مرور فایل هایی که روی کارت حافظه هستند ندارد. بنابراین نیاز به نصب یک برنامه مدیریت فایل یا همان File Manager از طریق مارکت اندروید خواهید داشت (market.android.com) . به عنوان مثال میتوانید از Astro File Manager استفاده کنید.

مرحله 2 : کپی فایل نصب به روی کارت حافظه گوشی
بعد از نصب برنامه مدیریت فایل، گوشیتان را با استفاده از کابل به کامپیوتر وصل کنید و فایل نصب را (که معمولا پسوند apk. دارد) به روی کارت حافظه موبایل خود کپی کنید.
مرحله 3 : نصب فایل
از داخل گوشی و توسط نرم افزار مدیریت فایل Astro که در بالا توضیح داده شد، فایل apk مورد نظر را را جستوجو کرده و انتخاب کنید. این کار باعث بازشدن یک منو میشود که به شما اجازه انتخاب Open App Manager را میدهد. روی install کلیک کرده و فایل .apk را نصب کنید.
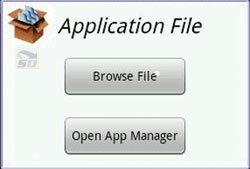


تبریک می گوییم. حالا شما می توانید نرم افزار های مورد نظر خود را بر روی گوشی اندرویدی خود نصب کنید.
روش دوم : نصب نرم افزار با استفاده از برنامه دراپ باکس
Drop Box، یک برنامه مفید برای هماهنگ سازی اطلاعات گوشی با کامپیوتر و یا برنامه های آنلاین میباشد که از طریق آن میتوانید در هرکجای دنیا، اطلاعات خود را همراه داشته باشید.
برای نصب نرم افزار در گوشی های اندرویدی و با کمک دراپ باکس، ابتدا باید برنامه Drop Box را هم در کامپیوتر و هم در گوشی موبایل خود نصب کرده باشید.
فایل نصب Drop Box برای کامپیوتر را از این آدرس دریافت کنید :
https://www.dropbox.com
فایل نصب Drop Box برای موبایل اندروید را از این آدرس دریافت کنید :
https://www.dropbox.com/android
موبایل خود را با کابل به کامپیوتر متصل کنید. در کامپیوتر، فایل apk. مورد نظر را به پوشه Dropbox انتقال دهید. صبر کنید تا عملیات همزمان سازی موبایل و کامپیوتر به پایان برسد. سپس از داخل گوشی، برنامه Dropbox را باز کنید و فایل apk. موردنظرتان را جستوجو و انتخاب کنید. برنامه ی Dropbox ، فایل مورد نظر را از کامپیوتر به گوشی منتقل میکند. اکنون میتوانید فایل مورد نظر را نصب کنید.
امیدواریم این مقاله آموزشی نصب نرم افزار در اندروید، به شما کمک کند تا به راحتی برنامه ها و بازی های مورد علاقه تان را بر روی گوشی اندرویدی خود نصب کنید.
ضمنا می توانید مجموعه کاملی از نرم افزار اندروید و بازی اندروید را از سایت سرزمین دانلود دریافت کرده و نصب کنید.
این مطلب مربوط به موضوع نصب برنامه میباشد.
آموزش تغییر دادن مسیر پیش فرض نصب برنامه ها
اگر شما از آن دسته از افرادی هستید که برنامه هایتان را در درایو و پوشه دیگری بجز Program Files ویندوز ذخیره میکنید و تغییر این آدرس هر بار هنگام نصب برنامه خاصی موجب آزار شما می شود این ترفند بسیار به شما کمک میکند ، زیرا با استفاده از آن میتوانید خود را از این کار بی نیاز کنید و به صورت اتوماتیک آدرس را بر روی جای دیگری به غیر از Program Files ویندوز تعیین نمایید.
روش کار :
از منوی Start وارد Run شده و عبارت regedit را وارد کرده و Enter بزنید تا رجیستری ویندوز باز شود.
این مسیر را دنبال نمایید:
HKEY_LOCAL_MACHINE\SOFTWARE\Microsoft\Windows\CurrentVersion
در سمت راست صفحه بر روی ProgramFilesDir دوبار کلیک کرده و در قسمت Value Data مسیر جدیدی که دوست دارید به عنوان مسیر پیش فرض نصب برنامه ها قرار گیرد را وارد کنید.
این مطلب مربوط به موضوع نصب برنامه میباشد.
اسکن کردن کامپیوتر بدون استفاده از آنتی ویروس
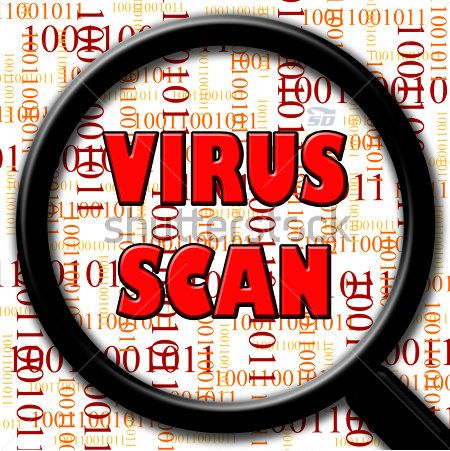
خیلی اوقات پیش می آید که کامپیوتر شما دچار ویروسی می شود که امکان اسکن و تشخیص آن توسط آنتی ویروس وجود ندارد. و یا آنکه ویروس با تشخیص نصب بودن آنتی ویروس بر روی سیستمتان عملکرد آن را دچار اختلال می کند و مانع از این می شود که شما بتوانید از آنتی ویروس خود برای اسکن کامپیوتر استفاده کنید.
در این شرایط چه باید کرد؟ آیا راهی وجود دارد که بتوان در این شرایط کامپیوتر را خودمان اسکن کنیم و مشکل به وجود آمده در آنتی ویروس را برطرف کنیم؟ پاسخ تمامی این سوالات مثبت است! در این ترفند قصد داریم به معرفی روشی ابتکاری و در عین حال کاربردی بپردازیم که با استفاده از آن میتوانید کامپیوتر خود را شخصا اسکن کنید و ویروس موجود را پاک کنید ، بدون بهره گیری از هیچ نوع آنتی ویروسی!
اولین قدم برای اسکن کردن کامپیوترتان، نمایش فایل های مخفی در کامپیوتر می باشد.
برای انجام این کار ابتدا با مراجعه به My Computer بروی منوی Tools کایک کنید و از منوی حاصل بروی عبارت Folder Options کلیک کنید. سپس بروی برگه View کلیک کنید و در این برگه تیک کنار عبارت های Show Hidden Files and Folders را فعال کنید و تیک کنار عبارت Hide Extensions For Known File Types را بردارید و بروی عبارت OK کلیک نمایید.
سپس از طریق مسیر C:/Windows/system32 به پوشه System32 مراجعه کنید. پس از ورود به پوشه system32 بروی منوی View کلیک کنید و از منوی حاصل عبارت Details را انتخاب کنید.
حال در پوشه system32 بروی جدا کننده Date Modified کلیک کنید و آنرا به سمت راست بکشید به طوری که تاریخ تمامی فایل ها یه طور کامل نمایش داده شود.
فایل های نمایش داده شده در پوشه system32 فایل های سیستمی مربوط به ویندوز می باشد که اکثرا با پسوند dll می باشد و این بخش معمولا مورد هدف ویروس ها و Spyware قرار می گیرد و خود را در بین این فایل ها مخفی می کنند.
اگر دقت کنید متوجه خواهید شد که اکثر این فایلهای قرار گرفته در این بخش دارای یک زمان مشخص می باشد و این زمانها (مثلا 8/10/2014) معرف این می باشد که مایکروسافت در این تاریخ برنامه مربوط به فایل مورد نظر را به پایان رسانیده است و در واقع این زمان ها هیچ ربطی به زمان نصب ویندوز ندارد.
حال اگر ویروس و یا spyware به این بخش حمله کند زمان آن با زمان فایل های سیستمی موجود در پوشه system32 مطابق ندارد و زمانی جدید تر از زمان مربوط به فایلهای سیستمی ویندوز خواهد بود و به راحتی از طریق مشاهده زمان های قرار گرفته در Date Modified قابل تشخیص می باشد.
البته نکته بسیار مهم که باید توجه شود این است که نصب یک سخت افزار جدید و یا یک نرم افزار خاص می تواند فایلی را در این بخش کپی کند که زمان آن با زمان فایل های سیستم مطابق ندارد.
پس برای اینکه فایلی را در این بخش به اشتباه پاک نکنید روشی را مطرح میکنیم که این اشتباه رخ ندهد:
اگر میان فایل های واقع در پوشه system32 به فایلی برخورد کردید که تاریخ آن با تاریخ فایل های سیستمی ویندوز مطابقت نداشت، بروی این فایل کلیک راست کنید و گزینه Properties را انتخاب نمایید. سپس در پنجره Properties بروی برگه Version کلیک کنید و در این برگه نام کمپانی و ورژن فایل مورد نظر را مطالعه کنید.
اگر اطلاعات این فایل شامل نام کمپانی و خیلی اطلاعات دیگر برایتان آشنا نبود نام فایل مورد نظر را در موتور جستجو گر گوگل تایپ کنید و اگر در نتایج جستجو به این اشاره شده بود که این فایل ویروس است حتما آن را پاک کنید. ولی اگر در نتایج جستجو به آلوده بودن این فایل اشاره نشده بود، یعنی این فایل به واسطه یک سخت افزار و یا نرم افزاری به وجود آمده است، و جای نگرانی وجود ندارد.
این مطلب مربوط به موضوع نصب برنامه میباشد.
تازه ترین مقالات
- چهار علت نشتی در یخچال
- فراتر از هاوینگ: آیا بیت کوین میتواند تا پایان 2024 به 100 هزار دلار برسد؟
- معرفی گروه وکلای دادگستری ره جویان عدالت
- خرید جم فری فایر کمتر از یک ثانیه با گیمو گیفت!
- نحوه افزایش حجم فضای آیکلود
- راهنمای خرید بلیط هواپیما تهران مشهد از قاصدک 24
- چگونه می توانیم از بروز عفونت چشم پیشگیری کنیم؟
- استفاده از ChatGPT به زبان فارسی ممکن شد
- 10 اپلیکیشن زبان انگلیسی برای تقویت لیسنینگ
- محبوب ترین بازی ها برای گوشی های اندروید سامسونگ و شیائومی کدام است؟
 دانلود منیجر
دانلود منیجر  مرورگر اینترنت
مرورگر اینترنت ویندوز
ویندوز فشرده سازی
فشرده سازی پخش آهنگ
پخش آهنگ پخش فیلم
پخش فیلم آنتی ویروس
آنتی ویروس آفیس
آفیس ابزار CD و DVD
ابزار CD و DVD تلگرام ویندوز
تلگرام ویندوز فلش پلیر
فلش پلیر جاوا
جاوا دات نت فریم ورک
دات نت فریم ورک تقویم
تقویم نرم افزار اندروید
نرم افزار اندروید نرم افزار آیفون، iOS
نرم افزار آیفون، iOS