منوی سایت
جدیدترین دانلودها
- نرم افزار نقشه گوگل (برای اندروید) - Google Maps 11.125.0102 Android
- نرم افزار بهینه سازی عمیق موبایل (برای اندروید) CCleaner 24.08.0 Android
- نرم افزار بهینهسازی و افزایش سرعت کامپیوتر (برای ویندوز) - Wise Care 365 Pro 6.6.7.637 Windows
- نرم افزار مدیریت فایروال ویندوز - Windows Firewall Control 6.11.0.0 Windows
- مرورگر فایرفاکس (برای ویندوز) - Firefox 125.0.2 Windows
- نرم افزار اینترنت دانلود منیجر (برای ویندوز) - Internet Download Manager 6.42 Build 8 Windows
- نرم افزار عکس برداری از دسکتاپ (برای ویندوز) - HyperSnap 9.5.0 Windows
- نرم افزار بهینه سازی ویندوز - Glary Utilities Pro 6.9.0.13 Windows
- نرم افزار ضد بدافزار (برای ویندوز) - Glary Malware Hunter Pro 1.183.0.804 Windows
- نرمافزار ویرایش، افکتگذاری، آنالیز و میکس فایلهای صوتی (برای ویندوز) - Audacity 3.5.0 Windows
متن
تازه های این بخش :

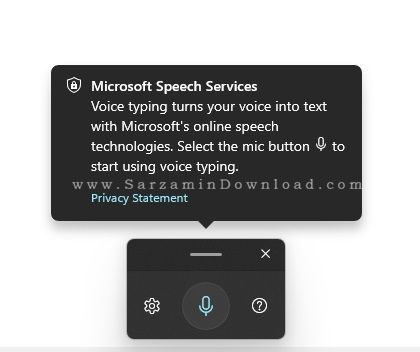




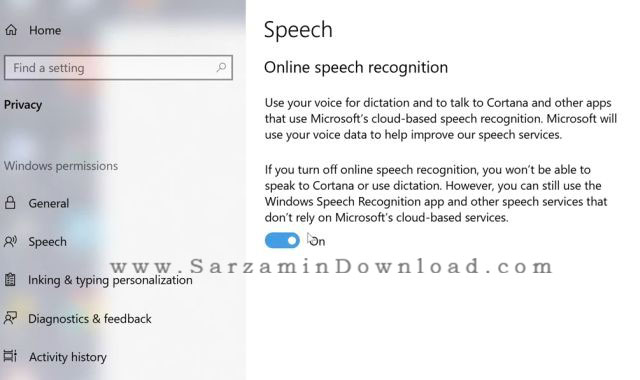
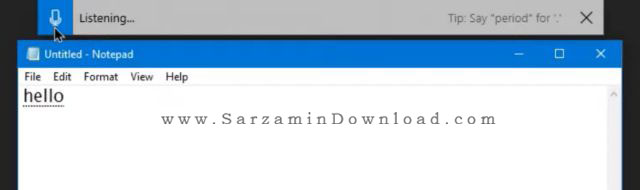
این مطلب مربوط به موضوع متن میباشد.
معرفی 6 مورد از بهترین ویرایشگر های فایل های NFO

فایل NFO نوعی فایل متنی است که همراه با فایل های مدیا که از منابع مختلف دانلود میشوند همراه است. هرچند که فایل های NFO بیش از تنها فایل متنی است و اجازه قرار دادن اطلاعات ASCII و گنجاندن تگ های XML را نیز میدهد تا اطلاعات بیشتری راجع به فایل دانلود شده در اختیار داشته باشید. در این مطلب از وبسایت سرزمین دانلود 6 مورد از بهترین ویرایشگر های فایل های NFO را برای شما شرح میدهیم، با ما همراه باشید.
فایل NFO چیست؟
فایل های NFO معمولا در کنار فایل های مدیای دانلود شده از وبسایت های دانلود غیرقانونی هستند. در فایل های NFO اطلاعاتی راجع به فایل های موجود در یک تورنت و یا فایل آرشیو دانلود شده شرح داده میشود.
اطلاعاتی نظیر تاریخ عرضه، ژانر، عنوان، بیت ریت (Bitrate)، زیرنویس، کدک (Codec) صوتی و تصویری، رزولوشن و.... در این فایل ها ذکر میشود. بعضی از فایل های NFO که در نرم افزار های دانلود موجود هستند نیز نحوه نصب و کرک نرم افزار را ذکر کرده اند.
همچنین ممکن است اطلاعاتی راجع به فرد آپلود کننده، وبسایت های دانلود، لینکی برای درخواست فایل، لینکی برای کمک مالی و... نیز در این فایل ها موجود باشد.
استفاده از NFO در Kodi و Plex
سرویس های استریم و مدیریت مالتی مدیا نظیر “Kodi” و “Plex” از فایل های NFO برای بروزرسانی اطلاعات کتابخانه (Library) فایل ها استفاده میکنند. همانطور که در بالا ذکر کردیم، فایل های NFO میتوانند دارای داده ها “XML” باشد که این سرویس ها میتوانند این اطلاعات را خوانده و کتابخانه فایل ها را مرتب کنند.
بهترین ویرایشگر های NFO
اگر فایل های NFO در بین فایل های تان وجود دارند و به دنبال راهی برای مشاهده و ویرایش آنها هستید، باید بگوییم که با ساده ترین نرم افزار های ویرایشگر متن نظیر “Notepad” در ویندوز و یا “TextEdit” در مک نیز میتوان این کار را انجام داد. هرچند، با باز کردن فایل های NFO با نرم افزار های ویرایشگر متن ساده، نمیتوانید از فایل های NFO استفاده کامل را ببرید. بنابراین برای مشاهده و ویرایش فایل های NFO نیاز به یکی از نرم افزار های زیر دارید:
1. Notepad++

Notepad++ یک ویرایشگر متن بسیار قدرتمند تر از “Notepad” است. ابن ویرایشگر متن از چندین زبان برنامه نویسی پشتیبانی میکند و همچنین میتوانید چندین تب به صورت همزمان در آن باز کنید. و مهم تر از همه چیز، میتوانید فایل های NFO را در آن باز کرده، ویرایش کنید و یا حتی تبدیل کنید. در کل Notepad++ یکی از بهترین جایگزین های Notepad ویندوز است.
شما میتوانید سایر ویرایشگر های متن را نیز از طریق لینک زیر دریافت کنید:
2. NFO Viewer

یک نرم افزار بسیار ساده مشاهده فایل های NFO است که تنها کاری که انجام میدهد نمایش اطلاعات درون فایل های NFO است. فونت و رنگ متن ها نیز در این نرم افزار قابل شخصی سازی است. همچنین لینک های موجود در فایل های NFO در این نرم افزار قابل کلیک کردن هستند.
3. Jane

نرم افزار “Jane” که نامش مخفف چهار کلمه ی “Just Another Nasty Editor” است یکی از پرقابلیت ترین نرم افزار های مشاهده و ویرایش فایل های NFO برای ویندوز است که آپدیت های بسیار سریع و منظمی نیز دریافت میکند.
این نرم افزار دارای ابزار های فراوان برای ویرایش فایل های NFO نظیر ابزار ویرایش فونت، تغییر رنگ متون و پس زمینه و.... است.
4. iNFekt

یکی ابزار ساده و کاربردی در زمینه ی مشاهده فایل های NFO که یکی از ساده ترین نرم افزار ها در این زمینه است. رنگ ها و فونت متون در این نرم افزار نیز قابل تغییر هستند!
5. Yet Another NFO Viewer

Yet Another NFO Viewer یک نرم افزار رایگان برای مشاهده فایل های NFO در مک است که بسیار ساده، سبک و سریع است. هرچند این نرم افزار قابلیت های زیادی ندارد، اما گزینه ای خوب برای کاربران مک است.
6. NFOmation

اگر نمیخواهید نرم افزار اضافه ای در سیستم تان نصب کنید اما هنوز هم قصد مشاهده فایل های NFO را دارید، ما NFOmation را به شما پیشنهاد میدهیم که حجمی معادل "300 کیلوبایت" داشته و "پورتیبل" (Portable) بوده و نبازی به نصب ندارد.
موفق و شاد باشید!
![]() سایر مقالات مربوط به ویرایش متن
سایر مقالات مربوط به ویرایش متن
این مطلب مربوط به موضوع متن میباشد.


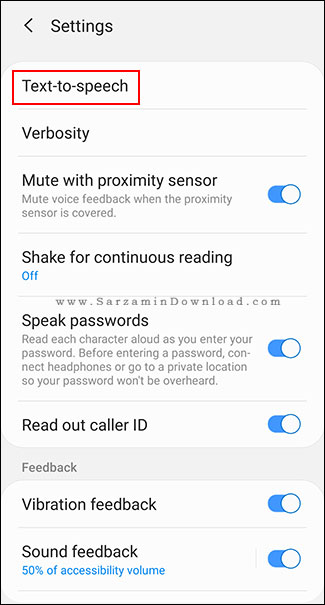

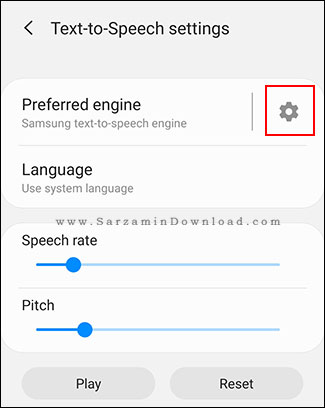





این مطلب مربوط به موضوع متن میباشد.
- ابتدا
- قبلی
- 1
- 2
- بعدی
- انتها (35)
تازه ترین مقالات
- خرید جم فری فایر کمتر از یک ثانیه با گیمو گیفت!
- نحوه افزایش حجم فضای آیکلود
- راهنمای خرید بلیط هواپیما تهران مشهد از قاصدک 24
- چگونه می توانیم از بروز عفونت چشم پیشگیری کنیم؟
- استفاده از ChatGPT به زبان فارسی ممکن شد
- 10 اپلیکیشن زبان انگلیسی برای تقویت لیسنینگ
- محبوب ترین بازی ها برای گوشی های اندروید سامسونگ و شیائومی کدام است؟
- اصلاح سریع و دقیق موی سر و ریش با ماشین اصلاح و ریش تراش Bomidi L1
- قیمت سوئیت اسکای هتل اسپیناس پالاس
- آیا موقعیت مکانی سرور اختصاصی مهم است؟ انتخاب آگاهانه سرو اختصاصی ایران و خارج
 دانلود منیجر
دانلود منیجر  مرورگر اینترنت
مرورگر اینترنت ویندوز
ویندوز فشرده سازی
فشرده سازی پخش آهنگ
پخش آهنگ پخش فیلم
پخش فیلم آنتی ویروس
آنتی ویروس آفیس
آفیس ابزار CD و DVD
ابزار CD و DVD تلگرام ویندوز
تلگرام ویندوز فلش پلیر
فلش پلیر جاوا
جاوا دات نت فریم ورک
دات نت فریم ورک تقویم
تقویم نرم افزار اندروید
نرم افزار اندروید نرم افزار آیفون، iOS
نرم افزار آیفون، iOS