منوی سایت
جدیدترین دانلودها
- نرم افزار نقشه گوگل (برای اندروید) - Google Maps 11.125.0102 Android
- نرم افزار بهینه سازی عمیق موبایل (برای اندروید) CCleaner 24.08.0 Android
- نرم افزار بهینهسازی و افزایش سرعت کامپیوتر (برای ویندوز) - Wise Care 365 Pro 6.6.7.637 Windows
- نرم افزار مدیریت فایروال ویندوز - Windows Firewall Control 6.11.0.0 Windows
- مرورگر فایرفاکس (برای ویندوز) - Firefox 125.0.2 Windows
- نرم افزار اینترنت دانلود منیجر (برای ویندوز) - Internet Download Manager 6.42 Build 8 Windows
- نرم افزار عکس برداری از دسکتاپ (برای ویندوز) - HyperSnap 9.5.0 Windows
- نرم افزار بهینه سازی ویندوز - Glary Utilities Pro 6.9.0.13 Windows
- نرم افزار ضد بدافزار (برای ویندوز) - Glary Malware Hunter Pro 1.183.0.804 Windows
- نرمافزار ویرایش، افکتگذاری، آنالیز و میکس فایلهای صوتی (برای ویندوز) - Audacity 3.5.0 Windows
تنظیمات BIOS
تازه های این بخش :
آموزش تنظیمات بایوس

بایوس در حقیقت نوعی نرم افزار است که کامپیوتر برای عملکرد صحیح به آن نیاز دارد. کار بایوس هماهنگ کردن سخت افزار ها و نرم افزار ها با یکدیگر است.
از طریق صفحه تنظیمات بایوس شما میتوانید تغییرات مهمی در عملکرد کامپیوتر خود بدهید.
در این مطلب به آموزش قسمت های مهم بایوس میپردازیم.
برای ورود به صفحه تنظیمات بایوس سیستم خود را روشن کنید و در صفحه نخست دکمه Delete را بزنید. توجه داشته باشید که قبل از شروع بکار ویندوز باید Delete را فشار دهید.
در برخی سیستم ها این دکمه ممکن است F12 باشد. در همان صفحه نخست کامپیوتر میتوانید کلید مخصوص ورود به تنظیمات بایوس را پیدا کنید.
پس از ورود به BIOS صفحه ای به شکل زیر ظاهر خواهد شد.

گزینه اول Standard CMOS Features است. در این بخش میتوانید تاریخ و ساعت را تنظیم کنید.
در پایین صفحه نیز مشخصاتی از کامپیوتر شما نوشته شده است.
گزینه های میانی صفحه مخصوص پورت های IDE روی مادربورد هستند و نشان دهنده دستگاهی که به آن ها وصل شده میباشند.

در این صفحه میتوانید تنظیماتی از قبیل حفاظت از خرابی دستگاه، عدم نمایش لوگو شرکت سازنده مادربورد در ابتدای کار کامپیوتر، شروع سریع سیستم و... دسترسی داشته باشید.
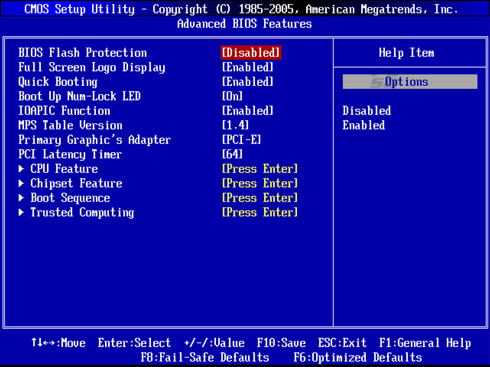
این بخش مخصوص تنظیم قطعاتی است که روی مادربورد به صورت آنبورد قرار دارند. در این بخش میتوانید تنظیماتی از قبیل خاموش و روشن بود پورت های USB، کنترلر شبکه، کنترلر SATA و... را تغییر دهید.

در این قسمت میتوانید تنظیمات مربوط به Standby و خاموش و روشن شدن کامپیوتر را تغییر دهید. برای مثال Power Button Function مربوط به عملکرد دکمه خاموش و روشن روی کیس است.

این بخش مربوط به تنظیمات پیکربندی و تنظیمات مربوط به دستگاه های PCI است. دستگاه های PCI دستگاه هایی هستند که از طریق اسلات به مادربورد متصل هستند.
.jpg)
این بخش نشان دهنده وضعیت کلی سیستم شامل سرعت فن ها، دمای جاری سیستم و پردازنده، ولتاژ پردازنده و... میباشد.

این بخش مخصوص تنظیمات فرکانس کاری پردازنده، ولتاژ رم، کارت گرافیک و پردازنده است.

توجه داشته باشید که دستکاری در هر کدام از قسمت ها بدون داشتن اطلاعات دقیق و کافی باعث خسارات جبران ناپذیری از قبیل سوختن مادربورد و پردازنده میشود.
مطالب مرتبط:
آموزش تنظیمات بایوس برای بوت از روی DVD
آموزش تنظیمات بایوس برای بوت از فلش مموری USB
این مطلب مربوط به موضوع تنظیمات BIOS میباشد.
آموزش تنظیمات بایوس برای بوت از فلش مموری USB
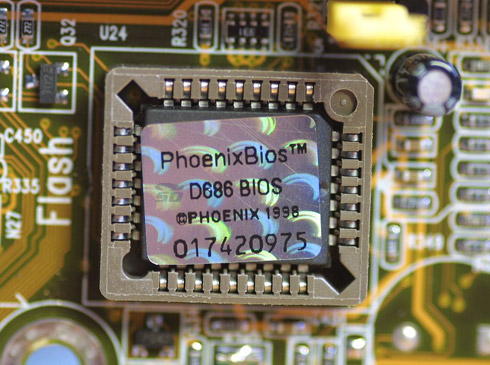
در کامپیوتر هایی که DVD Rom ندارند یا خراب شده است، یکی از روش های نصب ویندوز، استفاده از حافظه های USB (مثل فلش مموری) است. در این روش شما ویندوز را روی فلش مموری خود کپی کرده و سپس آن را به کامپیوتر متصل میکنید.
حال دو روش برای نصب دارید. استفاده از فایل Autorun در داخل My Camputer که روش مناسبی برای نصب ویندوز نیست. روش دوم استفاده از BOOT و نصب ویندوز که روش معمول و مناسب نصب میباشد. در این مطلب چگونگی تنظیم کردن BIOS برای BOOT شدن فلش مموری را آموزش خواهیم داد.
برای شروع باید کامپیوتر خود را ریستارت کنید. پس از شروع به کار مجدد سیستم، در صفحه اول کلید مربوط به ورود BIOS نوشته شده است. این کلید با توجه به مادربرد شما میتواند تغییر کند. این دکمه میتواند F8 ،F10 ،F11 ،F12 و Delete باشد.
برای یافتن این دکمه در صفحه نخست به دنبال جمله ای مانند جملات زیر باشید:
F12 = Boot Menu
Press F8 for BBS POPUP
F11 to Enter Boot Menu
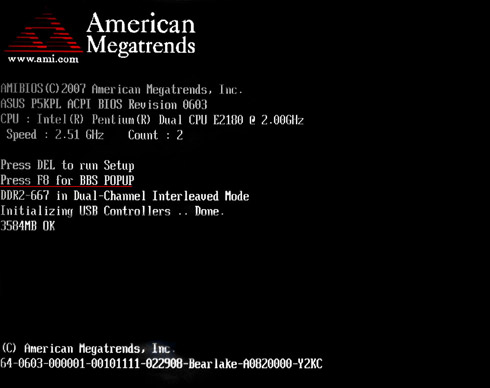


پس از ورود به بخش تنظیمات BIOS به بخش Setup وارد میشوید. در صفحه Setup وارد بخش Boot میشوید. در بیشتر مادربرد ها این صفحه همین نام را دارد اما شکل ظاهری آن کمی متفاوت است.
در صفحه Boot لیستی قابل مشاهده است که میتوانید چند گزینه را برای چک کردن Boot انتخاب کنید.
برای مثال اگر Hard Drive را در ردیف شماره 1 و CD-DVD ROM را در ردیف شماره 2 قرار دهید، سیستم پس از شروع به کار ابتدا هارد شما را بررسی میکند و در صورت نبود فایل Boot به سراغ DVD ROM میرود. برای این که مستقیم به USB وارد شوید گزینه اول را روی Removable Device قرار دهید.
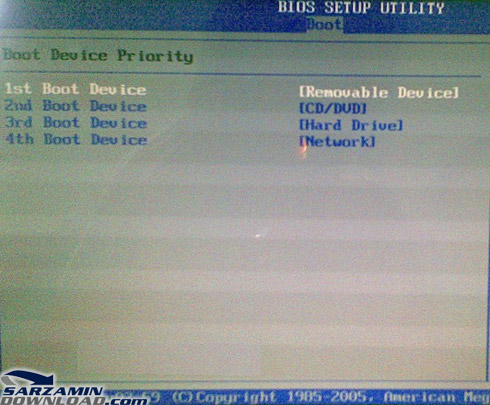
حال دکمه Esc را بزنید تا از تنظیمات خارج شوید. پس از زدن Esc دستگاه از شما میپرسد که تنظیمات را ذخیره کند یا خیر. کلید مربوط به گزینه Save And Exit را فشار دهید.
تنظیمات به پایان رسیده. با ریستارت کردن دستگاه و قرار دادن فلش مموری در درگاه USB کامپیوتر از روی فلش مموری بوت میشود و میتوانید ویندوز خود را نصب کنید.
مطالب مرتبط:
این مطلب مربوط به موضوع تنظیمات BIOS میباشد.
آموزش تنظیمات بایوس برای بوت از روی CD و DVD

اصلی ترین روش برای نصب ویندوز روی کامپیوتر، بوت کردن سیستم با CD / DVD برای نصب ویندوز است. برای این که کامپیوتر شما DVD ویندوز را بوت کند شما باید در تنظیمات BIOS تغییراتی انجام دهید.
در این مطلب آموزش تنظیمات بایوس برای بوت از روی CD و DVD را خواهیم گفت.
برای شروع باید کامپیوتر خود را ریستارت کنید. پس از شروع به کار مجدد سیستم، در صفحه اول کلید مربوط به ورود BIOS نوشته شده است. این کلید با توجه به مادربرد شما میتواند تغییر کند. این دکمه میتواند F8 ،F10 ،F11 ،F12 و یا Delete باشد.
برای یافتن این دکمه در صفحه نخست به دنبال جمله ای مانند جملات زیر باشید:
F12 = Boot Menu
Press F8 for BBS POPUP
F11 to Enter Boot Menu
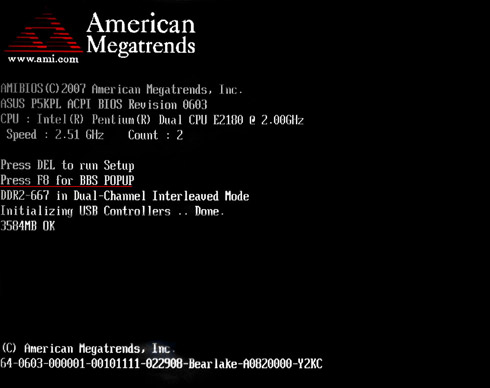


پس از ورود به بخش تنظیمات BIOS به بخش Setup وارد میشوید. در صفحه Setup وارد بخش Boot میشوید. در بیشتر مادربرد ها این صفحه همین نام را دارد اما شکل ظاهری آن کمی متفاوت است.
در صفحه Boot لیستی را مشاهده میکنید که میتوانید چند گزینه را برای چک کردن Boot انتخاب کنید.
برای مثال اگر Hard Drive را در ردیف شماره 1 و CD-DVD ROM را در ردیف شماره 2 قرار دهید، سیستم پس از شروع به کار ابتدا هارد شما را بررسی میکند و در صورت نبود فایل Boot به سراغ DVD ROM میرود. برای این که مستقیم به DVD وارد شوید گزینه اول را روی CD-DVD ROM قرار دهید.

حال دکمه Esc را بزنید تا از تنظیمات خارج شوید. پس از زدن Esc دستگاه از شما میپرسد که تنظیمات را ذخیره کند یا خیر. کلید مربوط به گزینه Save And Exit را فشار دهید.
تنظیمات به پایان رسیده. با ریستارت کردن دستگاه و قرار دادن DVD ویندوز در DVD ROM میتوانید ویندوز خود را نصب کنید.
مطالب مرتبط:
این مطلب مربوط به موضوع تنظیمات BIOS میباشد.
- ابتدا
- قبلی
- 1
- بعدی
- انتها (1)
تازه ترین مقالات
- خرید جم فری فایر کمتر از یک ثانیه با گیمو گیفت!
- نحوه افزایش حجم فضای آیکلود
- راهنمای خرید بلیط هواپیما تهران مشهد از قاصدک 24
- چگونه می توانیم از بروز عفونت چشم پیشگیری کنیم؟
- استفاده از ChatGPT به زبان فارسی ممکن شد
- 10 اپلیکیشن زبان انگلیسی برای تقویت لیسنینگ
- محبوب ترین بازی ها برای گوشی های اندروید سامسونگ و شیائومی کدام است؟
- اصلاح سریع و دقیق موی سر و ریش با ماشین اصلاح و ریش تراش Bomidi L1
- قیمت سوئیت اسکای هتل اسپیناس پالاس
- آیا موقعیت مکانی سرور اختصاصی مهم است؟ انتخاب آگاهانه سرو اختصاصی ایران و خارج
 دانلود منیجر
دانلود منیجر  مرورگر اینترنت
مرورگر اینترنت ویندوز
ویندوز فشرده سازی
فشرده سازی پخش آهنگ
پخش آهنگ پخش فیلم
پخش فیلم آنتی ویروس
آنتی ویروس آفیس
آفیس ابزار CD و DVD
ابزار CD و DVD تلگرام ویندوز
تلگرام ویندوز فلش پلیر
فلش پلیر جاوا
جاوا دات نت فریم ورک
دات نت فریم ورک تقویم
تقویم نرم افزار اندروید
نرم افزار اندروید نرم افزار آیفون، iOS
نرم افزار آیفون، iOS