منوی سایت
جدیدترین دانلودها
- نرم افزار نقشه گوگل (برای اندروید) - Google Maps 11.125.0102 Android
- نرم افزار بهینه سازی عمیق موبایل (برای اندروید) CCleaner 24.08.0 Android
- نرم افزار بهینهسازی و افزایش سرعت کامپیوتر (برای ویندوز) - Wise Care 365 Pro 6.6.7.637 Windows
- نرم افزار مدیریت فایروال ویندوز - Windows Firewall Control 6.11.0.0 Windows
- مرورگر فایرفاکس (برای ویندوز) - Firefox 125.0.2 Windows
- نرم افزار اینترنت دانلود منیجر (برای ویندوز) - Internet Download Manager 6.42 Build 8 Windows
- نرم افزار عکس برداری از دسکتاپ (برای ویندوز) - HyperSnap 9.5.0 Windows
- نرم افزار بهینه سازی ویندوز - Glary Utilities Pro 6.9.0.13 Windows
- نرم افزار ضد بدافزار (برای ویندوز) - Glary Malware Hunter Pro 1.183.0.804 Windows
- نرمافزار ویرایش، افکتگذاری، آنالیز و میکس فایلهای صوتی (برای ویندوز) - Audacity 3.5.0 Windows
ترفند کاربردی ویندوز
تازه های این بخش :
اضافه کردن اطلاعات اضافی در System Properties
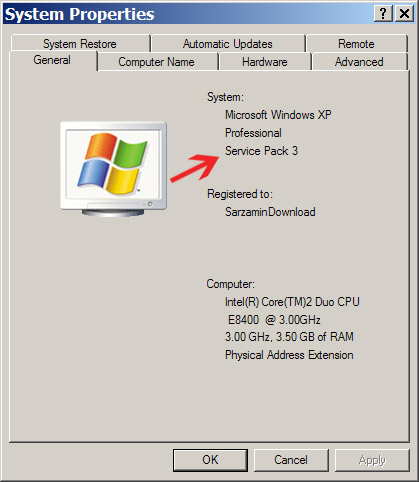
اگر بر روی My Computer کلیک سمت راست ماوس را زده و از منوی ظاهر شده، گزینه Properties را انتخاب کنید، پنجره System Properties ظاهر می شود.
اگر می خواهید در این پنجره، اطلاعات دیگری را وارد کنید، باید به صورت زیر عمل کنید:
- یک عکس با سایز 180x114 به وجود آورده و آن را با نام Oemlogo و پسوند bmp ذخیره کنید.
- این آدرس را در یکی از پنجره های ویندوز وارد کنید و اینتر بزنید:
%SystemRoot%System
(مسیر System باز خواهد شد)
- عکس را در این مسیر کپی کنید.
- برنامه Notepad را باز کنید.
- عبارات زیر را در برنامه Notepad تایپ نموده و آن را تحت عنوان Oeminfo و با پسوند ini، در همان مسیر ذخیره نمایید.
(بعد از علامت = می توانید عبارت مورد نظر خود را تایپ نمایید.)
Manufacturer=Your Text Goes Here
Model=Your Text Goes Here
[Support Information]
Line1=Your Text Goes Here
Line2=Your Text Goes Here
.
.
.
LineN=Your Text Goes Here
نکته: چنانچه عکس مورد نظر شما نشان داده نشد، آن را در سایز 160x120 تنظیم نمایید.
این مطلب مربوط به موضوع ترفند کاربردی ویندوز میباشد.
ترفند های کاربردی ویندوز XP
بزرگتر کردن متن در Adress Bar:
وقتی سیستم رو بر روی High Resolution تنظیم کنید، ( بهطور مثال 1024 در 768 پیکسل ) خواندن متنهایی که در Adress bar نوشته میشوند یککم سخته، به دلیل اینکه منوی آدرس هم از فونتهایی مشابه Desktop استفاده میکنه. برای تغییر، با راست کلیک روی Desktop و انتخاب Properties به Appearance رفته و Advanced رو انتخاب کنید. حال از لیست پایینافتادنی، گزینه Icon رو انتخاب و نوع و اندازه فونت و همچنین اندازه آیکنها رو به دلخواه تنظیم و سپس OK کنید. اگر عناوین آیکنها در Desktop به صورت بریده و ناقص نمایش داده میشوند، دوباره به Advanced رفته و با انتخاب گزینه Icon Spacing، فاصله Vertical و Horizental رو به دلخواه تنظیم نمایید.
مسدود کردن Internet Options :
احتمالا تاکنون با این مشکل روبرو شدهاید که برخی از سایتها یا برنامهها Home Page رو اشغال میکنند و از این طریق باعث مشکلات فراوانی میشوند. برای حل این مشکل، در کادر محاورهای Run تایپ کنید Regedit و به آدرس زیر برید:
HKEY_CURRENT_USER /Software/Policies/ Microsoft / Internet Explorer / Restrictions
حالا دنبال DWORDی بگردید که اسمش اینه: NoBrowseOptions و اگه نیست ایجادش کنید. روی اون دوبار کلیک کنید و مقدارش رو یک قرار بدید. حالا به این آدرس برید :
HKEY_CURRENT_USER /Software/ Policies / Microsoft / Internet Explorer / Control Panel
و دنبال DWORDی بگردید که اسمش اینه : HomePage و اگه وجود نداشت ایجادش کنید. مقدارش رو هم یک بگذارید. اگر روزی روزگاری خواستید از Internet Options استفاده کنید یا Home Pageتون رو تغییر بدید، در رجیستری مقادیر اون دوتا DWORD رو صفر کنید، البته موقتا. تا یادم نرفته، قبل از دستکاری در رجیستری، یک نسخه پشتیبان ازش تهیه کنید، شاید نشد
Favorite مشترک در ویندوز 2000 و XP :
برای داشتن Favortie مشترک بین کاربران یک کامپیوتر، ابتدا Favortie رو Export کنید. چطوری؟ روش Export کردن Favorite رو میتونید اینجا بخونید. بعد از اینکار به این آدرس در رجیستری برید:
HKEY_CURRENT_USER/ Software / Microsoft / Windows / CurrentVersion / Explorer/ User Shell Folders
حالا متغیری بهنام Favorite رو پیدا کنید و نامش رو از USERPROFILE%\Favorites% به ALLUSERSPROFILE%\Favorites% تغییر بدید. البته این کار رو باید برای هریک از کاربرها انجام بدید. حالا اون Favoriteی که Export کرده بودید، Import کنید. البته اینبار با هر نام کاربری که دلتون میخواد.
نکته:
1- اگر از Disk Cleanup استفاده میکنید، توجه داشته باشید که این برنامه همهی فایلهای پوشهی Temp را حذف نمیکنه! این برنامه فقط فایلهایی را که بیش از یکهفته از عمرشان گذشته باشد حذف میکند! اینکار بهخاطر راحتی کاربران و از دست ندادن فایلهاییست که اخیرا دیده شدهاند و یا اکنون در حال استفاده هستند! بنابراین، برای حذف همه فایلهای موجود در Temp، از همان روش سنتی استفاده کنید. یکراه سریع برای دسترسی و مشاهده پوشهی Temp این است که در کادر محاورهای Run تایپ کنید: %Temp%
2- اگر تحت شبکه هستید و نمیخواهید دیگران شما را ببینند در کادر محاورهای Run دستور زیر را وارد کنید:
net config server: /hidden:yes
3- برای تغییر پوشهی پیشفرض Windows Explorer، از منوی Start به All Programs و Accesoories اشاره کنید. سپس روی Windows Explorer راستکلیک کرده و Properties را انتخاب کنید. در قاب Target به انتهای "SystemRoot%\Explorer.exe%" دستور "root/" و سپس مکان مورد نظرتان را اضافه کنید. بهعنوان نمونه، اگر میخواهید .W.E در شروع، درایو ":C" را به عنوان Root در نظر بگیرد به شکل زیر عمل کنید:
%SyatemRoot
این مطلب مربوط به موضوع ترفند کاربردی ویندوز میباشد.
مشخص کردن میزان استفاده از برنامه های نصب شده در ویندوز XP
همواره گرفتن آمار از کارکردی که شما با کامپیوتر داشته اید عمل جذابی بوده است! به همین دلیل شاید شما نیز دوست داشته باشید که بدانید به فرض در یک ماه اخیر ، از کدام یک از نرم افزارهایی که در درون ویندوز نصب کرده اید بیشتر استفاده کرده اید و از کدام کمترین استفاده را داشته اید. این موضوع میتواند علاوه بر جنبه اطلاع رسانی ، مفید نیز باشد. چرا که میتوانید برنامه های زائد نصب شده روی سیستم را نیز بنا بر میزان استفاده خود شناسایی کنید. این کار به وسیله خود ویندوز XP امکان پذیر است اما بسیاری از کاربران از این ویژگی جالب بی خبرند. هم اکنون قصد داریم به معرفی این ترفند جالب بپردازیم.
برای این کار:
از منوی Start به Control Panel بروید.
بر روی Add or Remove Program دوبار کلیک کنید تا پنجره مربوطه باز شود.
هم اکنون شما لیست کامل نرم افزارهای نصب شده بر روی ویندوز خود را مشاهده میکنید.
حال کافی است بر روی یکی از برنامه ها ، به دلخواه ، کلیک کنید. خواهید دید که اطلاعات دیگری به گزینه مربوطه افزوده خواهد شد.
اکنون در داخل کادری که به حالت انتخاب در آمده است و در قسمت Used ، ممکن است یکی از موارد rarely ، occasionally ، frequently را مشاهده کنید.
در صورتی که کلمه rarely درج شده بود این بدان معناست که شما از این برنامه یا اصلا استفاده نکرده اید و یا بندرت از آن استفاده کرده اید.
همچنین اگر به عبارت occasionally برخوردید ، در این صورت شما از برنامه بعضی اوقات و گهگاه استفاده میکنید.
و نهایتا اگر کلمه frequently را مشاهده کردید درخواهید یافت که از این برنامه به وفور و بارها و بارها استفاده کرده اید.
در قسمت Last Used On نیز میتوانید تاریخ آخرین استفاده از برنامه را مشاهده کنید که در نوع خود این نیز جالب است.
این مطلب مربوط به موضوع ترفند کاربردی ویندوز میباشد.
- ابتدا
- قبلی
- 1
- بعدی
- انتها (1)
تازه ترین مقالات
- خرید جم فری فایر کمتر از یک ثانیه با گیمو گیفت!
- نحوه افزایش حجم فضای آیکلود
- راهنمای خرید بلیط هواپیما تهران مشهد از قاصدک 24
- چگونه می توانیم از بروز عفونت چشم پیشگیری کنیم؟
- استفاده از ChatGPT به زبان فارسی ممکن شد
- 10 اپلیکیشن زبان انگلیسی برای تقویت لیسنینگ
- محبوب ترین بازی ها برای گوشی های اندروید سامسونگ و شیائومی کدام است؟
- اصلاح سریع و دقیق موی سر و ریش با ماشین اصلاح و ریش تراش Bomidi L1
- قیمت سوئیت اسکای هتل اسپیناس پالاس
- آیا موقعیت مکانی سرور اختصاصی مهم است؟ انتخاب آگاهانه سرو اختصاصی ایران و خارج
 دانلود منیجر
دانلود منیجر  مرورگر اینترنت
مرورگر اینترنت ویندوز
ویندوز فشرده سازی
فشرده سازی پخش آهنگ
پخش آهنگ پخش فیلم
پخش فیلم آنتی ویروس
آنتی ویروس آفیس
آفیس ابزار CD و DVD
ابزار CD و DVD تلگرام ویندوز
تلگرام ویندوز فلش پلیر
فلش پلیر جاوا
جاوا دات نت فریم ورک
دات نت فریم ورک تقویم
تقویم نرم افزار اندروید
نرم افزار اندروید نرم افزار آیفون، iOS
نرم افزار آیفون، iOS