منوی سایت
جدیدترین دانلودها
- نرم افزار نقشه گوگل (برای اندروید) - Google Maps 11.125.0102 Android
- نرم افزار بهینه سازی عمیق موبایل (برای اندروید) CCleaner 24.08.0 Android
- نرم افزار بهینهسازی و افزایش سرعت کامپیوتر (برای ویندوز) - Wise Care 365 Pro 6.6.7.637 Windows
- نرم افزار مدیریت فایروال ویندوز - Windows Firewall Control 6.11.0.0 Windows
- مرورگر فایرفاکس (برای ویندوز) - Firefox 125.0.2 Windows
- نرم افزار اینترنت دانلود منیجر (برای ویندوز) - Internet Download Manager 6.42 Build 8 Windows
- نرم افزار عکس برداری از دسکتاپ (برای ویندوز) - HyperSnap 9.5.0 Windows
- نرم افزار بهینه سازی ویندوز - Glary Utilities Pro 6.9.0.13 Windows
- نرم افزار ضد بدافزار (برای ویندوز) - Glary Malware Hunter Pro 1.183.0.804 Windows
- نرمافزار ویرایش، افکتگذاری، آنالیز و میکس فایلهای صوتی (برای ویندوز) - Audacity 3.5.0 Windows
ترفند جیمیل
تازه های این بخش :
آموزش فعال کردن حالت پیشنمایش در جیمیل

اگر از جمله استفادهکنندگان سرویس ایمیل گوگل هستید و وقت زیادی را برای مشاهده تکتک ایمیلهایتان ندارید، پیشنهاد میکنیم این مقاله را از دست ندهید.
با استفاده از این آموزش، خواهید توانست در پنجره پیشنمایش، بدون اینکه به تکتک ایمیلها سر بزنید، در پنجره "Inbox" ایمیلهایتان را مشاهده کنید.
آموزش مشاهده سریع ایمیلها در جیمیل :
1. ابتدا با کلیک کردن روی آیکن چرخ دنده در بالای سمت راست صفحه و سپس انتخاب گزینه "Settings" به قسمت تنظیمات بروید.

2. اینک مطابق با تصویر زیر، به زبانه "Labs" مراجعه کنید.

3. در همان قسمت، بخش "Preview Pane" کنید. در آن بخش دو گزینه به چشم میخورد. شما گزینه "Enable" را فعال کنید.
4. به انتهای صفحه رفته و روی دکمه "Save Settings" کلیک نمایید.
5. یکبار سایت جیمیل را رفرش نمایید.
6. مطابق با تصویر زیر، شاهد ظهور یک آیکن جدید در کنار چرخ دنده خواهید بود. روی فلش کناری کلیک نموده و سپس گزینه "Vertical Split" یا همان پیشنمایش غمودی را انتخاب نمایید. البته میتوانید پیشنمایش افقی یا همان "Horizontal Split" را نیز انتخاب نمایید.
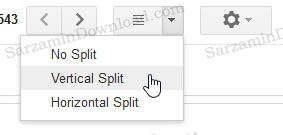
7. اینک شما خواهید توانست عنوان ایمیلها را در سمت چپ، و محتوای ایمیل را در ستون سمت راست مشاهده نمایید.

امیدواریم از این آموزش لذت برده باشید.
این مطلب مربوط به موضوع ترفند جیمیل میباشد.
معرفی کلیدهای ترکیبی کاربردی در جیمیل

کلیدهای میانبر موجود در نرمافزارها و سایر بخشهای رایانهای، همیشه نقش کاربردی داشته و موجب سهولت در کار و افزایش سرعت عمل میشوند.
جیمیل نیز دارای کلیدهای میانبر و البته کاربردی نیز میباشد.
در این مقاله به معرفی کلیدهای میانبر جیمیل، خواهیم پرداخت.
# + Shift : برای پاک کردن سریع و راحت "Inbox"های خود، کافیست از این کلیدهای ترکیبی استفاده کنید. برای اینکار ابتدا ایمیلهایی که قصد حذف آن را دارید را انتخاب کرده و سپس کلیدهای "# + Shift" را به طور همزمان بفشارید.
Shift + U: برای درآوردن یک ایمیل به حالت "خوانده نشده" یا همان "Mark as Unread"، کلیدهای ترکیبی "Shift + U" را بفشارید.
Shift + Click: با فشردن کلید "Shift" و سپس انتخاب ایمیلها با استفاده از ماوس و کلیک روی آنها، میتوانید ایمیلهای مختلف را انتخاب نمایید.
Shift + i: جهت درآوردن ایمیلهایتان به حالت "خوانده شده" یا همان "Mark as read" میتوانید از این کلیدها استفاده کنید.
Shift + T: ارسال ایمیلهای آماده شما به بخش "گوگل تسک" با فشردن این دو کلید امکان پذیر خواهد بود.
این مطلب مربوط به موضوع ترفند جیمیل میباشد.
آموزش بلاک و آنبلاک کردن یک ایمیل در Gmail
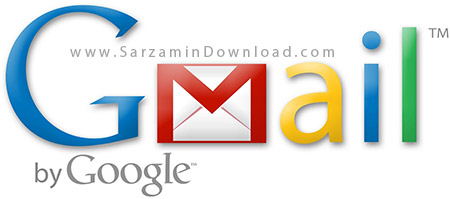
ایمیل در زندگی کنونی به چیزی تبدیل شده است که کم و بیش همه ما یکبار هم که شده به آن نیاز پیدا خواهیم کرد.
شاید در طول کار با ایمیل، برای شما نیز پیش آمده باشد که بخواهید ایمیلی که باعث مزاحمت میشود و یا اسپم میکند را مسدود کنید.
در این مقاله به شما آموزش خواهیم داد که چگونه یک ایمیل را مسدود کنید.
بلاک کردن ایمیل در نسخه وب Gmail :
مسدود کردن یک آدرس ایمیل در Gmail کار نسبتاً آسانی می باشد.
1. ابتدا وارد حساب کاربری خود در گوگل شوید.
2. پس از ورود به ایمیلتان یکی از ایمیل های ارسال شده توسط شخصی که میخواهید آن را بلاک کنید را باز کنید. سپس طبق عکس ابتدا بروی دکمه فلش کلیک کنید و از منوی باز شده گزینه "Block" را انتخاب کنید.

3. پس از کلیک بروی این گزینه یک صفحه جدید باز خواهد شد. در این صفحه نیز بروی دکمه آبی رنگ "Block" کلیک کنید.

4. حال ایمیل مورد نظر مسدود گردید.
نحوه آزاد کردن (آنبلاک) ایمیل های مسدود شده:
1. برای اینکار پس از ورود به حساب کاربری خود در جیمیل، بروی چرخ دندهای که در گوشه صفحه است کلیک کنید سپس گزینه Settings را انتخاب کنید.

2. پس از کلیک کردن بروی چرخ دنده، در منوی باز شده گزینه Settings را انتخاب کنید.
3. در صفحهای که باز شد، از بین سربرگهای موجود، سربرگ "Filters and Blocked Addresses" را انتخاب کنید.

4. در این صفحه، لیست ایمیلهایی که بلاک هستند را مشاهده خواهید کرد.
5. حال بروی گزینه Unblock در مقابل ایمیل شخصی که مسدود است کلیک کنید.
برای آنبلاک کردن یک ایمیل روش دیگری هم وجود دارد.
1. بروی یکی از ایمیل های شخص مورد نظر کلیک کنید.
2. بروی گزینه فلش مطابق عکس زیر کلیک کنید.

3. گزینه "Unblock" را انتخاب کنید.
این مطلب مربوط به موضوع ترفند جیمیل میباشد.
تازه ترین مقالات
- خرید جم فری فایر کمتر از یک ثانیه با گیمو گیفت!
- نحوه افزایش حجم فضای آیکلود
- راهنمای خرید بلیط هواپیما تهران مشهد از قاصدک 24
- چگونه می توانیم از بروز عفونت چشم پیشگیری کنیم؟
- استفاده از ChatGPT به زبان فارسی ممکن شد
- 10 اپلیکیشن زبان انگلیسی برای تقویت لیسنینگ
- محبوب ترین بازی ها برای گوشی های اندروید سامسونگ و شیائومی کدام است؟
- اصلاح سریع و دقیق موی سر و ریش با ماشین اصلاح و ریش تراش Bomidi L1
- قیمت سوئیت اسکای هتل اسپیناس پالاس
- آیا موقعیت مکانی سرور اختصاصی مهم است؟ انتخاب آگاهانه سرو اختصاصی ایران و خارج
 دانلود منیجر
دانلود منیجر  مرورگر اینترنت
مرورگر اینترنت ویندوز
ویندوز فشرده سازی
فشرده سازی پخش آهنگ
پخش آهنگ پخش فیلم
پخش فیلم آنتی ویروس
آنتی ویروس آفیس
آفیس ابزار CD و DVD
ابزار CD و DVD تلگرام ویندوز
تلگرام ویندوز فلش پلیر
فلش پلیر جاوا
جاوا دات نت فریم ورک
دات نت فریم ورک تقویم
تقویم نرم افزار اندروید
نرم افزار اندروید نرم افزار آیفون، iOS
نرم افزار آیفون، iOS