منوی سایت
جدیدترین دانلودها
- نرم افزار ساخت استوری حرفه ای (برای اندروید) - StoryArt 3.9.1 Android
- بازی قهرمانان قدرت و جادو (برای کامپیوتر) - Might and Magic Heroes VII PC Game
- دفترچه راهنمای خودرو MVM X55
- دفترچه راهنمای خودرو ون وانا
- نرم افزار نمایش آب و هوا روی والپیپر (برای اندروید) - Transparent Clock and Weather 7.00.12 Android
- نرمافزار ویرایش عکس (برای اندروید) - PicsArt Photo Studio 24.7.5 Android
- نرم افزار پخش فیلم و موسیقی، کا ام پلیر (برای ویندوز) - KMPlayer 4.2.3.11 + 2024.4.25.13 x64 Windows
- مرورگر گوگل کروم (برای ویندوز) - Google Chrome 124.0.6367.92 Windows
- نرم افزار کنترل کامپیوتر ها از راه دور (برای ویندوز) - AnyDesk 8.0.10.0 Windows
- نرم افزار نقشه گوگل (برای اندروید) - Google Maps 11.125.0102 Android
تب
تازه های این بخش :
آموزش جلوگیری از نمایش تبلیغات در اینستاگرام

همانطور که اطلاع دارید، اینستاگرام یکی از محبوب ترین شبکه های اجتماعی حال حاضر در دنیا می باشد. توسط اینستاگرام می توانید تصاویر و ویدئوهای خود را با بیش از 500 میلیون کاربر عضو این شبکه به اشتراک بگذارید.
در اواخر سال 2019 میلادی، اینستاگرام از قابلیت جدید تحت عنوان Instagram Ads رونمایی کرد. از نظر بسیاری از کاربران، نمایش تبلیغ در هنگام مشاهده پست های اینستاگرامی امری بسیار آزار دهنده می باشد. با این وجود، تا کنون روشی به منظور حذف کامل این تبلیغات ارائه نشده است.
در این مقاله می خواهیم به بررسی روش های جلوگیری از نمایش تبلیغات در شبکه اجتماعی اینستاگرام بپردازیم. با سرزمین دانلود همراه باشید.
تبلیغات اینستاگرام چگونه کار می کند؟
نرم افزار اینستاگرام دارای هوش مصنوعی بسیار قدرتمندی می باشد. در واقع پست ها و مطالبی که در بخش اکسپلور این شبکه اجتماعی مشاهده می کنید، همگی بر اساس علایق و تمایلات شما قرار داده شده اند. در بخش نمایش تبلیغ نیز اینستاگرام از قدرت هوشمندی خود استفاده کرده است.
در واقع تبلیغ های اینستاگرام بر اساس علایق شما در زمینه های مختلف می باشد. در صورتی که به پست های مربوط به برندهای تولید لباس و پوشاک علاقه نشان دهید، به احتمال زیاد تبلیغ هایی در این زمینه مشاهده خواهید کرد. همچنین لایک و ارسال کامنت در صفحات مربوط به یک برند خاص نیز می تواند تاثیر بسیار زیادی در نمایش تبلیغ در آن دسته بندی داشته باشد.
چگونه پست های تبلیغاتی را در اینستاگرام شناسایی کنیم؟
شناسایی پست های تبلیغاتی اینستاگرام بسیار آسان می باشد. با این وجود، تبلیغات در این شبکه اجتماعی دقیقا مانند یک پست معمولی ظاهر می شوند. یکی از مهم ترین نشانه های یک پست تبلیغاتی، وجود عبارت Sponsored در بالای مطلب می باشد.
در تبلیغات اینستاگرام، معمولا مواردی به عنوان واکنش شما به پست در نظر گرفته شده است. برای مثال، ممکن است در پایین پست تبلیغاتی عبارتی همچون Install Now و یا Learn More را مشاهده نمایید. این عبارات معمولا در یک کادر آبی رنگ به منظور جلب توجه بیشتر قرار داده شده اند.

چگونه اطلاعات مربوط به تبلیغات را مشاهده کنیم؟
در بخش تنظیمات اینستاگرام، گزینه ای با عنوان Ad Activity قرار داده شده است. با استفاده از این بخش می توانید اطلاعات مفیدی از تبلیغات نمایش داده شده بدست آورید. برای مثال، با مشاهده اطلاعات این قسمت می توانید زمینه هایی که بیشتر در خصوص آنها تبلیغ دریافت می کنید را شناسایی کرده و در صورت نیاز پست های مربوط به آن دسته بندی را کمتر مشاهده کنید. به منظور دسترسی به Ad Activity به صورت زیر عمل می کنیم:
1. ابتدا بر روی تصویر پروفایل کاربری خود در سمت راست صفحه ضربه زده و وارد پروفایل خود شوید.
2. در ادامه بر روی آیکون سه خط در بالای صفحه ضربه زده و از منوی باز شده گزینه تنظیمات یا Settings را انتخاب نمایید.
3. در منوی تنظیمات، ابتدا گزینه Ads را انتخاب کرده و سپس بر روی Ad Activity ضربه بزنید.

آموزش حذف تبلیغ در اینستاگرام
روش های گوناگونی به منظور حذف یک تبلیغ در شبکه اجتماعی اینستاگرام وجود دارد. در ادامه می خواهیم به بررسی برخی از آنها بپردازیم:
روش اول : مخفی سازی تبلیغ
در صورتی که یک تبلیغ برای مدت زمان زیادی در صفحه کاربری شما نمایش داده می شود، به راحتی می توانید آن را برای همیشه مخفی نمایید. به منظور انجام اینکار، ابتدا بر روی گزینه سه نقطه در بالای تبلیغ ضربه زده و در منوی باز شده عبارت Hide ad را انتخاب نمایید. در ادامه تصویری مانند شکل زیر برای شما به نمایش در خواهد آمد. در این بخش بهتر است گزینه I see it too often را انتخاب کنید.
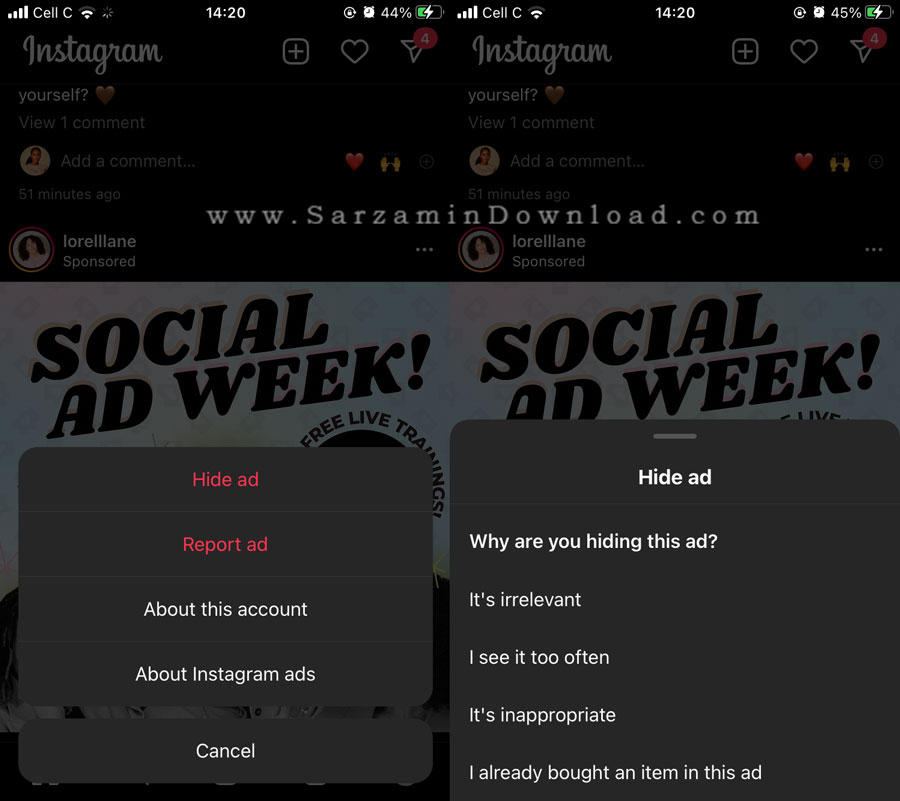
روش دوم: ریپورت تبلیغ
یکی دیگر از روش های حذف تبلیغ در اینستاگرام، ریپورت آن می باشد. در صورتی که علاقه ای به موضوع تبلیغ ندارید، با استفاده از این روش می توانید آن را به لیست تبلیغ های Spam اضافه نمایید. به منظور انجام اینکار، ابتدا مانند روش قبل بر روی آیکون سه نقطه ضربه زده و وارد منوی تنظیمات تبلیغ شوید.
در ادامه گزینه Report ad را انتخاب نمایید. مانند روش قبل، گزینه هایی به منظور انتخاب دلیل شما برای ریپورت نمایش داده خواهد شد. بهتر است در این بخش عبارت It’s spam را انتخاب نمایید.
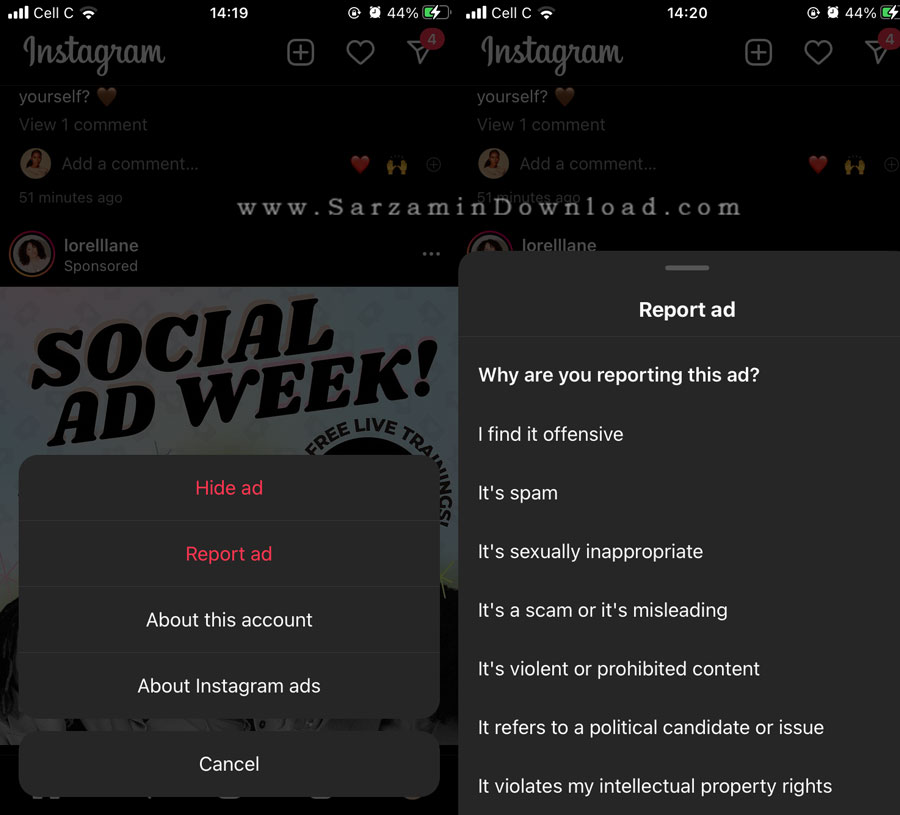
در این مقاله به بررسی روش حذف تبلیغات در شبکه اجتماعی اینستاگرام پرداختیم. در نظر داشته باشید که روش جامع و کاملی به منظور حذف دائمی تبلیغات در این شبکه اجتماعی وجود ندارد و با انجام موارد گفته شده می توانید تعداد آنها را به حداقل ممکن برسانید. در صورت نیاز به راهنمایی بیشتر در خصوص این مقاله می توانید سوالات و نظرات خود را از طریق فرم زیر با ما در میان بگذارید.
این مطلب مربوط به موضوع تب میباشد.
آموزش تبدیل اسناد فایل ورد به پاورپوینت

همانطور که اطلاع دارید، نرم افزار پاورپوینت یک ابزار بسیار مناسب جهت نمایش و ارائه یک مقاله یا فایل متنی می باشد. از طرفی دیگر، تقریبا اکثر اسناد مبتنی بر متن توسط نرم افزار ورد مایکروسافت طراحی و تولید شده اند.
یکی از مشکلاتی که بسیاری از کاربران در هنگام تهیه یک فایل پاورپوینت با آن مواجه می شوند، عدم امکان انتقال اطلاعات از فایل ورد به پاورپوینت می باشد. در این مقاله قصد داریم به بررسی روش تبدیل اسناد فایل Word به PowerPoint بپردازیم. با سرزمین دانلود همراه باشید.
آموزش انتقال اسناد ورد به فایل پاورپوینت
به منظور استفاده از این روش می توانید از نسخه های آنلاین آفیس تحت عنوان Microsoft Word Online نیز استفاده نمایید. در نظر داشته باشید که این آموزش تنها بر روی محتویات انگلیسی قابل انجام خواهد بود. برای استفاده از این روش به صورت زیر عمل می کنیم:
1. ابتدا فایل متنی مورد نظر خود را در ورد باز کرده و سپس بر روی گزینه File کلیک نمایید. در ادامه و از طریق منوی سمت چپ، بر روی گزینه Transform کلیک کنید.

2. در این بخش گزینه Transform to PowerPoint presentation را انتخاب نمایید.
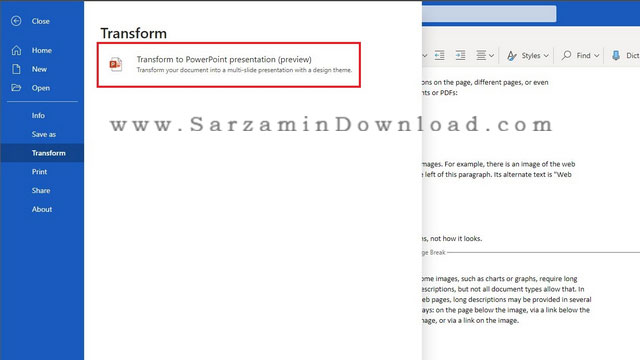
3. در مرحله بعد، چندین قالب آماده جهت ارائه فایل در پاورپوینت برای شما به نمایش در خواهد آمد. از میان آنها یک مورد را انتخاب کرده و سپس بر روی گزینه Transform کلیک کنید.
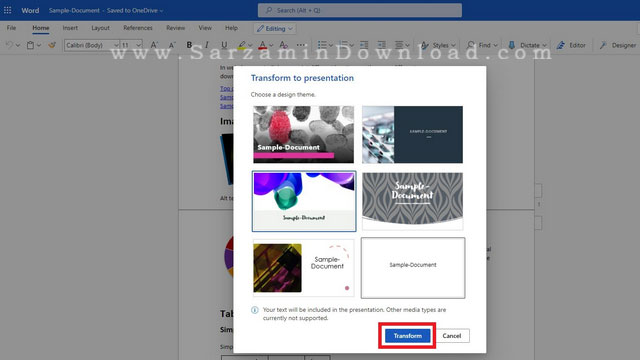
4. پس از چند دقیقه، فایل پاورپوینت شما ایجاد خواهد شد و با انتخاب گزینه Open Presentation می توانید آن را در محیط نرم افزار PowerPoint مشاهده نمایید.

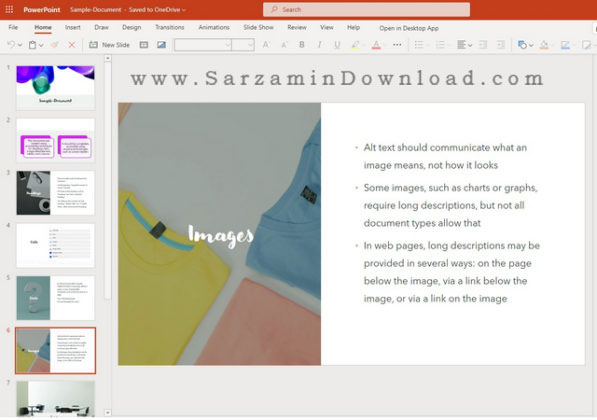
در این مقاله به بررسی روش تبدیل فایل ورد به پاورپوینت پرداختیم. استفاده از این روش در زمان هایی که وقت کافی برای ایجاد و طراحی اسلاید پاورپوینت را ندارید بسیار کاربردی خواهد بود. با این وجود، بهتر است پس از ایجاد فایل مورد نظر، یکبار محتویات درون آن را بررسی نمایید. در صورت نیاز به راهنمایی بیشتر در خصوص این مقاله می توانید از طریق فرم زیر با ما در تماس باشید.
این مطلب مربوط به موضوع تب میباشد.
آموزش استفاده از فایل PDF در نرم افزار ورد آفیس

مایکروسافت ورد (Word) را می توان اصلی ترین نرم افزار واژه پرداز در سیستم عامل های کامپیوتری و موبایلی دانست. در واقع با استفاده از این برنامه می توانید فایل های متنی خود را ویرایش کرده و یا در صورت نیاز آنها را ذخیره نمایید. گاهی اوقات ممکن است بخواهید از نوشته های درون یک فایل PDF در مقاله ورد خود استفاده نمایید. در بسیاری از مواقع، با کپی کردن متون مورد نیاز ترکیب آنها بهم ریخته خواهد شد.
یکی از روش های انجام اینکار، تهیه اسکرین شات از فایل PDF و استفاده از آن در ورد می باشد. در صورتی که این کار به درستی انجام نشود، ممکن است کیفیت فایل ارسالی به ورد بسیار پایین و به نوعی ناخوانا باشد.
در این مقاله می خواهیم به بررسی روش استفاده از فایل های PDF در نرم افزار ورد آفیس بپردازیم. با سرزمین دانلود همراه باشید.
انتقال فایل PDF دارای تصویر به ورد
در صورتی که فایل PDF شما دارای فرمول های ریاضی و یا تصویر می باشد، بهترین راه تهیه اسکرین شات و انتقال آن به فایل ورد می باشد. به منظور انجام اینکار به صورت زیر عمل می کنیم:
1. ابتدا فایل PDF خود را باز کرده و به صفحه مورد نظر بروید. حال کلیدهای ترکیبی Windows + Shift + S را فشار دهید.
2. تصویر را بر اساس نیاز خود Crop کنید. در ادامه عکس مورد نظر را در کامپیوتر خود ذخیره نمایید.

3. حال وارد نرم افزار ورد شده و تصویر را در فضای دلخواه Drop نمایید. همانطور که مشاهده می کنید، عکس مورد نظر به نرم افزار ورد انتقال داده شده است.
4. در صورت نیاز می توانید از طریق تب Format در منوی بالای نرم افزار ورد، سایر تصویر و همچنین رنگ و سایر تنظیمات را تغییر دهید.
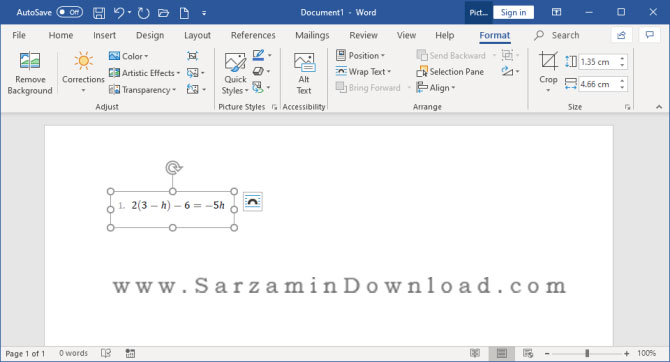
5. در صورتی که فایل PDF شما دارای تصاویر زیادی می باشد، می توانید از طریق سرویس آنلاین PDF to Image تمام فایل PDF را به عکس تبدیل نمایید. به منظور انجام اینکار، ابتدا از طریق این لینک وارد وب سایت PDF to Image شده و سپس فایل PDF خود را آپلود نمایید. در ادامه فایل خروجی را بر روی سیستم خود ذخیره کرده و در مقاله خود استفاده نمایید.
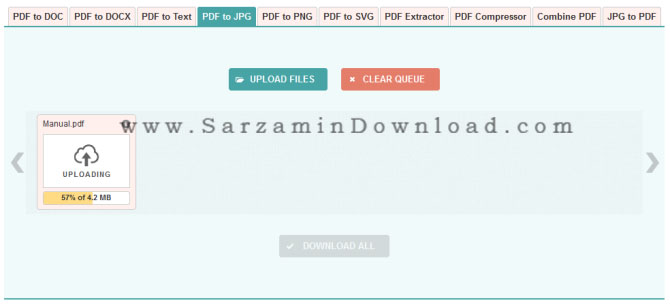
انتقال فایل متنی از PDF به نرم افزار ورد
در برخی مواقع ممکن است بخواهید بخشی از متن یک فایل PDF را به ورد انتقال دهید. در این حالت و در صورت استفاده از گزینه های Copy و paste، ممکن است فونت و ساختار متن به صورت بهم ریخته انتقال پیدا کند. به منظور کپی کامل متن از PDF به ورد به صورت زیر عمل می کنیم:
1. ابتدا وارد فایل PDF مورد نظر شده و بخشی از متن را که قصد انتقال دارید به صورت انتخاب درآورده و بر روی آن راست کلیک کنید. در ادامه بر روی گزینه Copy کلیک نمایید.

2. در ادامه نرم افزار ورد را اجرا کرده و بر روی بخش خالیه صفحه راست کلیک نمایید. از میان گزینه های موجود بر روی عبارت Keep Source Formatting کلیک کنید.
3. در صورتی که می خواهید تمام متون یک فایل PDF را به ورد انتقال دهید، ابتدا وارد نرم افزار ورد شده و از بخش Text بر روی گزینه Object کلیک نمایید. در ادامه کزینه Text from File را انتخاب کرده و مسیر فایل PDF خود را انتخاب کنید. همانطور که مشاهده می کنید، تمام متون فایل PDF به ورد منتقل خواهد شد.
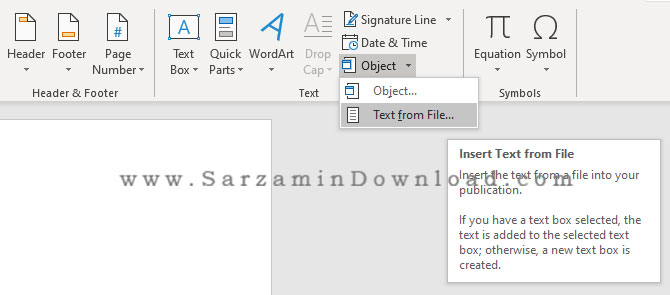
در این مقاله به بررسی روش انتقال متن و تصویر از فایل PDF به ورد پرداختیم. در صورت تمایل می توانید با دنبال کردن سری مقالات آموزش ورد سرزمین دانلود با نکات و ترفندهای این برنامه کاربردی بیشتر آشنا شوید. برای ارسال سوالات و نظرات خود در خصوص این مقاله نیز می توانید از طریق فرم زیر با ما در تماس باشید.
این مطلب مربوط به موضوع تب میباشد.
تازه ترین مقالات
- چهار علت نشتی در یخچال
- فراتر از هاوینگ: آیا بیت کوین میتواند تا پایان 2024 به 100 هزار دلار برسد؟
- معرفی گروه وکلای دادگستری ره جویان عدالت
- خرید جم فری فایر کمتر از یک ثانیه با گیمو گیفت!
- نحوه افزایش حجم فضای آیکلود
- راهنمای خرید بلیط هواپیما تهران مشهد از قاصدک 24
- چگونه می توانیم از بروز عفونت چشم پیشگیری کنیم؟
- استفاده از ChatGPT به زبان فارسی ممکن شد
- 10 اپلیکیشن زبان انگلیسی برای تقویت لیسنینگ
- محبوب ترین بازی ها برای گوشی های اندروید سامسونگ و شیائومی کدام است؟
 دانلود منیجر
دانلود منیجر  مرورگر اینترنت
مرورگر اینترنت ویندوز
ویندوز فشرده سازی
فشرده سازی پخش آهنگ
پخش آهنگ پخش فیلم
پخش فیلم آنتی ویروس
آنتی ویروس آفیس
آفیس ابزار CD و DVD
ابزار CD و DVD تلگرام ویندوز
تلگرام ویندوز فلش پلیر
فلش پلیر جاوا
جاوا دات نت فریم ورک
دات نت فریم ورک تقویم
تقویم نرم افزار اندروید
نرم افزار اندروید نرم افزار آیفون، iOS
نرم افزار آیفون، iOS