منوی سایت
جدیدترین دانلودها
- نرم افزار نقشه گوگل (برای اندروید) - Google Maps 11.125.0102 Android
- نرم افزار بهینه سازی عمیق موبایل (برای اندروید) CCleaner 24.08.0 Android
- نرم افزار بهینهسازی و افزایش سرعت کامپیوتر (برای ویندوز) - Wise Care 365 Pro 6.6.7.637 Windows
- نرم افزار مدیریت فایروال ویندوز - Windows Firewall Control 6.11.0.0 Windows
- مرورگر فایرفاکس (برای ویندوز) - Firefox 125.0.2 Windows
- نرم افزار اینترنت دانلود منیجر (برای ویندوز) - Internet Download Manager 6.42 Build 8 Windows
- نرم افزار عکس برداری از دسکتاپ (برای ویندوز) - HyperSnap 9.5.0 Windows
- نرم افزار بهینه سازی ویندوز - Glary Utilities Pro 6.9.0.13 Windows
- نرم افزار ضد بدافزار (برای ویندوز) - Glary Malware Hunter Pro 1.183.0.804 Windows
- نرمافزار ویرایش، افکتگذاری، آنالیز و میکس فایلهای صوتی (برای ویندوز) - Audacity 3.5.0 Windows
بلوتوث
تازه های این بخش :
آموزش رفع مشکل عدم اتصال گوشی به دستگاه های بلوتوثی

امروزه بسیاری از دستگاه ها و وسایل جانبی تلفن های همراه، از طریق اتصالات بی سیم به یکدیگر متصل می شوند. یکی از متداول ترین روش های اتصال، استفاده از کانکشن بلوتوث می باشد. با استفاده از بلوتوث می توانید تلفن همراه خود را به اکثر وسایل جانبی مانند اسپیکرها، سایر تلفن های همراه، دستگاه صوتی ماشین و ... متصل نمایید.
گاهی اوقات ممکن است برای شما نیز پیش آمده باشد که در هنگام اتصال گوشی به دستگاه های بلوتوثی، دچار مشکل شده باشید. در بسیاری از مواقع، مشکلاتی همچون عدم شارژ کافی دستگاه و مشکلات سخت افزاری می تواند باعث ایجاد این مشکل شود.
در این مقاله می خواهیم به بررسی روش های رفع مشکل در اتصال گوشی به دستگاه های بلوتوثی بپردازیم. با سرزمین دانلود همراه باشید.
روش اول: بررسی تنظیمات گوشی
یکی از دلایل شایع و متداول عدم اتصال گوشی به دستگاه های بلوتوثی، ایجاد مشکل در بخش تنظیمات بلوتوث تلفن همراه می باشد. به منظور بررسی تنظیمات به صورت زیر عمل می کنیم:
1. ابتدا از طریق منوی گوشی به بخش تنظیمات یا Settings رفته و بر روی عبارت Connected devices ضربه بزنید. توجه داشته باشید که ممکن است نام این گزینه در گوشی های مختلف متفاوت باشد.

2. در ادامه و در بخش Previously Connected Devices، بر روی آیکون چرخ دنده در کنار نام دستگاه مورد نظر خود ضربه بزنید.

3. در صورتی که نام دستگاه مورد نظر شما در لیست موجود نبود، می توانید از گزینه See All استفاده کنید.

4. در ادامه و از طریق بخش Device details، بر روی گزینه Forget ضربه بزنید. با انجام اینکار، اطلاعات مربوط به اتصال دستگاه بلوتوثی مورد نظر از روی گوشی حذف خواهد شد.

5. حال به صفحه قبلی بازگشته و گزینه Pair new device را انتخاب کنید. بلوتوث دستگاه مورد نظر خود را روشن کرده و اتصال را برقرار نمایید. در این بخش ممکن است گزینه ای تحت عنوان Pair مشاهده نمایید. با کلیک بر روی آن، اتصال شما برقرار خواهد شد. در بسیاری از مواقع، با انجام مراحل بالا مشکل عدم اتصال نیز برطرف خواهد شد.

روش دوم: ریستارت گوشی و دستگاه
در برخی مواقع ممکن است به دلیل تداخل های نرم افزاری یا وجود یک باگ در فایل های سیستمی گوشی، با مشکل عدم اتصال بلوتوث روبرو شوید. در این حالت بهتر است یک بار گوشی و دستگاه مورد نظر را ریستارت نموده و دوباره با استفاده از روش اول اقدام به اتصال نمایید.
روش سوم: ریست تنظیمات شبکه در گوشی
اگر شدت اختلال نرم افزاری در گوشی زیاد باشد، تنها روش حل مشکل ریست تنظیمات شبکه می باشد. در واقع با ریست تنظیمات شبکه در درون گوشی، تمامی اتصالات از جمله بلوتوث به حالت کارخانه و اولیه خود باز می گردد. به منظور انجام اینکار به صورت زیر عمل می کنیم:
1. ابتدا از طریق منوی گوشی وارد بخش تنظیمات یا Settings شده و بر روی گزینه System ضربه بزنید.

2. در ادامه گزینه Advanced را انتخاب کرده و مانند شکل زیر بر روی عبارت Reset Options ضربه بزنید.

3. از میان گزینه های موجود در این بخش، بر روی عبارت Reset Wi-Fi, mobile, & Bluetooth ضربه بزنید.

4. در نهایت با انتخاب گزینه Reset Settings، تمامی تنظیمات گوشی شما به حالت پیش فرض باز خواهد گشت.

در این مقاله به بررسی روش های رفع مشکل عدم اتصال گوشی به دستگاه های بلوتوثی پرداختیم. در صورتی که با انجام موارد فوق مشکل شما همچنان پابرجا می باشد، به احتمال زیاد ایراد به صورت سخت افزاری بوده و باید توسط تعمیرکاران مجرب بررسی گردد. در صورت نیاز به راهنمایی بیشتر در خصوص این مقاله می توانید از طریق فرم زیر با ما در تماس باشید.
این مطلب مربوط به موضوع بلوتوث میباشد.
آموزش حل مشکلات بلوتوث در سیستم عامل مک

امروزه اتصالاتی همچون بلوتوث به یکی از بزرگترین راه های ارتباطی میان سیستم های کامپیوتری تبدیل شده اند. کاربران بسیاری از بلوتوث به منظور ایجاد یک ارتباط بی سیم میان سیستم کامپیوتری خود با سایر دستگاه ها مانند پرینتر، کیبورد، ماوس و ... استفاده می کنند.
مانند سیستم عامل ویندوز، در مک نیز ممکن است با مشکلاتی در زمینه عدم امکان برقراری اتصال با بلوتوث مواجه شوید. در این مقاله می خواهیم به بررسی مشکلات بلوثوت در سیستم عامل مک بپردازیم. با سرزمین دانلود همراه باشید.
بررسی وضعیت Pairing Status
اولین قدم در حل مشکل عدم برقراری ارتباط از طریق بلوتوث، بررسی وضعیت Pairing Status می باشد. همانطور که اطلاع دارید، در اتصال با بلوتوث باید هر دو دستگاه با یکدیگر جفت و یا به اصطلاح Pair شوند. در صورتی که سیستم شما به درستی با دستگاه مقصد جفت نشود، در تصال با مشکل روبرو خواهید شد.
به منظور بررسی وضعیت بلوتوث خود می توانید از طریق منوی تنظمیات مک به بخش System Preferences رفته و گزینه Bluetooth را انتخاب نمایید. در این بخش باید بلوتوث شما در حالت On قرار گرفته باشد.
در این قسمت می توانید لیستی از دستگاه های متصل شده به سیستم را نیز مشاهده نمایید. در صورتی که می خواهید ارتباط یک دستگاه مشخص را به سیستم خود قطع کنید، با کلیک بر روی گزینه Option می توانید عملیات unpair را انجام دهید.
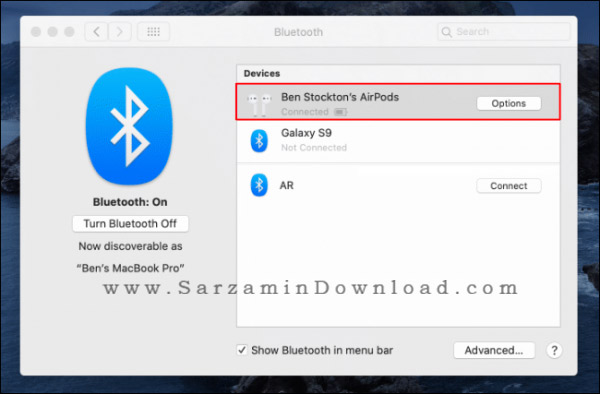
اتصال دوباره دستگاه
گاهی اوقات ممکن است عملیات اتصال دستگاه با موفقیت انجام نشود. در این حالت، با وجود اینکه در صفحه اتصال با پیام موفق آمیز بودن عملیات روبرو می شوید، اما بلوتوث به درستی عمل نخواهد کرد. به منظور بررسی موضوع کافی است یکبار بلوتوث را غیرفعال کرده و دوباره متصل نمایید.
به منظور اتصال دوباره به دستگاه مورد نظر، ابتدا از بخش تنظیمات مک به قسمت System Preferences رفته و گزینه Connect موجود در کنار دستگاه را انتخاب نمایید.
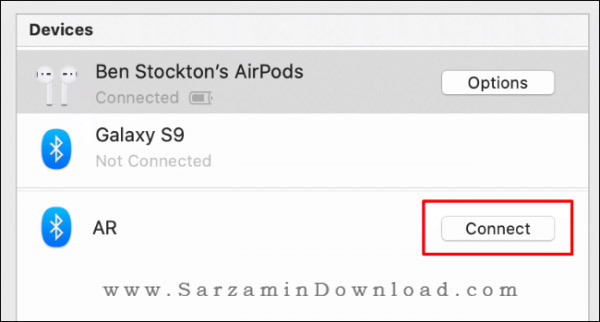
اگر دنبال کردن این مسیر برای شما طولانی می باشد، می توانید اتصال و یا عدم متصل شدن دستگاه را از طریق منوی موجود در دسکتاپ مک نیز مشاهده نمایید. به منظور انجام اینکار، ابتدا به بخش تنظیمات بلوتوث رفته و تیک گزینه Show Bluetooth in Menu Bar را فعال نمایید.

حال با کلیک بر روی آیکون بلوتوث در منوی دسکتاپ می توانید لیستی از دستگاه های قابل اتصال به مک را مشاهده نموده و در صورت نیاز تنظیمات مورد نظر خود را بر روی هر دستگاه اعمال نمایید.

ریست بلوتوث
یکی دیگر از روش های حل مشکلات احتمالی در بخش بلوتوث سیستم عامل مک، ریست بلوتوث می باشد. مانند هر دستگاه دیگیری، در مک نیز ممکن است به دلیل بروز اختلال در فایل های سیستمی، از اتصال کامپیوتر به سایر دستگاه ها جلوگیری شود. به منظور رفع این مشکل می توانید بلوتوث سیستم خود را ریست نمایید.
برای ریست بلوتوث ابتدا به بخش تنظیمات مک رفته و از طریق بخش System Preferences وارد قسمت Bluetooth شوید. در این بخش بر روی گزینه Turn Bluetooth Off کلیک کرده و پس از چند ثانیه مجددا آن را فعال نمایید.

در صورتی که بلوتوث دستگاه شما از قبل فعال می باشد، می توانید از طریق منوی دسکتاپ نیز عملیات ریست را انجام دهید. به منظور انجام اینکار از طریق منوی دسکتاپ بر روی آیکون مک کلیک کرده و گزینه Turn Bluetooth Off را انتخاب نمایید. در نهایت پس از چند ثانیه مجددا بلوتوث را فعال کنید.

استفاده از قابلیت Factory Reset
به طور کلی دستگاه های شرکت اپل به راحتی به یکدیگر متصل می شوند. در مواقعی که این اتصالات به درستی صورت نگیرد، می توانید از قابلیت Factory Reset در سیستم عامل مک استفاده کنید. به منظور انجام اینکار ابتدا از طریق منوی دسکتاپ، بر روی آیکون بلوتوث کلیک کرده و در منوی باز شده گزینه Debug را انتخاب نمایید. در ادامه بر روی عبارت Factory Reset all connected apple devices کلیک کنید.
در صفحه باز شده بر روی OK کلیک نمایید. در این حالت فرآیند حذف اتصالات شروع خواهد شد و ممکن است تا چند دقیقه نیز به طول انجامد. پس از اتمام کار، تمامی دستگاه های خود را دوباره به مک متصل کنید. به احتمال زیاد مشکل نیز برطرف خواهد شد.
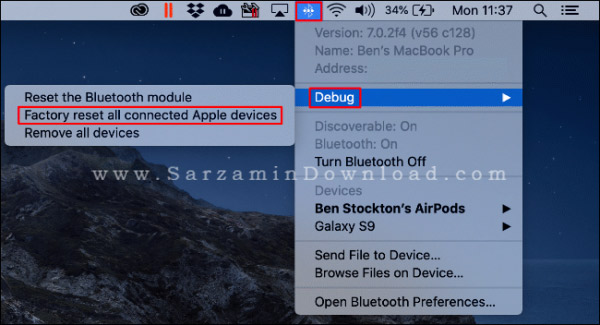
در این مقاله به بررسی روش های حل مشکلات بلوتوث در سیستم عامل مک پرداختیم. در نظر داشته باشید که بسیاری از مشکلات این سیستم عامل به صورت نرم افزاری قابل حل بوده و نیاز به هیچگونه اقدام سخت افزای نمی باشد. با این وجود ممکن است در مواردی مشکلات مربوط به اتصالاتی همچون وای فای، بلوتوث و ... به صورت سخت افزاری باشند.
در صورتی که پس از انجام موارد فوق مشکل شما همچنان پابرجا می باشد، می توانید با مراجعه به یک تعمیرکار معتبر مشکل خود را با وی درمیان بگذارید. در صورت نیاز به راهنمایی بیشتر در خصوص این مقاله می توانید از طریق فرم زیر با ما در تماس باشید.
این مطلب مربوط به موضوع بلوتوث میباشد.
هوشمندسازی حالت پرواز در اندروید 11

با وجود اینکه همچنان اندروید 10 برای بسیاری از گوشی ها عرضه نشده است، انجمن تخصصی XDA از قابلتی جدید در اندروید 11 یا Android R خبر می دهد.
حالت پرواز یا Airplane Mode باعث قطع امواج تولید شده از سمت گوشی مانند اتصالات وای فای، بلوتوث، مخابراتی و ... می شود. همانطور که از نام این قابلیت پیدا است، از Airplane Mode به منظور مسافرت و زمانی هایی که با هواپیما قصد جا به جایی دارید استفاده می شود.
یکی از مزایای حالت پرواز، کاهش مصرف میزان باتری است. از آنجایی که تمامی سیگنال های ارتباطی با فعال کردن این قابلیت غیرفعال می شوند، مصرف باتری نیز به مراتب کاهش پیدا می کند.
طبق گزارشات شنیده شده از XDA، گوگل قصد دارد تا حالت پرواز را در ورژن بعدی اندروید هوشمندانه کند. در طرح اولیه این گزارش آمده است که با فعال سازی قابلیت حالت پرواز، بلوتوث نباید در حالتی که به یک دستگاه A2DP متصل است و یا در حال کار با پروفایل Hearing Aid می باشد، غیرفعال شود.
A2DP مخفف عبارت Advanced Audio Distribution Profile بوده و به معنای اتصال دستگاه به یک منبع صوتی مانند هدست بلوتوثی می باشد. Hearing Aid نیز به منظور اتصال سمعک های هوشمند به دستگاه های تلفن همراه مورد استفاده قرار می گیرد و افرادی که مشکل شنوایی دارند می توانند از این نوع سمعک ها به منظور دریافت واضح تر زنگ های تماس و ... استفاده کنند.
در واقع در اندروید 11 قرار است که با فعال سازی حالت پرواز، اگر دستگاهی به بلوتوث متصل است به کار خود ادامه داده و غیرفعال نشود. اگر دقت کرده باشید، پس از روشن کردن حالت پرواز تمامی دستگاه های متصل شده به بلوتوث غیرفعال خواهد شد که با استفاده از ویژگی در صورتی که دستگاهی به بلوتوث گوشی متصل باشد به کار خود ادامه خواهد داد و سایر سیگنال های ارتباطی مانند GPS، سیگنال های مخابراتی و ... غیرفعال می شوند.
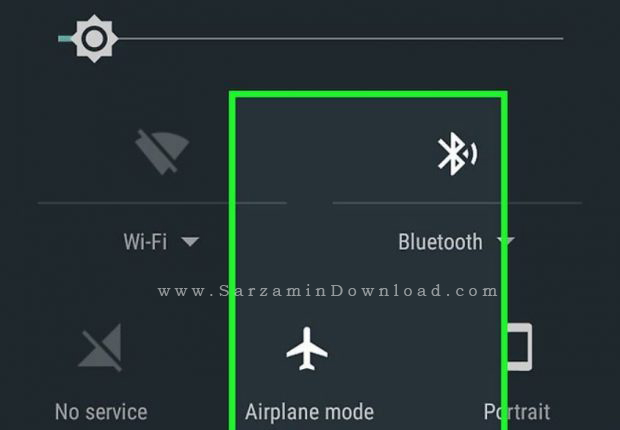
این قابلیت را نمی توان یک فناوری جدید به حساب آورد. در سال 2017 شرکت اپل امکان فعال ماندن بلوتوث و وای فای را بدر هنگام روشن کردن حالت پرواز، برای کاربران آیفون مجهز به iOS 11 فراهم کرده است. با این وجود ممکن است سیستم عامل اندروید با انجام تغییراتی اساسی در این قابلیت، حالت پرواز را بسیار هوشمندانه تر از اپل طراحی کند.
این مطلب مربوط به موضوع بلوتوث میباشد.
تازه ترین مقالات
- خرید جم فری فایر کمتر از یک ثانیه با گیمو گیفت!
- نحوه افزایش حجم فضای آیکلود
- راهنمای خرید بلیط هواپیما تهران مشهد از قاصدک 24
- چگونه می توانیم از بروز عفونت چشم پیشگیری کنیم؟
- استفاده از ChatGPT به زبان فارسی ممکن شد
- 10 اپلیکیشن زبان انگلیسی برای تقویت لیسنینگ
- محبوب ترین بازی ها برای گوشی های اندروید سامسونگ و شیائومی کدام است؟
- اصلاح سریع و دقیق موی سر و ریش با ماشین اصلاح و ریش تراش Bomidi L1
- قیمت سوئیت اسکای هتل اسپیناس پالاس
- آیا موقعیت مکانی سرور اختصاصی مهم است؟ انتخاب آگاهانه سرو اختصاصی ایران و خارج
 دانلود منیجر
دانلود منیجر  مرورگر اینترنت
مرورگر اینترنت ویندوز
ویندوز فشرده سازی
فشرده سازی پخش آهنگ
پخش آهنگ پخش فیلم
پخش فیلم آنتی ویروس
آنتی ویروس آفیس
آفیس ابزار CD و DVD
ابزار CD و DVD تلگرام ویندوز
تلگرام ویندوز فلش پلیر
فلش پلیر جاوا
جاوا دات نت فریم ورک
دات نت فریم ورک تقویم
تقویم نرم افزار اندروید
نرم افزار اندروید نرم افزار آیفون، iOS
نرم افزار آیفون، iOS