منوی سایت
جدیدترین دانلودها
- نرم افزار نقشه گوگل (برای اندروید) - Google Maps 11.125.0102 Android
- نرم افزار بهینه سازی عمیق موبایل (برای اندروید) CCleaner 24.08.0 Android
- نرم افزار بهینهسازی و افزایش سرعت کامپیوتر (برای ویندوز) - Wise Care 365 Pro 6.6.7.637 Windows
- نرم افزار مدیریت فایروال ویندوز - Windows Firewall Control 6.11.0.0 Windows
- مرورگر فایرفاکس (برای ویندوز) - Firefox 125.0.2 Windows
- نرم افزار اینترنت دانلود منیجر (برای ویندوز) - Internet Download Manager 6.42 Build 8 Windows
- نرم افزار عکس برداری از دسکتاپ (برای ویندوز) - HyperSnap 9.5.0 Windows
- نرم افزار بهینه سازی ویندوز - Glary Utilities Pro 6.9.0.13 Windows
- نرم افزار ضد بدافزار (برای ویندوز) - Glary Malware Hunter Pro 1.183.0.804 Windows
- نرمافزار ویرایش، افکتگذاری، آنالیز و میکس فایلهای صوتی (برای ویندوز) - Audacity 3.5.0 Windows
بلو استکس
تازه های این بخش :

اگر مشکل هنوز پابرجاست، به مراحل بعد بروید:
این مطلب مربوط به موضوع بلو استکس میباشد.
آموزش بکآپ گیری از فایلهای APK موجود در بلواستکس به کامپیوتر

بلواستکس یکی از شبیهسازهای معروف و پرطرفدار میباشد که با نصب و اجرای آن در کامپیوتر، میتوانید از آن مانند یک گوشی اندرویدی استفاده نمایید.
بدین معناست که مثلاً میتوانید بازیهای قابل اجرا در گوشی اندرویدی را در کامپیوتر اجرا و انجام دهید.
در این مقاله قصد آموزش بکاپگیری از فایلهای APK موجود در بلواستکس و انتقال آن به کامپیوتر را داریم.
اگر برنامه یا بازی خاصی را در بلواستکس نصب کرده اید و حالا به فایل نصبی APK آن نیاز دارید، این مقاله به شما کمک خواهد کرد.
قبل از شروع باید بگوییم پیشنیاز این آموزش، نصب نرمافزار "ES File explorer" در بلواستکس میباشد که میتوانید هماکنون از این لینک دریافت کنید.
آموزش بکآپ گیری از فایلهای APK موجود در بلواستکس به کامپیوتر:
1. نرمافزار "ES File explorer" را پس از دانلود، نصب کنید.
2. روی آیکون آن در بلواستکس کلیک کنید تا اجرا شود.
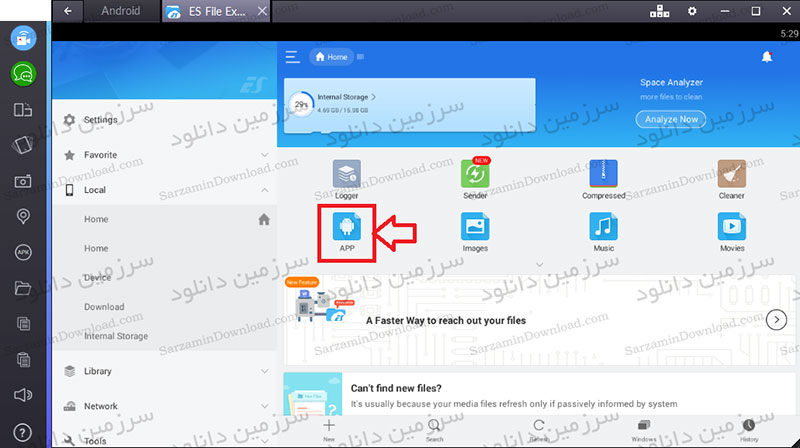
3. از بین نرمافزارهای نصبی، هر کدام که میخواهید را لمس کرده و اندکی لمس خود را نگه دارید تا تیک آن فعال شود.

4. اینک مطابق تصویر زیر، روی گزینه "Backup" ضربه بزنید.
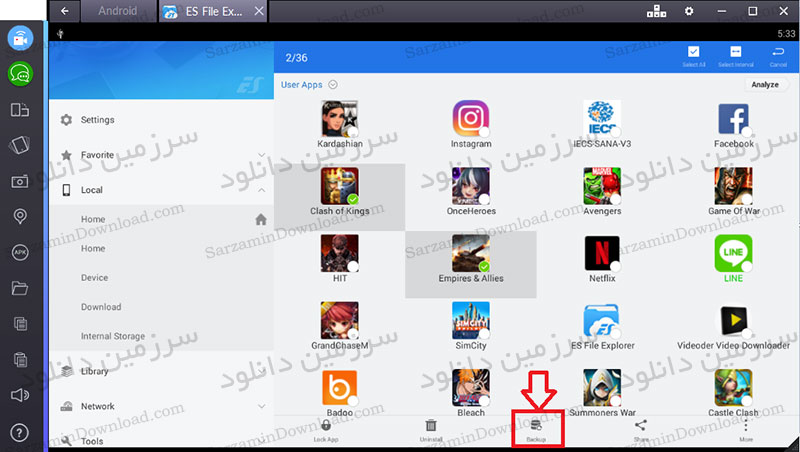
5. پس از انجام مرحله 4، مسیری که در آن از فایل "APK" پشتیبانگیری شده است نمایش داده خواهد شد. مسیر نمایش داده شده را باید دنبال کنیم.

6. اینک دکمه "Back" را انتخاب کنید تا به صفحه اصلی "ES File explorer" بروید.

7. حال روی گزینه "Internal Storage" ضربه بزنید تا صفحه مربوط به حافظه SD نمایش داده شود.

8. در صفحه جدید، به فولدر "Backups" بروید.
9. همه نرمافزارها و فایلهای پشتیبانگیری شده با فرمت "APK" در فولدر "Apps" خواهد بود.

10. روی برنامههای پشتیبانگیری شده لمس طولانی انجام دهید تا تیک آنها فعال شود. سپس از قسمت "More"، گزینه "Move to" را انتخاب کنید.

11. لیستی برایتان ظاهر خواهد شد. از بین لیست، پوشه "Windows" را انتخاب کنید.

12. به عنوان مراحل آخر، باید در صفحه جدید "BstSharedFolder" را انتخاب کنید تا برنامهها به کامپیوتر شما کپی شوند.

13. اینک کافیست در کامپیوتر خود مسیر زیر را دنبال کنید تا به فایل موردنظر دست یابید:
C:/ProgramData/Bluestacks/UserData/SharedFolder
امیدواریم از این آموزش لذت برده باشید.
این مطلب مربوط به موضوع بلو استکس میباشد.
آموزش انتقال فایل از نرمافزار بلواستکس (Bluestacks) به کامپیوتر
- 58543 بازدید
- جمعه، 8 بهمن ماه، 1395
آموزش انتقال فایل از نرمافزار بلواستکس (Bluestacks) به کامپیوتر

ممکن است در نرمافزار بلواستکس خود ویدئو، عکس، فایل و... داشته باشید و قصد انتقال آن را به کامپیوتر خود داشته باشید.
اگر قصد انتقال یک فایل از نرمافزار "Bluestacks" به کامپیوتر را دارید، میتوانید از این مقاله آموزشی کمک بگیرید.
قبل از شروع آموزش باید بگوییم، این روند برای نرمافزار "Bluestacks" و برای نسخههای بالای "0.9.0.4049" میباشد.
به عنوان مثال در این مقاله، چندین عکس از نرمافزار واتساپ گرفتیم و قصد داریم آنها را به کامپیوتر انتقال دهیم. در ادامه با ما همراه باشید.
آموزش انتقال فایل از نرمافزار بلواستکس به کامپیوتر :
1. نرمافزار بلواستکس را اجرا کرده و به داخل فایل منیجر بروید.

2. در فایل منیجر به سراغ پوشه "Whatsapp" بروید.

3. سپس وارد پوشه "Media" شوید.

4. اگر تصویری را در واتساپ ذخیره کردهاید و قصد انتقال آن را دارید، باید وارد پوشه "WhatsApp Image" شوید.

اما اگر قصد انتقال یک ویدئو از واتساپ را دارید باید وارد پوشه "WhatsApp Videos" شوید.
5. بعد از انتخاب عکسهای موردنظرتان، به سراغ گزینه "More" در گوشه صفحه رفته و گزینه "Copy to" را انتخاب کنید.

6. مطابق با تصویر زیر، برایتان یک پنجره باز خواهد شد. در این پنجره باید پوشه "Windows" را پیدا کرده و روی آن کلیک کنید.

7. حال باید پوشه "BstSharedFolder" را انتخاب کنید. این همان پوشهای است که به ویندوز شما متصل بوده و میتوانید فایلها را در آنجا دریافت کنید.

8. در آخر "Ok" را انتخاب کنید.
9. اینک کافیست برای دسترسی داشتن به فایلهای انتقال یافته به ویندوز، سراغ مسیر زیر بروید:
C:/ProgramData/BlueStacks/UserData/SharedFolder
امیدواریم از این مقاله لذت برده باشید.
این مطلب مربوط به موضوع بلو استکس میباشد.
تازه ترین مقالات
- خرید جم فری فایر کمتر از یک ثانیه با گیمو گیفت!
- نحوه افزایش حجم فضای آیکلود
- راهنمای خرید بلیط هواپیما تهران مشهد از قاصدک 24
- چگونه می توانیم از بروز عفونت چشم پیشگیری کنیم؟
- استفاده از ChatGPT به زبان فارسی ممکن شد
- 10 اپلیکیشن زبان انگلیسی برای تقویت لیسنینگ
- محبوب ترین بازی ها برای گوشی های اندروید سامسونگ و شیائومی کدام است؟
- اصلاح سریع و دقیق موی سر و ریش با ماشین اصلاح و ریش تراش Bomidi L1
- قیمت سوئیت اسکای هتل اسپیناس پالاس
- آیا موقعیت مکانی سرور اختصاصی مهم است؟ انتخاب آگاهانه سرو اختصاصی ایران و خارج
 دانلود منیجر
دانلود منیجر  مرورگر اینترنت
مرورگر اینترنت ویندوز
ویندوز فشرده سازی
فشرده سازی پخش آهنگ
پخش آهنگ پخش فیلم
پخش فیلم آنتی ویروس
آنتی ویروس آفیس
آفیس ابزار CD و DVD
ابزار CD و DVD تلگرام ویندوز
تلگرام ویندوز فلش پلیر
فلش پلیر جاوا
جاوا دات نت فریم ورک
دات نت فریم ورک تقویم
تقویم نرم افزار اندروید
نرم افزار اندروید نرم افزار آیفون، iOS
نرم افزار آیفون، iOS