منوی سایت
جدیدترین دانلودها
- نرم افزار نقشه گوگل (برای اندروید) - Google Maps 11.125.0102 Android
- نرم افزار بهینه سازی عمیق موبایل (برای اندروید) CCleaner 24.08.0 Android
- نرم افزار بهینهسازی و افزایش سرعت کامپیوتر (برای ویندوز) - Wise Care 365 Pro 6.6.7.637 Windows
- نرم افزار مدیریت فایروال ویندوز - Windows Firewall Control 6.11.0.0 Windows
- مرورگر فایرفاکس (برای ویندوز) - Firefox 125.0.2 Windows
- نرم افزار اینترنت دانلود منیجر (برای ویندوز) - Internet Download Manager 6.42 Build 8 Windows
- نرم افزار عکس برداری از دسکتاپ (برای ویندوز) - HyperSnap 9.5.0 Windows
- نرم افزار بهینه سازی ویندوز - Glary Utilities Pro 6.9.0.13 Windows
- نرم افزار ضد بدافزار (برای ویندوز) - Glary Malware Hunter Pro 1.183.0.804 Windows
- نرمافزار ویرایش، افکتگذاری، آنالیز و میکس فایلهای صوتی (برای ویندوز) - Audacity 3.5.0 Windows
آموزش کاربردی فتوشاپ
تازه های این بخش :
آموزش ویرایش وکتور متن در نرم افزار فتوشاپ
برای شروع ابتدا شما باید این لایه متن رو به Shape تبدیل کنید . برای این کار از منوی بالا ، گزینه ی Layer رو انتخاب کنید ، بعد گزینه Type و در آخر هم Convert to Shape رو انتخاب می کنید . (Layer > Type > Convert to Shape) با این کار متن شما به یک Shape تبدیل میشه و یک خط که به اون Path یا مسیر گفته میشه در اطراف متن ظاهر میشه . و شما باید چیزی شبیه عکس زیر داشته باشین.

برای ادامه کار ، باید از نوار ابزار ، ابزار Pen رو انتخاب کنیم . اگه روی این ابزار کلیک کنین و یکم موس رو همونجور نگه دارین ، قسمتهای مختلف این ابزار آشکار میشن . بهتره که شما قسمت Delete Anchor Point Tool رو انتخاب کنین . اگه حرفه ای باشین هم که حتما بلد هستید چکار باید بکنید ، اگر هم تازه کارین یکم با دکمه های Shift و Alt و Ctrl بازی کنین ، اون وقت می بینین که دیگه لازم نیست برای هر بار استفاده از قسمتهای مختلف این ابزار از موس استفاده کنین .

خب بعد از اینکه این ابزار رو انتخاب کردین ، دکمه Ctrl رو فشار بدین و در حالی که اونو پایین نگه داشتین ، روی مسیر یک بار کلیک کنین تا نقاطی که این مسیر رو بوجود آوردن رو ببینین . مثل عکس زیر :
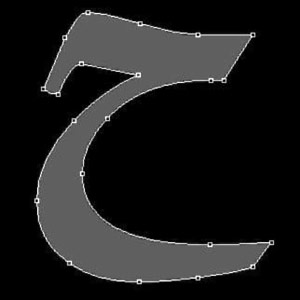
خب حالا یکم روی نقاط زوم می کنیم {Ctrl + +} تا کار رو بهتر ادامه بدیم . توضیحات بعدی رو با توجه به عکس زیر بخونین :
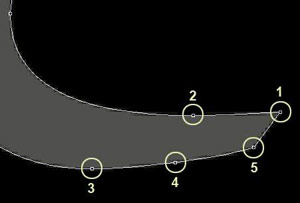
همونطور که توی عکس بالا می بینین ، پنج تا از نقاط رو شماره گذاری کردم ، البته اگه ادامه کار رو بخونین متوجه میشین که این نقاط شش تا هستند !!
اول نقاط شماره چهار و پنج رو که به اونها نیازی نیست حذف می کنیم . اگه ابزارتون رو تغییر نداده باشین ، کافیه روی این نقاط یک کلیک ساده بکنین تا این نقاط حذف بشن.
نقاط شماره دو !! بله ، محلی که با شماره دو مشخص شده ، دو نقطه وجود داره ، اگه دکمه Ctrl رو فشار بدین و این نقطه رو به سمت چپ ببرین ، متوجه میشین یه نقطه دیگه هم زیر اون وجود داره که برای ادامه کار باید یکی از اونها رو حذف کنید . بهتره خودتون اون نقطه رو پیدا کنین .
در نهایت به شکل زیر می رسیم :
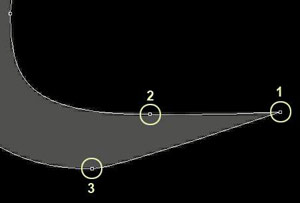
خب ، از اینجا به بعد باید خودتون با نقاط یک و دو و سه بازی کنین تا به اون چیزی که می خواین برسین . دقت کنید که نقاط مسیر ، یک یا دو مماس دارند که از آنها هم باید استفاده کافی را ببرید .

و در آخر باید چیزی شبیه به عکس بالا را در مقابل خود داشته باشید.
این مطلب مربوط به موضوع آموزش کاربردی فتوشاپ میباشد.
آموزش فتوشاپ (قسمت اول)
درس اول : ابزار در فتوشاپ ( آموزش طراحی در فتوشاپ ):

خوب دوستان با نام خدا اولین پست آموزش طراحی در فتوشاپ رو شروع می کنیم . اول باید با ابزار فتوشاپ آشنا بشین :
ابزار انتخاب در فتوشاپ :
 Rectangular Marquee Tool : جهت انتخاب کردن مربع و یا مستطیل شکل و چهار گوش استفاده می شود ، اگر هنگام درگ کردن دکمه Shift را بگیریم می توان به شکل مربع انتخاب را انجام داد و گرنه به هر صورت چهار گوش مستطیلی می شود عمل انتخاب را انجام داد .
Rectangular Marquee Tool : جهت انتخاب کردن مربع و یا مستطیل شکل و چهار گوش استفاده می شود ، اگر هنگام درگ کردن دکمه Shift را بگیریم می توان به شکل مربع انتخاب را انجام داد و گرنه به هر صورت چهار گوش مستطیلی می شود عمل انتخاب را انجام داد .
 Eliptical Marquee Tool : جهت انتخاب به شکل بیضی عمودی و افقی استفاده می شود که اگر در هنگام درگ کردن دکمه Shift را بگیریم می توان به شکل دایره کامل عمل انتخاب را انجام داد .
Eliptical Marquee Tool : جهت انتخاب به شکل بیضی عمودی و افقی استفاده می شود که اگر در هنگام درگ کردن دکمه Shift را بگیریم می توان به شکل دایره کامل عمل انتخاب را انجام داد .
 Single Row Marquee Tool : جهت انتخاب یک خط افقی از پیکسل های یک تصویر استفاده می شود .
Single Row Marquee Tool : جهت انتخاب یک خط افقی از پیکسل های یک تصویر استفاده می شود .
 Single Column Marquee Tool : جهت انتخاب یک خط عمودی از پیکسل ها ی یک تصویر استفاده می شود .
Single Column Marquee Tool : جهت انتخاب یک خط عمودی از پیکسل ها ی یک تصویر استفاده می شود .
 Lasso Tool : جهت انتخاب محدوده ای از تصویر به صورت آزاد استفاده می شود و با حرکت ماوس به هر جهت می توان انتخاب دلخواه را انجام داد .
Lasso Tool : جهت انتخاب محدوده ای از تصویر به صورت آزاد استفاده می شود و با حرکت ماوس به هر جهت می توان انتخاب دلخواه را انجام داد .
 Polygonal Lasso Tool : جهت انتخاب محدوده ای از تصویر استفاده می شود که بر خلاف ابزار Lasso نمی توان با هر زاویه دلخواه عمل انتخاب را انجام داد و فقط به صورت خطوط شکسته عمل انتخاب را می توان انجام داد، با گرفتن همزمان کلید Shift می توان به صورت یک خط راست و با لا یا پایین بردن ماوس می توان با خطوط با زاویه 45 درجه و 90 درجه انتخاب را انجام داد .
Polygonal Lasso Tool : جهت انتخاب محدوده ای از تصویر استفاده می شود که بر خلاف ابزار Lasso نمی توان با هر زاویه دلخواه عمل انتخاب را انجام داد و فقط به صورت خطوط شکسته عمل انتخاب را می توان انجام داد، با گرفتن همزمان کلید Shift می توان به صورت یک خط راست و با لا یا پایین بردن ماوس می توان با خطوط با زاویه 45 درجه و 90 درجه انتخاب را انجام داد .
 Magnetic Lasso Tool : جهت انتخاب یک محدوده با توجه به تفاوت رنگ موجود بین دو محدوده استفاده می شود و با درگ کردن بین دو رنگ مثلا دو رنگ متضاد سفید و سیاه با نزدیک کردن به محدوده رنگ سیاه مثل آهنربا به محدوده رنگ سیاه می چسبد و با این دستور می توان دو محدوده رنگ با تضاد رنگ زیاد را انتخاب کرد .
Magnetic Lasso Tool : جهت انتخاب یک محدوده با توجه به تفاوت رنگ موجود بین دو محدوده استفاده می شود و با درگ کردن بین دو رنگ مثلا دو رنگ متضاد سفید و سیاه با نزدیک کردن به محدوده رنگ سیاه مثل آهنربا به محدوده رنگ سیاه می چسبد و با این دستور می توان دو محدوده رنگ با تضاد رنگ زیاد را انتخاب کرد .
 Magic Wand Tool : که به عصای جادوئی معروف می باشد ، با این ابزار می توان با انتخاب یک پیکسل از یک رنگ تمام رنگهای نزدیک به این محدوده را انتخاب کرد که با استفاده از تنظیمات موجود در قسمت تنظیمات میتوان انتخاب دقیقی داشت .
Magic Wand Tool : که به عصای جادوئی معروف می باشد ، با این ابزار می توان با انتخاب یک پیکسل از یک رنگ تمام رنگهای نزدیک به این محدوده را انتخاب کرد که با استفاده از تنظیمات موجود در قسمت تنظیمات میتوان انتخاب دقیقی داشت .
نکته : با استفاده از دگمه Shift بعد از انتخاب یک محدوده می توان با نگه داشتن این دکمه محدوده دیگری را نیز به همان محدوده انتخاب شده اول اضافه کرد و با گرفتن دکمه Alt می توان قسمتی از محدوده انتخاب شده قبل را از آن کم کرد .
نکته: اگر در هنگام درگ کردن هر کدام از این ابزارها کلید Space را نگهداریم می توانیم محدوده انتخاب شده را با حرکت ماوس جابجا کنیم .
بقیه ابزار در فتوشاپ :
 Move Tool : جهت جابجائی اشکال و مواد موجود در بوم استفاده می شود .
Move Tool : جهت جابجائی اشکال و مواد موجود در بوم استفاده می شود .
 Crop Tool : جهت خذف کردن اضافات لایه ها که از بوم کار ما بیرون زده استفاده می شود با درگ کردن این ابزار روی صفحه قسمت سفید شده باقی خواهد ماند و قیمت خاکستری حذف خواهد شد با اهرم های موجود در اطراف محدوده انتخاب شده می توان اندازه محدوده را تغییر داد .
Crop Tool : جهت خذف کردن اضافات لایه ها که از بوم کار ما بیرون زده استفاده می شود با درگ کردن این ابزار روی صفحه قسمت سفید شده باقی خواهد ماند و قیمت خاکستری حذف خواهد شد با اهرم های موجود در اطراف محدوده انتخاب شده می توان اندازه محدوده را تغییر داد .
 Slice Tool : جهت قرار دادن عکس در یک سایت اینترنتی و برای راحتر بالا آمدن تصویر در اینترنت تصویر مورد نظر را با این دستور به قسمت های دلخواه تقسیم می کنیم و در هنگام ذخیره تصویر برای وب هر قسمت به طور جداگانه یک فایل خواهد شد یعنی یک تصویر با 4 اسلایس به 4 فایل تقسیم خواهد شد مانند پازل .
Slice Tool : جهت قرار دادن عکس در یک سایت اینترنتی و برای راحتر بالا آمدن تصویر در اینترنت تصویر مورد نظر را با این دستور به قسمت های دلخواه تقسیم می کنیم و در هنگام ذخیره تصویر برای وب هر قسمت به طور جداگانه یک فایل خواهد شد یعنی یک تصویر با 4 اسلایس به 4 فایل تقسیم خواهد شد مانند پازل .
 Healing Brush Tool : با استفاده از این ابزار و با گرفتن کلید Alt از یک قسمت از تصویر نمونه برداشته می شود و در هر کجا از تصویر اگر ما عمل کلیک و درگ ماوس را انجام دهیم همان قسمت انتخاب شده اول روی قسمتی که ماوس روی آن است ریخته می شود با توجه به رنگ قسمت درگ شده مثلا اگر من نمونه ای از یک سیب را انتخاب کنم و بعد روی یک قسمت سفید درگ کنم سیب به رنگ سفید در قسمتی که ماوس را درگ می کنم ریخته می شود .
Healing Brush Tool : با استفاده از این ابزار و با گرفتن کلید Alt از یک قسمت از تصویر نمونه برداشته می شود و در هر کجا از تصویر اگر ما عمل کلیک و درگ ماوس را انجام دهیم همان قسمت انتخاب شده اول روی قسمتی که ماوس روی آن است ریخته می شود با توجه به رنگ قسمت درگ شده مثلا اگر من نمونه ای از یک سیب را انتخاب کنم و بعد روی یک قسمت سفید درگ کنم سیب به رنگ سفید در قسمتی که ماوس را درگ می کنم ریخته می شود .
 Patch Tool : با استفاده از این دستور می توان تصویری از یک محدوده را روی محدوده انتخاب شده انداخت که تصویر انتخاب شده نه با رنگ خود بلکه با رنگ قسمت انتخاب شده تلفیق شده و یک رنگ متناسب و میانگین دو قسمت را می گیرد ، به عنوان مثال با این ابزار انتخابی روی یک قسمت آبی از تصویر را انتخاب می کنیم سپس با درگ کردن این قسمت مثلا روی صورت یک گربه سیاه و ول کردن کلید ماوس صورت سیاه گربه روی قسمت آبی نه به رنگ سیاه بلکه به رنگی بین رنگ آبی و سیاه ظاهر می شود .
Patch Tool : با استفاده از این دستور می توان تصویری از یک محدوده را روی محدوده انتخاب شده انداخت که تصویر انتخاب شده نه با رنگ خود بلکه با رنگ قسمت انتخاب شده تلفیق شده و یک رنگ متناسب و میانگین دو قسمت را می گیرد ، به عنوان مثال با این ابزار انتخابی روی یک قسمت آبی از تصویر را انتخاب می کنیم سپس با درگ کردن این قسمت مثلا روی صورت یک گربه سیاه و ول کردن کلید ماوس صورت سیاه گربه روی قسمت آبی نه به رنگ سیاه بلکه به رنگی بین رنگ آبی و سیاه ظاهر می شود .
 Color Replacement Tool : با استفاده از این ابزار رنگ یک قسمت را می توان روی یک تصویر دیگر ریخت با توجه به اینکه تصویر زیری به عنوان مثال موهای یک انسان که به رنگ سیاه است رنگ قسمت انتخاب شده را به خود می گیرد ، با این دستور می توان با کمی دقت تغییر رنگ مو و قسمتهای مختلف لباس و ... را انجام داد .
Color Replacement Tool : با استفاده از این ابزار رنگ یک قسمت را می توان روی یک تصویر دیگر ریخت با توجه به اینکه تصویر زیری به عنوان مثال موهای یک انسان که به رنگ سیاه است رنگ قسمت انتخاب شده را به خود می گیرد ، با این دستور می توان با کمی دقت تغییر رنگ مو و قسمتهای مختلف لباس و ... را انجام داد .
 Brush Tool : این ابزار دقیقن مانند یک قلم رنگ کار می کند، شما می توانید با انتخاب رنگ دلخواه از قسمت رنگ Foreground روی بوم خود به هر شکل دلخواه نقاشی کنید، شما می توانید با تغییر فیلد تنظیمات این ابزار سختی و نرمی و سطح مقطع قلم خود را تغییر دهید .
Brush Tool : این ابزار دقیقن مانند یک قلم رنگ کار می کند، شما می توانید با انتخاب رنگ دلخواه از قسمت رنگ Foreground روی بوم خود به هر شکل دلخواه نقاشی کنید، شما می توانید با تغییر فیلد تنظیمات این ابزار سختی و نرمی و سطح مقطع قلم خود را تغییر دهید .
 Pencil Tool : مانند ابزار Brush عمل می کند و می توان مقاطعی مانند نوک مداد را داشت .
Pencil Tool : مانند ابزار Brush عمل می کند و می توان مقاطعی مانند نوک مداد را داشت .
 Clone Stamp Tool : تقریبا مانند ابزار Healing Brush عمل می کند با این تفاوت که قسمت انتخاب شده با فشار کلید Alt به طور کاملا دقیق و به رنگ خود آن قسمت روی قسمت جدید ریخته می شود و مانند یک مهر ژلاتینی عمل می کند .
Clone Stamp Tool : تقریبا مانند ابزار Healing Brush عمل می کند با این تفاوت که قسمت انتخاب شده با فشار کلید Alt به طور کاملا دقیق و به رنگ خود آن قسمت روی قسمت جدید ریخته می شود و مانند یک مهر ژلاتینی عمل می کند .
 Pattern Stamp Tool : مانند دستور Stamp عمل می کند با این تفاوت که شما با این دستور پترنها و موادی که قبلا به صورت پیشفرض در فتوشاپ وجود دارند روی هر قسمتی که کلیک شود ریخته می شود مثلا بافتهای مختلفی مانند آجر، سنگ و ... که شما خودتان می توانید با دستور Define Pattern از منوی Edit هر کدام از طرحهایی خود را به صورت بافت در آورده و با این دستور روی قسمتهای دلخواه بریزید .
Pattern Stamp Tool : مانند دستور Stamp عمل می کند با این تفاوت که شما با این دستور پترنها و موادی که قبلا به صورت پیشفرض در فتوشاپ وجود دارند روی هر قسمتی که کلیک شود ریخته می شود مثلا بافتهای مختلفی مانند آجر، سنگ و ... که شما خودتان می توانید با دستور Define Pattern از منوی Edit هر کدام از طرحهایی خود را به صورت بافت در آورده و با این دستور روی قسمتهای دلخواه بریزید .
 History Brush Tool : با این ابزار و با کلیک کردن روی هر محدوده ای که از زمان باز کردن فایل روی آن تغییرات داده اید را به حالت قبل بر می گرداند و فایل را به حالت اول باز می گرداند .
History Brush Tool : با این ابزار و با کلیک کردن روی هر محدوده ای که از زمان باز کردن فایل روی آن تغییرات داده اید را به حالت قبل بر می گرداند و فایل را به حالت اول باز می گرداند .
 Art History Brush Tool : با استفاده از این ابزار و استفاده از Style های مختلف آن در قسمت تنظیمات این دستور می توانید با کشیدن این قلم روی تصویر و عکس خود به کار خود حالت های مختلف هنری مانند آبگونه شدن تصاویر و شیشه ای شدن و... بدهید.
Art History Brush Tool : با استفاده از این ابزار و استفاده از Style های مختلف آن در قسمت تنظیمات این دستور می توانید با کشیدن این قلم روی تصویر و عکس خود به کار خود حالت های مختلف هنری مانند آبگونه شدن تصاویر و شیشه ای شدن و... بدهید.
سعی کردیم در این مطلب شما رو با ابزار فتوشاپ و کاربرد هر کدوم آشنا کنیم . در آموزش های بعدی شروع به طراحی می کنیم .
● سایر مقالات مرتبط با این موضوع
این مطلب مربوط به موضوع آموزش کاربردی فتوشاپ میباشد.
آموزش فتوشاپ (قسمت دوم)
منوی Edite :
این منو همانگونه که از نامش معلوم است مربوط به ویرایش می باشد البته فرمان های داخل این منو کمی خسته کننده می باشد ولی جزء اصلی کار است و نمی شود آن را فاکتور گرفت.

اولین فرمان داخل این منو فرمان Undo می باشد که این فرمان آخرین عملیات انجام شده توسط شما در نرم افزار لغو می کند و معادل کلیدهای میانبر Ctrl+z می باشد. البته این فرمان تا یک مرحله از عملیات را لغو می سازد .
Step for ward: به کمک این فرمان فرمان های لغو شده توسط فرمان Step back ward برگردانده می شود که معادل کلیدهای میانبر Snift +ctrl+z می باشد .
Step back ward: به کمک این گزینه می توان به تعداد معینی از عملیات را لغو نمود. کلید میانبراین فرمان معادل Alt+ctrl+zمی باشد.
Fade brush tool: به کمک این گزینه می توانید بعد از استفاده از ابزار Brush آن خط را از نظر میزان غلظت ونیز نوع مد آن تغییر دهید در آینده با مغوله Mode بیشتر آشنا خواهیدشد.
Cut: به کمک این فرمان می توانید یک قسمت را برش دهید و کلیدهای میانبر آن معادل Ctrl+x می باشد البته این نکته را خاطرنشان کنم که باید حتما قسمتی به کمک ابزار انتخاب که در قسمت بعد با آن آشنا خواهید شد انتخاب شده باشد تا قابل بریدن باشد.
Copy: به کمک این فرمان می توانید یک کپی از قسمت انتخاب شده توسط ابزار انتخاب را داشته باشید و کلیدهای میانبر آن معادل Ctrl+c می باشد.
Copy merged: به وسیله این فرمان می توانید از قسمت انتخابی کپی را داشته باشید با این تفاوت که زمانی که آن را Paste می نمایید آن کپی به صورت یک لایه جدید ایجاد میشود و برروی همان لایه اصلی باقی نمی ماند البته درباره لایه ها دردرس های آینده اطلاعات ارزنده ای را دریافت خواهید کرد و با آن آشنا خواهید شد .
Paste: زمانی که شما از گزینه Copy یا Cut یا Copy merged استفاده می نمایید آن قسمت انتخابی برروی حافظه موقت ذخیره می شود برای برگرداندن آن فایل ذخیره شده برروی حافظه موقت از فرمان Paste استفاده می کنیم که معادل کلیدهای میانبر Ctrl+vمی باشد.

Paste info : به کمک این فرمان قسمت Copy شده را Paste می کنیم با این تفاوت که قسمت کپی شده به صورت یک لایه ماسک می شود و یک لایه ماسک برای ما ایجاد می کند.
Clear: به کمک این گزینه قسمت انتخابی را می توانید حذف نمایید.

Check speilng: به کمک این فرمان ما می توانیم از املای درست کلمه خود( البته به زبان انگلیسی ) مطلع شویم به این صورت که زمانی که کلمه ای را در نرم افزار می نویسیم این فرمان فعال می شود با زدن این فرمان پنجره ای کوچک باز می شود که در زیر به آن خواهیم پرداخت.
Not in dictionary: دراین قسمت کلمه ای وجود دارد که شما نوشته اید.
Chageto: در این قسمت نزدیک ترین کلمه را از حیث حروف به کلمه مورد نظر ما وجود دارد.
Suggestions: در این قسمت کلماتی که از نظر حروف به کلمه مورد نظر ما نزدیک است وجود دارد.
در قسمت زیر هم معیین شده که چه نوع زبانی به این Dictionary حاکم است ویک گزینه با نام Check all leyer وجود دارد که با فعال کردن آن این فرمان برتمامی لایه ها اعمال می شود.

Find and rep lace text: به وسیله این فرمان می توان یک کلمه مورد نظر یا یک حرف مورد نظر را با حرف یا کلمه دیگر به صورت خودکار تغییرداد.

Fill: به کمک این فرمان می توان به صورت تمام وکلی یک لایه یا صفحه را به یک رنگ یا یک شکل در آورد زمانی که این فرمان را می زنید پنجره Fill باز می شود در قسمت اول می توانید انتخاب کنید که از چه حالتی برای کل صفحه استفاده نمایید می توانید به صورت مشکی کنید یا به صورت Back ground color یا در پس زمینه از توالی عکس استفاده نمایید وغیره...
در قسمت Blending می توانید مشخص نمایید که نوع مخلوط کرده لایه انتخابی با لایه های دیگر به چگونه باشد با انتخاب مد مورد نظر می توانید از این خاصیت استفاده نمایید در قسمت Opacity هم می توانید میزان غلظت رنگ یا تصویری که می خواهید به صفحه بگذارید تعیین نمایید.

Stroke: به کمک این فرمان می توانید در لایه انتخابی به دور تصویر یا خط کشیده شده یک خط با رنگ و اندازه دلخواه رسم نمایید. قسمتWidth میزان قطر خط می باشد. در Color box می توانید نوع رنگ را تعیین نمایید. در قسمت Loction می توانید نوع موقعیت خط را تعیین نمایید. که به سه صورت Inside که در داخل خط را ترسیم می نماید Center که از وسط وبه صورت مساوی خط ترسیم شده در دور موضوع مورد نظر می کشد. و درآخر گزینه Outide که خط را به صورت Outline می کشد یعنی دقیقا بعد از تمام شدن موضوع خط را در دور شی می کشد. در قسمت Blending می توانید نوع مخلوط شدن خط با لایه های دیگر را در قسمت Mode و میزان غلظت خط را به کمک گزینه Opacity تعیین نمایید.
Free transform: به کمک این فرمان می توانید یک لایه یا یک تصویر انتخابی را به صورت آزادانه تغییر مکان دهید یعنی آن را بچرخانید یا آن را تغییر اندازه دهید. یا آن را برعکس نمایید بعد از اعمال تنظیمات برای ثابت کردن تنظیمات بازدن کلید تائید بالا یا دوبار پشت سرهم کلیک کردن می توانید تنظیمات را اعمال نمایید برای رد کردن تنظیمات هم از گزینه Cancel یا کلید میان برEsc می توانید استفاده نمایید کلیدهای میانبراین فرمان نیز معادل Ctrl+t می باشد.
Trans form: در این قسمت شما می توانید هر یک از فعالیت های چرخش تغییر مقیاس ایجاد پرسپکتیو کج وکوله کردن تصویر مورد نظر را به صورت جداگانه انجام دهید.

Define brush: به کمک این گزینه می توانید لایه یا تصویر یا قسمت انتخابی از هردوی آنها را به صورت یک سر قلم در بیاورید در درس آینده با قلم ها به خوبی آشنا خواهید شد در واقع شما می توانید یک سر قلم به صورت دلخواه ایجاد نمایید . این قابلیت بسیار قابلیت کارآمدی می باشد.
Purge: به کمک این فرمان می توانید چند گزینه را خالی و تهی نمایید که در زیر تک تک آنها را توضیح خواهیم داد.
Undo: یکی از قابلیت فرمانPurge پاک کردن مراحل انجام شده در نرم افزار می باشد به این صورت که دیگر امکان بازگشت به آنها به کمک فرمان Undo نیست.
Clip board: از دیگر قابلیت های این فرمان آن است که Cilp board را که همان حافظه موقت سیستم می باشد را پاک سازی می نمایید البته این پاک سازی مختص فعالیت های خود نرم افزار می باشد و هیچ ارتباطی با نرم افزار های دیگر که برروی Cli pboard فایلی دارند ندارند.
Histories : به کمک این فرمان می توانید تاریخچه یاهمان Histories را پاک نماییدHistories در واقع تاریخچه ای ازفعالیت های ما در نرم افزار می باشد که در دروس بعدی با آن به طور کامل آشنا خواهید شد.
All : به کمک این گزینه تمام سه مورد بالا را شما پاک می کنید.
Color settings : در این قسمت شما می توانید نوع ومیزان بیت ها واطلاعات در تمام ترکیب های رنگی تغییر دهید و خاصیت آنها را عوض نمایید البته دراین رابطه در قسمت آنالیز ترکیب های رنگی مفصل بحث خواهیم نمود.

Preset manager: در این قسمت شما می توانید نوع قرار گیری انوع سر قلم Texture یا انواع ترکیب های رنگی را در پالت های خود تغییر دهید بعضی آنها را به صورت دستی و دلخواه مرتب و ردیف نمایید وحتی می توانید آنها را حذف هم نمایید. بر روی هر یک از آنها بروید و باکشیدن آنها جای آنها را عوض نمایید و برای رفتن به نوع ها ی دیگر از منوی کرکره ای Preset type استفاده نمایید.
Preferences : به کمک این قسمت مزیت های این نرم افزار در دست شما است البته این بحث بسیار گسترده است ودراین قسمت نمی گنجد و ما آن را به جلسات بعدی موکول خواهیم کرد ولی به صورت کلی در رابطه با آن مطالبی را خواهم گفت تا با آن بیشتر آشنا شدید در این قسمت می توانید تنظیمات بعضی از ابزارها و پارامترهای مرتبط با نرم افزار را تغییر دهید البته این خاصیت در تمام نرم افزارها وجود دارد تا اینجا با منوی Edit به طور کامل آشنا شدید در جلسه بعد با قسمتTools box یا جعبه ابزار آشنا خواهید شد وخواهید دید که فرمان های این منو چقدر مهم وکاربردی هستند گرچه کمی کسل کننده هستند.
● سایر مقالات مرتبط با این موضوع
این مطلب مربوط به موضوع آموزش کاربردی فتوشاپ میباشد.
تازه ترین مقالات
- خرید جم فری فایر کمتر از یک ثانیه با گیمو گیفت!
- نحوه افزایش حجم فضای آیکلود
- راهنمای خرید بلیط هواپیما تهران مشهد از قاصدک 24
- چگونه می توانیم از بروز عفونت چشم پیشگیری کنیم؟
- استفاده از ChatGPT به زبان فارسی ممکن شد
- 10 اپلیکیشن زبان انگلیسی برای تقویت لیسنینگ
- محبوب ترین بازی ها برای گوشی های اندروید سامسونگ و شیائومی کدام است؟
- اصلاح سریع و دقیق موی سر و ریش با ماشین اصلاح و ریش تراش Bomidi L1
- قیمت سوئیت اسکای هتل اسپیناس پالاس
- آیا موقعیت مکانی سرور اختصاصی مهم است؟ انتخاب آگاهانه سرو اختصاصی ایران و خارج
 دانلود منیجر
دانلود منیجر  مرورگر اینترنت
مرورگر اینترنت ویندوز
ویندوز فشرده سازی
فشرده سازی پخش آهنگ
پخش آهنگ پخش فیلم
پخش فیلم آنتی ویروس
آنتی ویروس آفیس
آفیس ابزار CD و DVD
ابزار CD و DVD تلگرام ویندوز
تلگرام ویندوز فلش پلیر
فلش پلیر جاوا
جاوا دات نت فریم ورک
دات نت فریم ورک تقویم
تقویم نرم افزار اندروید
نرم افزار اندروید نرم افزار آیفون، iOS
نرم افزار آیفون، iOS