منوی سایت
جدیدترین دانلودها
- نرم افزار نقشه گوگل (برای اندروید) - Google Maps 11.125.0102 Android
- نرم افزار بهینه سازی عمیق موبایل (برای اندروید) CCleaner 24.08.0 Android
- نرم افزار بهینهسازی و افزایش سرعت کامپیوتر (برای ویندوز) - Wise Care 365 Pro 6.6.7.637 Windows
- نرم افزار مدیریت فایروال ویندوز - Windows Firewall Control 6.11.0.0 Windows
- مرورگر فایرفاکس (برای ویندوز) - Firefox 125.0.2 Windows
- نرم افزار اینترنت دانلود منیجر (برای ویندوز) - Internet Download Manager 6.42 Build 8 Windows
- نرم افزار عکس برداری از دسکتاپ (برای ویندوز) - HyperSnap 9.5.0 Windows
- نرم افزار بهینه سازی ویندوز - Glary Utilities Pro 6.9.0.13 Windows
- نرم افزار ضد بدافزار (برای ویندوز) - Glary Malware Hunter Pro 1.183.0.804 Windows
- نرمافزار ویرایش، افکتگذاری، آنالیز و میکس فایلهای صوتی (برای ویندوز) - Audacity 3.5.0 Windows
آموزش نصب ویندوز از روی فلش مموری
تازه های این بخش :



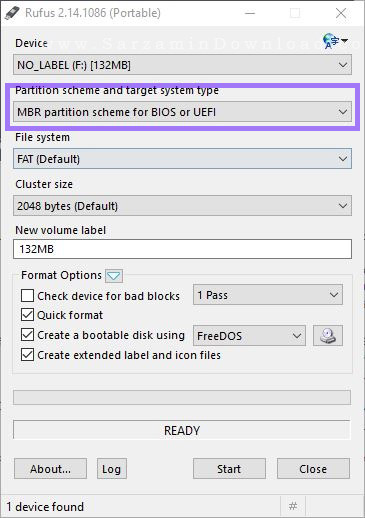


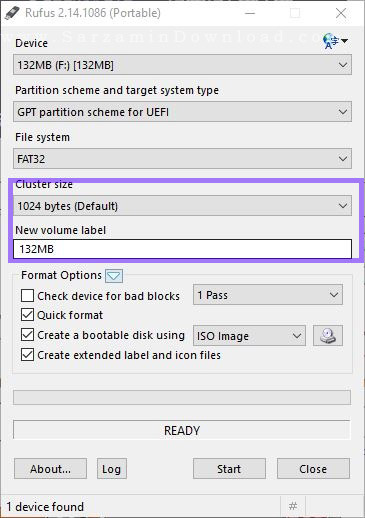
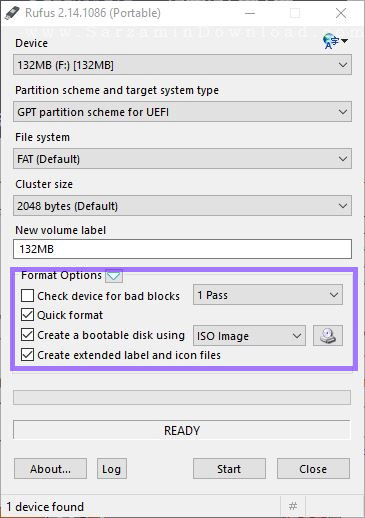
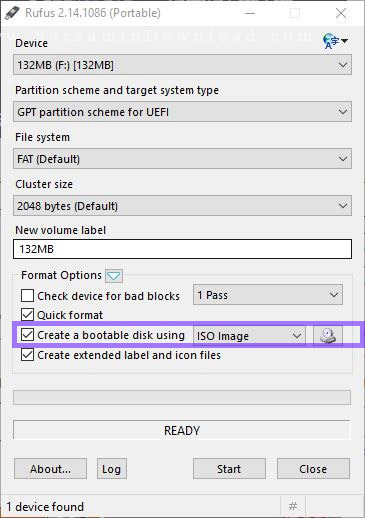
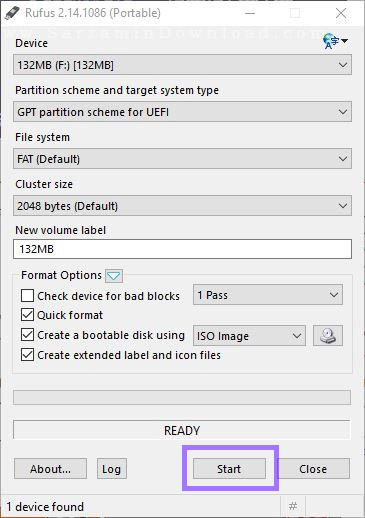

![]()
![]()
این مطلب مربوط به موضوع آموزش نصب ویندوز از روی فلش مموری میباشد.
آموزش رایت ویندوز ISO روی فلش مموری

نصب ویندوز روش های مختلفی دارد که یکی از این روش ها استفاده از فلش مموری برای نصب ویندوز میباشد. با استفاده از نرم افزار Rufus میتوانید فلش خود را مانند یک DVD به صورت بوت درآورده و ویندوز را از روی فلش بر روی کامپیوتر نصب کنید.
در ادامه مطلب روش رایت ویندوز روی فلش مموری را آموزش خواهیم داد.
1. نرم افزار Rufus را اجرا کنید:
2. در این نرم افزار و کادر Device، فلش مموری خود را انتخاب کنید.
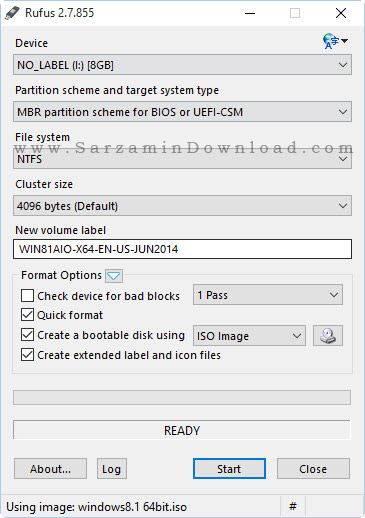
3. در کادر Format Options ، گزینه های Quick format و Create a bootable disk را تیک بزنید.
4. در همین کادر بر روی دکمه سمت راست (که آیکون CD دارد) کلیک کنید و فایل ISO Image را انتخاب کنید.
5. بر روی دکمه Start کلیک کنید و منتظر بمانید تا عملیات تمام شود.
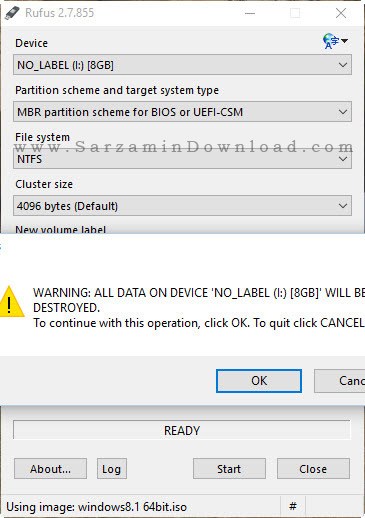

توجه: فلش مموری شما فرمت خواهد شد.
بعد از پایان کار، میتوانید سیستم خود را توسط این فلش مموری بوت کنید و اقدام به نصب ویندوز نمایید.
![]() آموزش تنظیمات بایوس برای بوت از فلش مموری
آموزش تنظیمات بایوس برای بوت از فلش مموری
![]() سایر مقالات مربوط به نصب ویندوز
سایر مقالات مربوط به نصب ویندوز
این مطلب مربوط به موضوع آموزش نصب ویندوز از روی فلش مموری میباشد.
چطور ویندوز را با فلش نصب کنید

تمام افرادی که خودشان سیستم عامل ویندوز را بر روی کامپیوتر نصب کرده اند، می دانند که نصب سیستم عامل از روی CD و DVD کمی کند است و در بعضی مواقع ممکن است به دلیل وجود مشکل در CD و DVD نصب سیستم عامل با اشکال مواجه شود. در این مطلب آموزشی ما سعی داریم شما را با ابزاری به نام UNetbootin آشنا کنیم.
این ابزار به شما کمک می کند تا با استفاده از فایل ISO سیستم عامل مورد نظر، کلیه محتویات سیستم عامل از جمله اطلاعات بوت را روی فلش کپی کنید. این کار باعث می شود که شما بتوانید سیستم عامل خود را با استفاده از فلش خود نصب کنید.
سرعت بالا و همچنین امنیت مناسب این کار باعث شده است که کاربران زیادی به سمت نصب سیستم عامل با فلش کوچ کنند.

نرم افزار Unetbootin برای سیستم عامل های Windows, Linux, Mac OS منتشر شده و قابل دانلود است.
صفحه دانلود نرم افزار UNetbootin :
توجه: در قسمت بالای صفحه دانلود این نرم افزار، امکان دانلود نسخه ویندوز، دانلود نسخه لینوکس، و دانلود نسخه Mac وجود دارد.
کافیست تا بعد از نصب نرم افزار، فایل ISO حاوی سیستم عامل مورد نظر را در نرم افزار مشخص کرده و فلش مموری خود را به سیستم متصل کنید. بعد از انتقال فایل های سیستم عامل به فلش مموری، باید تنظیمات بوت کامپیوتر خود را بروی USB تنظیم کنید. (از طریق بایوس)
سایر نرم افزارهای مرتبط:
نرم افزارهای دیگری هم برای نصب ویندوز از روی فلش مموری وجود دارند. برای آشنایی و دانلود آنها به این قسمت مراجعه کنید:
نرم افزار نصب ویندوز از روی فلش مموری
این مطلب مربوط به موضوع آموزش نصب ویندوز از روی فلش مموری میباشد.
- ابتدا
- قبلی
- 1
- بعدی
- انتها (1)
تازه ترین مقالات
- خرید جم فری فایر کمتر از یک ثانیه با گیمو گیفت!
- نحوه افزایش حجم فضای آیکلود
- راهنمای خرید بلیط هواپیما تهران مشهد از قاصدک 24
- چگونه می توانیم از بروز عفونت چشم پیشگیری کنیم؟
- استفاده از ChatGPT به زبان فارسی ممکن شد
- 10 اپلیکیشن زبان انگلیسی برای تقویت لیسنینگ
- محبوب ترین بازی ها برای گوشی های اندروید سامسونگ و شیائومی کدام است؟
- اصلاح سریع و دقیق موی سر و ریش با ماشین اصلاح و ریش تراش Bomidi L1
- قیمت سوئیت اسکای هتل اسپیناس پالاس
- آیا موقعیت مکانی سرور اختصاصی مهم است؟ انتخاب آگاهانه سرو اختصاصی ایران و خارج
 دانلود منیجر
دانلود منیجر  مرورگر اینترنت
مرورگر اینترنت ویندوز
ویندوز فشرده سازی
فشرده سازی پخش آهنگ
پخش آهنگ پخش فیلم
پخش فیلم آنتی ویروس
آنتی ویروس آفیس
آفیس ابزار CD و DVD
ابزار CD و DVD تلگرام ویندوز
تلگرام ویندوز فلش پلیر
فلش پلیر جاوا
جاوا دات نت فریم ورک
دات نت فریم ورک تقویم
تقویم نرم افزار اندروید
نرم افزار اندروید نرم افزار آیفون، iOS
نرم افزار آیفون، iOS