منوی سایت
جدیدترین دانلودها
- نرم افزار نقشه گوگل (برای اندروید) - Google Maps 11.125.0102 Android
- نرم افزار بهینه سازی عمیق موبایل (برای اندروید) CCleaner 24.08.0 Android
- نرم افزار بهینهسازی و افزایش سرعت کامپیوتر (برای ویندوز) - Wise Care 365 Pro 6.6.7.637 Windows
- نرم افزار مدیریت فایروال ویندوز - Windows Firewall Control 6.11.0.0 Windows
- مرورگر فایرفاکس (برای ویندوز) - Firefox 125.0.2 Windows
- نرم افزار اینترنت دانلود منیجر (برای ویندوز) - Internet Download Manager 6.42 Build 8 Windows
- نرم افزار عکس برداری از دسکتاپ (برای ویندوز) - HyperSnap 9.5.0 Windows
- نرم افزار بهینه سازی ویندوز - Glary Utilities Pro 6.9.0.13 Windows
- نرم افزار ضد بدافزار (برای ویندوز) - Glary Malware Hunter Pro 1.183.0.804 Windows
- نرمافزار ویرایش، افکتگذاری، آنالیز و میکس فایلهای صوتی (برای ویندوز) - Audacity 3.5.0 Windows
آموزش نرم افزار O
تازه های این بخش :
آموزش دیفرگ، بازسازی، و تعمیر هارد دیسک با نرم افزار O&O Defrag
- 2257 بازدید
- يكشنبه، 18 شهريور ماه، 1397
آموزش دیفرگ، بازسازی، و تعمیر هارد دیسک با نرم افزار O&O Defrag

اگر به یک نرم افزار عالی برای دیفرگ کردن هارد، تعمیر، و یا حفاظت از هارد دیسک نیاز دارید و این کار را می خواهید به بهترین نحو و سریع انجام دهید، یکی از بهترین گزینه ها نرم افزار O&O Defrag می باشد.
آموزش استفاده از نرم افزار O&O Defrag :
ابتدا نرم افزار را از انتهای همین مطلب دانلود و نصب کنید.
پس از نصب وارد نرم افزار شوید. وقتی وارد نرم افزار می شوید صفحه زیر برای شما نمایان می شود.

برای اینکه نرم افزار مشکلات هارد دیسک شما را پیدا کند، بر روی گزینه مشخص شده در تصویر کلیک کنید.

در این قسمت مشاهده می کنید که نرم افزار در حال اسکن می باشد.
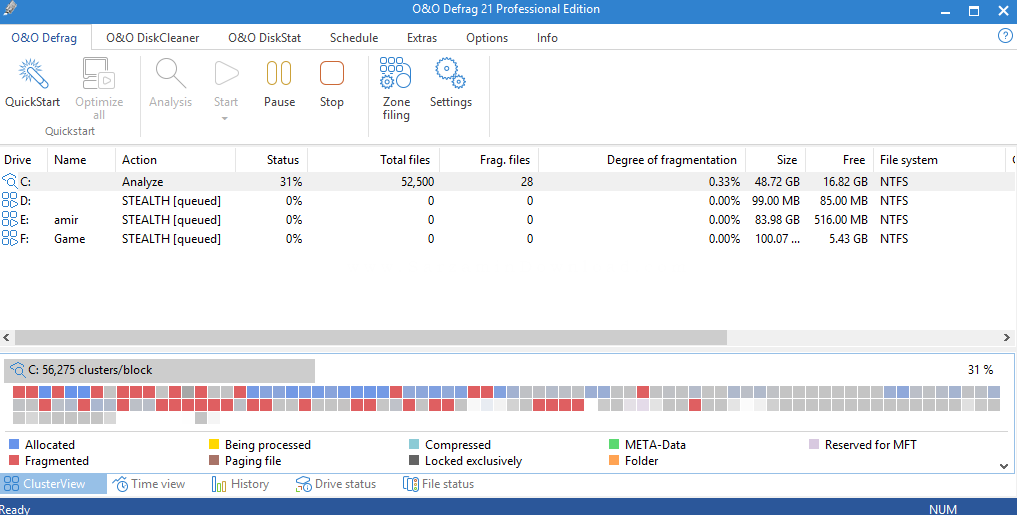
برای اینکه در هنگام اسکن وقفه ای ایجاد کنید بر روی گزینه Pause کلیک کنید.

اگر از اسکن منصرف شدید بر روی گزینه Stop کلیک کنید.

در پایان اطلاعاتی درباره هارد دیسک شما نمایان می شود.
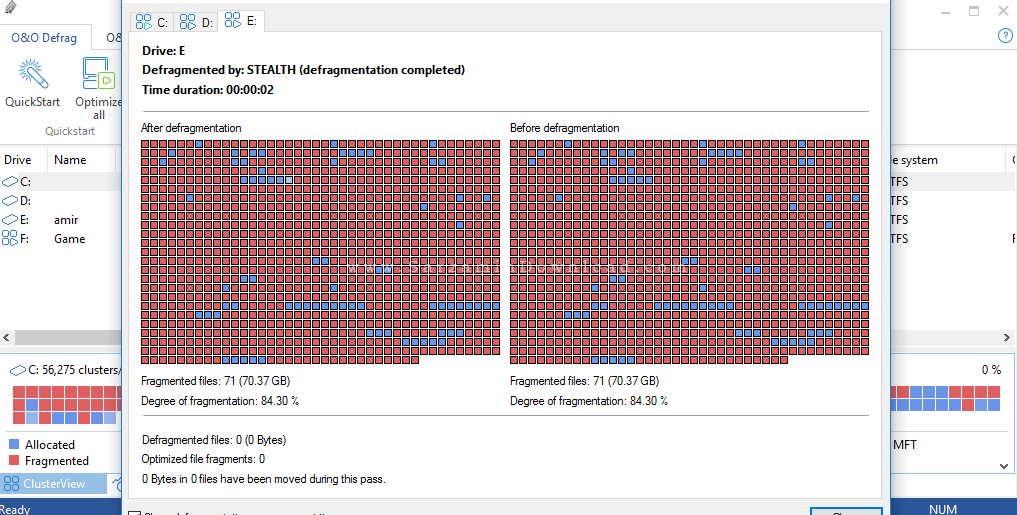
برای اینکه به بخش تنظیمات بروید بر روی گزینه Options کلیک کنید.

برای اینکه نرم افزار به صورت خودکار تمام درایو های شما را آنالیز کند تیک گزینه مشخص شده را بزنید.
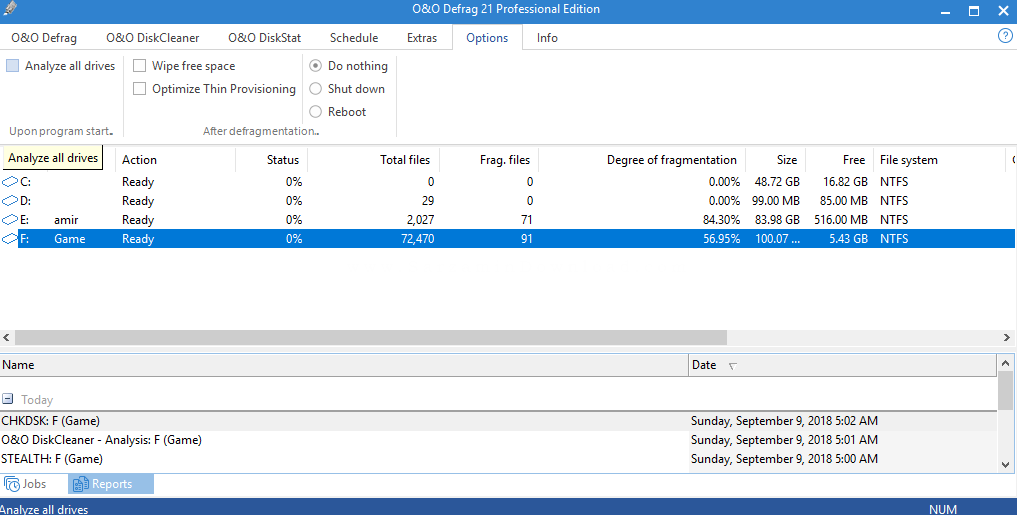
در قسمت مشخص شده شما می توانید یک فعالیت بعد از انجام هر عملیات مشخص کنید.

برای مثال با زدن گزینه Shutdown بعد از هر عملیات کامپیوتر شما خاموش می شود.

یا برای اینکه کامپیوتر شما پس از هر عملیات ریست شود این گزینه را انتخاب کنید.

در قسمت history می توانید سابقه اسکن ها و عملیات ها را مشاهده کنید.

برای اینکه وضعیت هارد خود را مشاهده کنید بر روی گزینه Drive Status کلیک کنید.

نتیجه گیری:
اگر به یک نرم افزار عالی برای دیفرگ و مرتب سازی هارد دیسک نیاز دارید و این کار را می خواهید به بهترین نحو و سریع انجام دهید، یکی از بهترین گزینه ها نرم افزار O&O Defrag می باشد.
اگر سوالی یا مشکلی در مورد این نرم افزار داشتید از طریق بخش نظرات با ما در ارتباط باشید.
![]() ساير مقالات مربوط به O&O Defrag
ساير مقالات مربوط به O&O Defrag
این مطلب مربوط به موضوع آموزش نرم افزار O میباشد.
آموزش ذخیره نقشه های گوگل، یاهو و بینگ به صورت آفلاین، با نرم افزار Offline Map Maker
- 2188 بازدید
- يكشنبه، 7 مرداد ماه، 1397
آموزش ذخیره نقشه های گوگل، یاهو و بینگ به صورت آفلاین، با نرم افزار Offline Map Maker

اگر از اینترنت محدود استفاده می کنید و نمی خواهید هر بار که از نقشه های آنلاین سرویس دهنده های معروف استفاده می کنید از اینترنت شما کاسته شود از نرم افزار Offline Map Maker استفاده کنید.
نرم افزار Offline Map Maker نقشه های گوگل، یاهو و بینگ را دانلود و به صورت آفلاین در کامپیوتر شما قرار می دهد. این نرم افزار منابع سیستم را درگیر نمیکند و باعث اختلال در عملکرد آن نمیشود.
آموزش استفاده از نرم افزار Offline Map Maker :
ابتدا نرم افزار را از انتهای همین مطلب دانلود و نصب کنید.
پس از نصب وارد نرم افزار شوید. محیط نرم افزار شبیه به تصویر زیر می باشد.

برای دانلود نقشه ابتدا یک نام برای فایل خود انتخاب کنید و آن را با فرمت omm در قسمت Task Name بنویسید.
برای انتخاب نقشه خود در قسمت Maps Type یکی از انواع نقشه ها را انتخاب کنید. از این قسمت میتوانید یکی از سه اپراتور برتر منتشر کننده نقشه های جهان را انتخاب کنید. این اپراتور ها شامل گوگل، بینگ و یاهو است.

در قسمت های From Zoom و To Zoom می توانید مقدار زوم نقشه را تعیین کنید.

در قسمت Define The Longitude / Latitude Scope That You Want To Download می توانید موقعیت دلخواه خود را مشخص کنید تا دانلود شود. دو عدد اول را می توانید از منفی 180 تا مثبت 180 عدد را وارد کنید. دو عدد دوم را می توانید از عدد منفی 85 تا مثبت 85 وارد کنید.

در قسمت Save To می توانید یک محل را برای ذخیره فایل های دانلود شده انتخاب کنید.

برای شروع اسکن روی گزینه Start کلیک کنید. حتما اطمینان حاصل کنید که اینترنت شما متصل می باشد.
اگر از دانلود و دریافت نقشه منصرف شدید روی گزینه Stop کلیک کنید.

در قسمت سمت راست محیط نرم افزار می توانید عملیات هایی که توسط نرم افزار انجام می شود را مشاهده کنید.

آموزش حل ارور Stop Task :
اگر ارور Stop Task برای شما ظاهر شد یکی از دو دلیل زیر می باشد.
یکی از دلایل آن وجود نداشتن مقدار بالای زوم می باشد.
دلیل دوم بن کردن ایپی شما می باشد که می توانید با تغییر آیپی خود یا تا 24 ساعت صبر کنید تا مشکل حل شود.
آموزش استفاده از نقشه های دانلودی :
برای باز کردن فایل های دانلود شده و استفاده از آنها از قسمت Tools در بالای صفحه گزینه Map Viewer را انتخاب کنید.
بعد از انتخاب گزینه یک پنل برای شما باز می شود که می توانید از بالای صفحه گزینه File و بعد از آن گزینه Open Task را انتخاب کنید. این عملیات برای انتخاب فایل دانلود شده می باشد.
پس از انتخاب فایل دانلودی در وسط صفحه نقشه دانلودی باز می شود. که با چرخاندن اسکرول موس می توانید زوم کنید.

آموزش یکی کردن فایل های دانلودی :
وقتی شما نقشه ای توسط این نرم افزار دانلود می کنید به صورت عکس های کوچک دانلود و ذخیره می شود.
برای یکی کردن این عکس ها و ذخیره آنها در یک عکس و تبدیل به یک نقشه کامل بر روی گزینه Tools و بعد گزینه Map Combiner کلیک کنید.
پس از کلیک روی گزینه یک پنل برای شما باز می شود که در قسمت Task File Name با زدن گزینه Open می توانید فایل دانلودی خود را انتخاب کنید و Ok را بزنید.
برای شروع عملیات روی گزینه Combine کلیک کنید. در قسمت سمت راست می توانید عملیات های انجام شده توسط نرم افزار را مشاهده کنید.

پس از اتمام دانلود، نقشه شما به صورت عکس های کوچک دانلود و در هارد شما ذخیره می شود. برای یکی کردن این عکس ها و تبدیل به یک عکس بر روی گزینه Tools کلیک کنید و بعد از آن گزینه Export To Sqlite Database را انتخاب کنید.
پس از انتخاب گزینه یک پنل برای شما باز می شود که با انتخاب گزینه Browse باید فایل دانلودی را انتخاب کنید. و با زدن گزینه Start To Export عملیات شروع می شود، در قسمت پایین صفحه می توانید عملیات هایی که توسط نرم افزار انجام می شود را مشاهده کنید.

آموزش باز کردن فرمت Mbtiles :
اگر در قسمت Export To Sqlite Database خروجی فایل را روی MBtiles گذاشته باشید از طریق آموزش زیر می توانید آن را باز کنید.
برای باز کردن فایل MBtiles اول روی گزینه Tools و بعد روی گزینه MBTiles Viewer کلیک کنید. برای شما یک منو باز می شود که با انتخاب گزینه ای که به صورت پوشه است فایل MBtiles خود را باز و مشاهده کنید.

آموزش باز کردن نقشه در مرورگر :
وقتی نقشه را توسط نرم افزار دانلود می کنید یک فایل با فرمت HTML در کنار فایل اصلی قرار دارد که می توانید با کلیک روی آن نقشه را در مرورگر خود باز کنید.

نتیجه گیری:
اگر به یک نرم افزار عالی برای ذخیره نقشه های سرویس دهنده های معروف نیاز دارید بهترین گزینه نرم افزار Offline Map Maker می باشد.
اگر سوالی یا مشکلی در مورد این نرم افزار داشتید از طریق بخش نظرات با ما در ارتباط باشید.
![]() ساير مقالات مربوط به Offline Map Maker
ساير مقالات مربوط به Offline Map Maker
این مطلب مربوط به موضوع آموزش نرم افزار O میباشد.
آموزش ضبط فیلم از دسکتاپ، با نرم افزار oCam Screen Recorder

oCam Screen Recorder یک ابزار کامل برای ضبط فیلم، تصویر و صدا از محیط کاری شما با سیستم عامل ویندوز است. این نرم افزار دارای محیطی فوق العاده کاربر پسند است و برای کارایی راحت تر از کلید های میان بر به خوبی پشتیبانی می کند.
Screen Recording : در این قسمت می توانید از محیط کاری بسته به اندازه آن با فلش های جهت انتخاب نمایید و هم تصویر و هم صدای خود را ضبط نمایید.
Record : با انتخاب این دکمه برنامه شروع به رکورد صدا و تصویر انتخاب شده شما می نماید. پس از انتخاب سه گزینه برای شما فعال می شود:
Stop : با این دکمه می توانید عملیات ضبط را خاتمه داده و آن را در خروجی دریافت نمائید. آدرس خروجی در Documents\oCam می باشد.
Pause : با این دکمه می توان عملیات ضبط را برای مدتی متوقف کرد و سپس به ضبط ادامه دهید و پس از پایان کار از دکمه Stop استفاده نمائید.
Capture : این دکمه از محیطی که برای ضبط انتخاب کرده اید عکس می گیرد (اسکرین شات) و در خروجی قرار می دهد.
در کنار آن هم میزان حجم باقیمانده و حجم مصرفی را مشاهده می نمائید.
Resize : در این بخش می توانید دقیقا سایز دلخواه خود را به استاندارد های تصویری انتخاب نمایید.
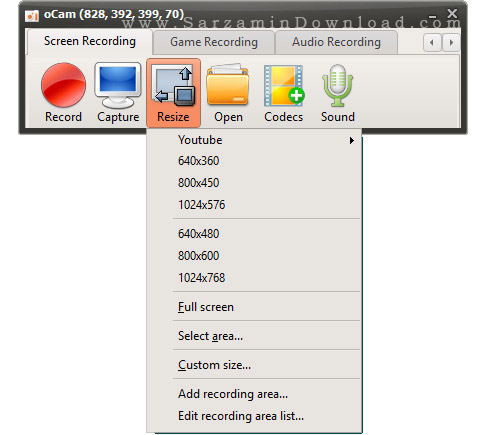
Open : شما را به خروجی فایل های ضبط شده می برد.
Codecs : در این قسمت می توانید پسوند فایل تصویری خود را بسته به نیاز خود تعریف کنید. همچنین انتخاب نوع فایل صوتی نیز با انتخاب Audio Codecs settings در آخر این قسمت نیز فراهم شده است.
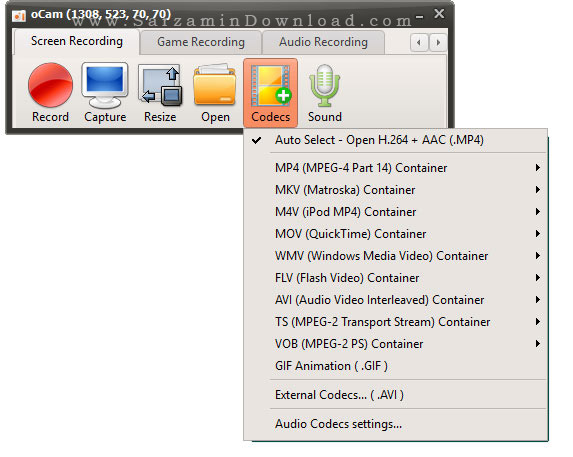
Sound : اگر ورودی های صوتی متفاوتی داشته باشید می توانید آن را انتخاب نمائید.

Game Recording : در این قسمت می توانید صحنه های جذاب بازی هایی که انجام می دهید را ضبط نمائید. تمامی گزینه های این قسمت مانند قسمت Screen Recorder است. این نرم افزار از کارت گرافیک های Directx 8 تا Directx12 پشتیبانی کرده و قابلیت ضبط بازیها با کیفیت فوق العاده را دارد.
Audio Recording : در این قسمت می توانید فقط صدای خود را ضبط نمائید و در خروجی آن را با بهترین کیفیت دریافت نمائید.
منو و Options : اگر زیاد از این نرم افزار استفاده می کنید، لازم است یک سری پیش نیاز ها را در این قسمت تغییر دهید.
Capture : در این قسمت می توانید نوع فایل خروجی عکس که پیش فرض png است را تغییر دهید.

Hotkeys : کلید های ترکیبی که می توانید از آنها در هنگام ضبط استفاده نمائید.
Record: کلید F2
Pause: کلید Shift+F2
Capture: کلید F3
Target: کلید F4
Effect : در این بخش می توانید هنگام کلیک موس افکتی را انتخاب نمائید. توجه داشته باشید هنگام ضبط این افکت ها نمایش داده نمی شوند ولی در فایل خروجی ضبط می شوند.
Save : در این بخش می توانید محل ذخیره فایل های خروجی را تغییر و همچنین نام فایل ها را بر اساس سال و روز و ماه انتخاب نمائید.
Watermark: در این بخش می توانید یک کپی رایت برای فایل های تصویری خود انتخاب نمائید. مثلا تصویری را در گوشه فیلم جای دهید.
امیدواریم این مقاله مورد توجه شما قرار گرفته باشد، و با کمک آن بتوانید از نرم افزار oCam Screen Recorder برای فیلم برداری در محیط ویندوز استفاده کنید.
![]()
سایر مقالات مربوط به oCam Screen Recorder
این مطلب مربوط به موضوع آموزش نرم افزار O میباشد.
تازه ترین مقالات
- خرید جم فری فایر کمتر از یک ثانیه با گیمو گیفت!
- نحوه افزایش حجم فضای آیکلود
- راهنمای خرید بلیط هواپیما تهران مشهد از قاصدک 24
- چگونه می توانیم از بروز عفونت چشم پیشگیری کنیم؟
- استفاده از ChatGPT به زبان فارسی ممکن شد
- 10 اپلیکیشن زبان انگلیسی برای تقویت لیسنینگ
- محبوب ترین بازی ها برای گوشی های اندروید سامسونگ و شیائومی کدام است؟
- اصلاح سریع و دقیق موی سر و ریش با ماشین اصلاح و ریش تراش Bomidi L1
- قیمت سوئیت اسکای هتل اسپیناس پالاس
- آیا موقعیت مکانی سرور اختصاصی مهم است؟ انتخاب آگاهانه سرو اختصاصی ایران و خارج

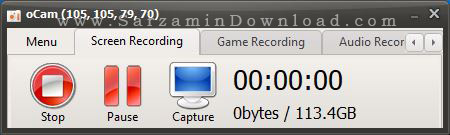
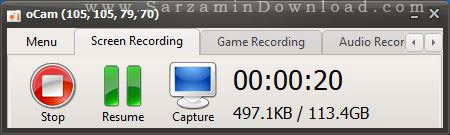
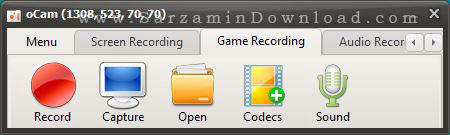

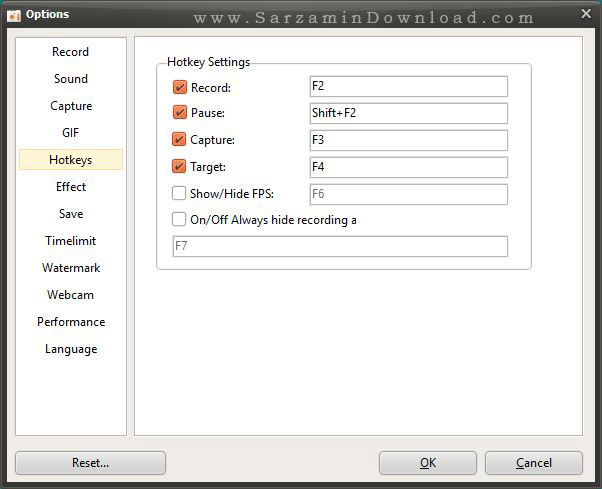
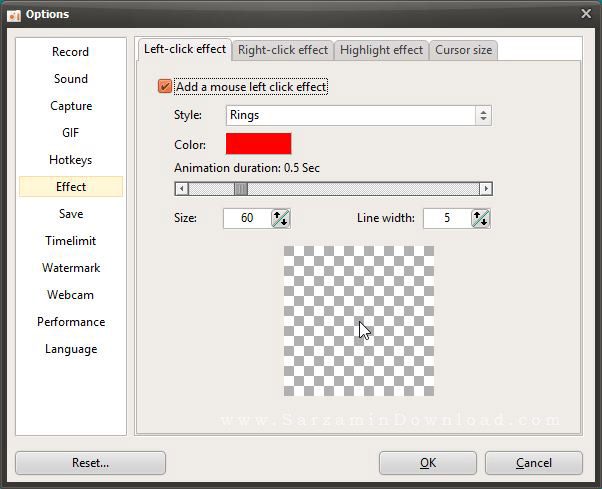

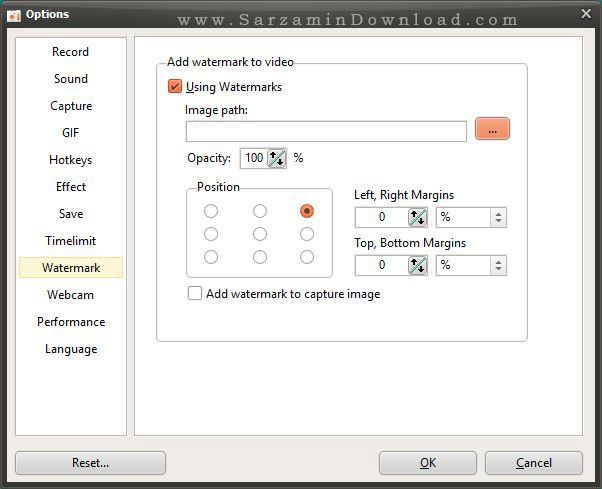
 دانلود منیجر
دانلود منیجر  مرورگر اینترنت
مرورگر اینترنت ویندوز
ویندوز فشرده سازی
فشرده سازی پخش آهنگ
پخش آهنگ پخش فیلم
پخش فیلم آنتی ویروس
آنتی ویروس آفیس
آفیس ابزار CD و DVD
ابزار CD و DVD تلگرام ویندوز
تلگرام ویندوز فلش پلیر
فلش پلیر جاوا
جاوا دات نت فریم ورک
دات نت فریم ورک تقویم
تقویم نرم افزار اندروید
نرم افزار اندروید نرم افزار آیفون، iOS
نرم افزار آیفون، iOS