منوی سایت
جدیدترین دانلودها
- نرم افزار ساخت استوری حرفه ای (برای اندروید) - StoryArt 3.9.1 Android
- بازی قهرمانان قدرت و جادو (برای کامپیوتر) - Might and Magic Heroes VII PC Game
- دفترچه راهنمای خودرو MVM X55
- دفترچه راهنمای خودرو ون وانا
- نرم افزار نمایش آب و هوا روی والپیپر (برای اندروید) - Transparent Clock and Weather 7.00.12 Android
- نرمافزار ویرایش عکس (برای اندروید) - PicsArt Photo Studio 24.7.5 Android
- نرم افزار پخش فیلم و موسیقی، کا ام پلیر (برای ویندوز) - KMPlayer 4.2.3.11 + 2024.4.25.13 x64 Windows
- مرورگر گوگل کروم (برای ویندوز) - Google Chrome 124.0.6367.92 Windows
- نرم افزار کنترل کامپیوتر ها از راه دور (برای ویندوز) - AnyDesk 8.0.10.0 Windows
- نرم افزار نقشه گوگل (برای اندروید) - Google Maps 11.125.0102 Android
آموزش مخفی سازی فایل ها
تازه های این بخش :
آموزش مخفی سازی فایل ها در ویندوز (آموزش برنامه Wise Folder Hider)
- 2488 بازدید
- يكشنبه، 20 تير ماه، 1395
آموزش مخفی سازی فایل ها در ویندوز
(آموزش برنامه Wise Folder Hider)

اطلاعات ذخیره شده روی کامپیوتر در داخل درایو های هارد دیسک قرار دارند. برای اینکه فایل ها راحت تر قابل دسترسی، دسته بندی، و مدیریت باشند، آنها را فولدر بندی میکنیم.
اما ممکن است فایل هایی داشته باشید که خصوصی هستند و نمیخواهید کسی به آن دسترسی داشته باشد.
شما به راحتی میتوانید روی این فایل ها رمز بگذارید. در این مطلب آموزش مخفی سازی فایل ها را برای شما آماده کرده ایم.
ابتدا برنامه Wise Folder Hider را نصب و اجرا کنید.
در صفحه اصلی نرم افزار میتوانید فایل ها و یا فولدر های مورد نظر خود را با کشیدن و رها کردن وارد نرم افزار کنید تا برنامه آنها را مخفی سازد.

همچنین میتوانید با استفاده از دکمه Hide USB Drive یک فلش مموری را کاملا مخفی کنید.
![]() دانلود نرم افزار مخفی سازی فایل ها
دانلود نرم افزار مخفی سازی فایل ها
این مطلب مربوط به موضوع آموزش مخفی سازی فایل ها میباشد.
دو روش برای رمز گذاری روی پوشه (Sharing ویندوز - رمز گذاری فایل فشرده)
- 303297 بازدید
- چهارشنبه، 3 تير ماه، 1394
دو روش برای رمز گذاری روی پوشه
(Sharing ویندوز - رمز گذاری فایل فشرده)

اطلاعات ذخیره شده روی کامپیوتر در داخل درایو های هارد دیسک قرار دازند. برای اینکه فایل ها راحت تر قابل دسترسی، دسته بندی، و مدیریت باشند، آنها را فولدر بندی میکنیم.
اما ممکن است فایل هایی داشته باشید که خصوصی هستند و نمیخواهید کسی به آن دسترسی داشته باشد.
شما به راحتی میتوانید روی این فایل ها رمز بگذارید. در این مطلب آموزش رمزگذاری روی پوشه را برای شما آماده کرده ایم.
برای ایجاد پسوردی که از پوشه ها محافظت می کند دو روش وجود دارد:
روش اول:
اگر شما برای نام کاربری خود پسورد دارید، می توانید از این پسورد برای محافظت از پوشه های خود استفاده کنید. اما در غیر این صورت روش زیر را دنبال کنید:
روی پوشه ای که می خواهید محرمانه بماند راست کلیک کرده و گزینه Properties را انتخاب کنید. سپس روی زبانه Sharing کلیک کرده و گزینه (Make This Folder Private) را تیک دار کنید و در آخر کلید Apply را بزنید. اگر شما برای نام کاربری خود پسوردی نداشته باشید، کادری ظاهر می شود که از شما سوال می کند آیا می خواهید پسوردی بسازید؟ اگر می خواهید پوشه را محرمانه کنید باید حتما این کار را انجام دهید. بنابراین روی گزینه Yes کلیک کنید.
از این پس برای ورود به دسکتاپ کامپیوتر و استفاده از آن باید از پسوردتان استفاده کنید.
پس از کلیک گزینه Yes باید پسورد خود را تایپ کنید و سپس آنها را تصدیق کنید. سپس روی دکمه (Create Password) کلیک کنید و در آخر پنجره پسورد را ببندید.
در آخر کلید OK پنجره Properties را بزنید. اکنون هر کسی که وارد سیستم شما شود نمی تواند بدون اطلاع از پسورد شما به آن فایل دسترسی پیدا کند.
روش دوم:
اگر پوشه مورد نظر به صورت ZIP یا فشرده است شما می توانید یک پسورد منحصر به فرد به آن بدهید.
فقط کافیست روی پوشه زیپ شده دابل کلیک کنید و وقتی پوشه باز شد از منوی بالا گزینه File رفته روی گزینه (Add a Password) کلیک کنید.
و سپس پسورد خود را در پنجره ظاهر شده تایپ کنید. اکنون شما تنها کسی هستید که به فایل های این پوشه دسترسی دارید. پوشه باز می شود و فایل ها نیز دیده می شوند اما شما تنها کسی هستید که می توانید به فایل ها دسترسی داشته باشید.
نرم افزارهای قفل گذاری روی فولدر:
اگر با استفاده از روش های بالا نتوانستید پسوردگذاری مورد نظر خود را انجام دهید، پیشنهاد میکنیم از یک نرم افزار مخصوص این کار استفاده کنید:
نکته مهم:
توصیه میکنیم قبلا از اینکه فایل های مورد نظر خود را با این روش قفل گذاری کنید، حتما یک بار روش کار را روی یک پوشه خالی آزمایش کنید.
این مطلب مربوط به موضوع آموزش مخفی سازی فایل ها میباشد.
آموزش مخفی سازی فایل ها در ویندوز، با تغییر پسوند
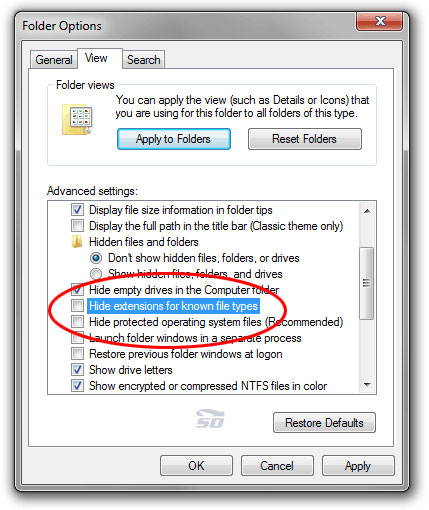
به روش های گوناگونی می شود فایل ها را از دید کاربران مخفی ساخت. با استفاده از نرم افزار های بیشماری که برای این کار ساخته شده. اما با این ترفندی که در اختیار شما قرار می دهیم نیازی به نصب برنامه برای مخفی سازی فایل ها نیست. با استفاده از این ترفند فقط شما می توانید فایل را اجرا کنید و همچنین دیگر فایل مورد نظر در Search ویندوز نمایش داده نمی شود.
این مطلب مربوط به موضوع آموزش مخفی سازی فایل ها میباشد.
تازه ترین مقالات
- چهار علت نشتی در یخچال
- فراتر از هاوینگ: آیا بیت کوین میتواند تا پایان 2024 به 100 هزار دلار برسد؟
- معرفی گروه وکلای دادگستری ره جویان عدالت
- خرید جم فری فایر کمتر از یک ثانیه با گیمو گیفت!
- نحوه افزایش حجم فضای آیکلود
- راهنمای خرید بلیط هواپیما تهران مشهد از قاصدک 24
- چگونه می توانیم از بروز عفونت چشم پیشگیری کنیم؟
- استفاده از ChatGPT به زبان فارسی ممکن شد
- 10 اپلیکیشن زبان انگلیسی برای تقویت لیسنینگ
- محبوب ترین بازی ها برای گوشی های اندروید سامسونگ و شیائومی کدام است؟
 دانلود منیجر
دانلود منیجر  مرورگر اینترنت
مرورگر اینترنت ویندوز
ویندوز فشرده سازی
فشرده سازی پخش آهنگ
پخش آهنگ پخش فیلم
پخش فیلم آنتی ویروس
آنتی ویروس آفیس
آفیس ابزار CD و DVD
ابزار CD و DVD تلگرام ویندوز
تلگرام ویندوز فلش پلیر
فلش پلیر جاوا
جاوا دات نت فریم ورک
دات نت فریم ورک تقویم
تقویم نرم افزار اندروید
نرم افزار اندروید نرم افزار آیفون، iOS
نرم افزار آیفون، iOS