منوی سایت
جدیدترین دانلودها
- نرم افزار نقشه گوگل (برای اندروید) - Google Maps 11.125.0102 Android
- نرم افزار بهینه سازی عمیق موبایل (برای اندروید) CCleaner 24.08.0 Android
- نرم افزار بهینهسازی و افزایش سرعت کامپیوتر (برای ویندوز) - Wise Care 365 Pro 6.6.7.637 Windows
- نرم افزار مدیریت فایروال ویندوز - Windows Firewall Control 6.11.0.0 Windows
- مرورگر فایرفاکس (برای ویندوز) - Firefox 125.0.2 Windows
- نرم افزار اینترنت دانلود منیجر (برای ویندوز) - Internet Download Manager 6.42 Build 8 Windows
- نرم افزار عکس برداری از دسکتاپ (برای ویندوز) - HyperSnap 9.5.0 Windows
- نرم افزار بهینه سازی ویندوز - Glary Utilities Pro 6.9.0.13 Windows
- نرم افزار ضد بدافزار (برای ویندوز) - Glary Malware Hunter Pro 1.183.0.804 Windows
- نرمافزار ویرایش، افکتگذاری، آنالیز و میکس فایلهای صوتی (برای ویندوز) - Audacity 3.5.0 Windows
آموزش تبدیل فرمت گروهی عکس ها
تازه های این بخش :
آموزش تغییر اندازه عکس ها با استفاده از نرم افزار FastStone Photo Resizer
- 2935 بازدید
- دوشنبه، 13 آذر ماه، 1396
آموزش تغییر اندازه عکس ها با استفاده از نرم افزار FastStone Photo Resizer

نرم افزار های فراوانی به منظور تغییر اندازه عکس ها وجود دارند. حتی نرم افزار های مشاهده و مدیریت عکس همانند XnView نیز میتوانند اندازه عکس ها را تغییر دهند. اما برای کاربرانی که میخواهند تعدادی زیادی عکس را در یک زمان تغییر اندازه دهند و یا فرمت انها را تغییر دهند، پیشنهاد میکنیم از نرم افزار های مختص این کار استفاده کنند. از بین این نرم افزار ها میتوان به نرم افزار FastStone Photo Resiuzer اشاره کرد که این کار را به سرعت انجام میدهد.
در این مقاله نحوه تغییر اندازه و تبدیل فرمت عکس ها به وسیله نرم افزار FastStone Photo Resizer را به شما آموزش میدهیم.
تغییر اندازه عکس ها به وسیله ی FastStone Photo Resizer
ابتدا نرم افزار را دانلود، نصب و سپس آنرا اجرا نمایید. پس از اجرای نرم افزار از طریق ستون سمت چپ به پوشه ای بروید که عکس های مورد نظر در آن هستند.

با استفاده از آیکن سه نقطه در بالای ستون سمت چپ میتوانید راحت تر به پوشه ی مورد نظر بروید. آیکن پوشه با پیکان رو به بالا و آیکن کنار آن نیز به ترتیب برای رفتن به پوشه ی عقب و برای تازه سازی و یا همان "ریفرش" (Refresh) کردن پوشه هستند.
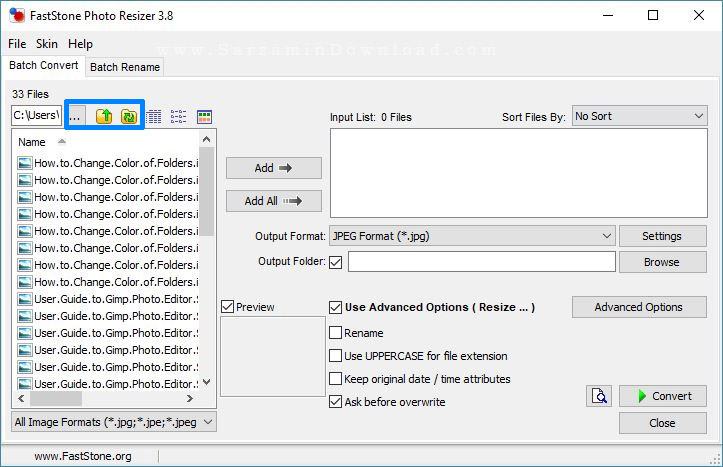
سه آیکن سمت راست نیز برای تعیین نوع نمایش فایل ها و پوشه ها میباشند.
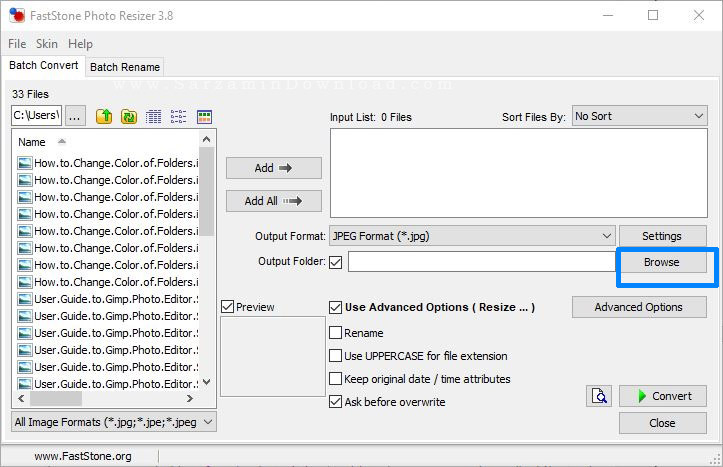
پس از رفتن به پوشه مورد نظر ابتدا عکس مورد نظر را کلیک کنید تا هایلات شود و سپس گزینه ی “Add” را کلیک کنید تا به لیست برود. اگر میخواهید چند عکس را انتخاب نمایید ابتدا کلید “Ctrl” را نگه دارید و سپس تک تک بر روی عکس های مورد نظر کلیک کنید تا انتخاب شوند.
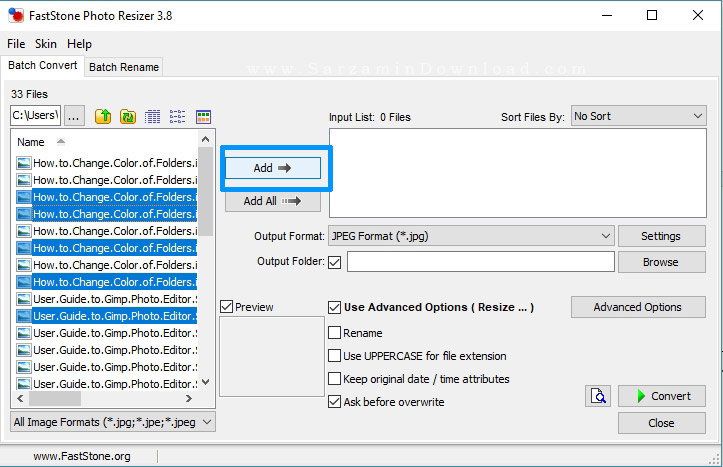
به منظور افزودن همه ی عکس های موجود در پوشه به لیست گزینه ی “Add All” را کلیک کنید. پس از افزودن همه ی عکس ها فرمت مورد نظر را از طریق کادر مقابل عبارت “Output Format” انتخاب کنید.
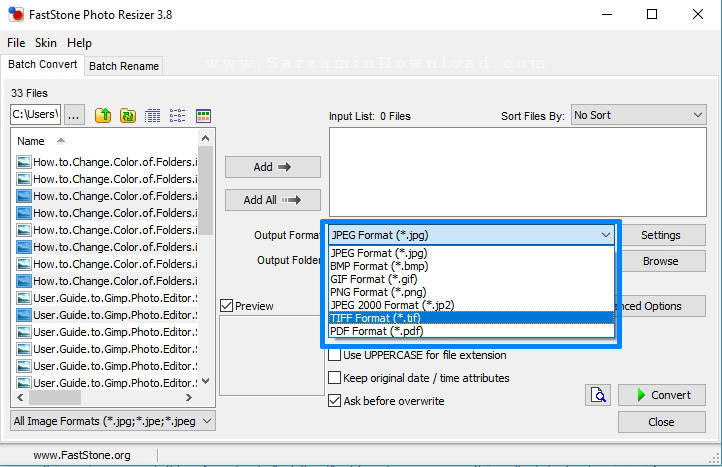
پس از انتخاب فرمت گزینه ی “Settings” را کلیک کنید تا وارد بخش تنظیمات مربوط به فرمت شوید.

در این بخش میتوانید با استفاده از ضامن “Quality” کیفیت عکس را انتخاب کنید و هم چنین با برداشتن تیک گزینه ی "Keep EXIF / IPTC Data” نیز تعیین کنید که اطلاعات EXIF مربوط به عکس که حاوی اطلاعات مربوط به دوربین ثبت کننده عکس و... میباشد حذف شود. با استفاده از گزینه ی “Color Subsampling” نیز میتوانید سیستم رنگ برای عکس ها را تعیین کنید.
پس از اعمال تنظیمات مورد نظر در این بخش OK را کلیک کنید تا این پنجره بسته شود. هم اکنون گزینه ی “Browse” را کلیک کنید تا پوشه ی مقصد برای تبدیل عکس ها را انتخاب نمایید.
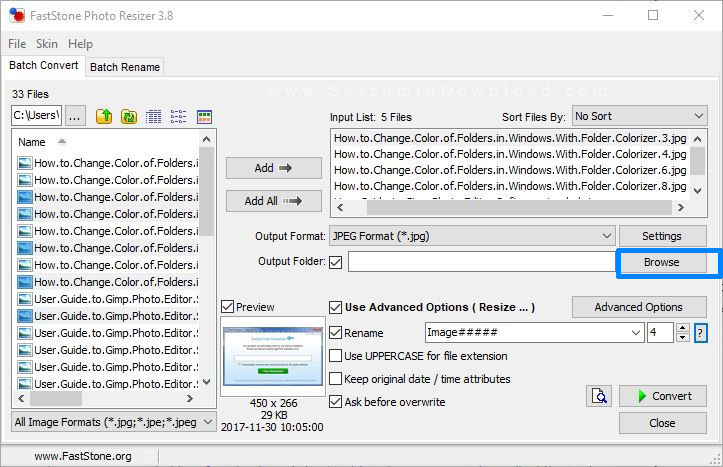
تیک گزینه ی “Use Advanced Options” را بزنید تا به تنظیمات بیشتری دسترسی پیدا کنید. پس از زدن تیک این گزینه، گزینه ی “Advanced Options” را کلیک کنید تا وارد بخش جدیدی شوید.
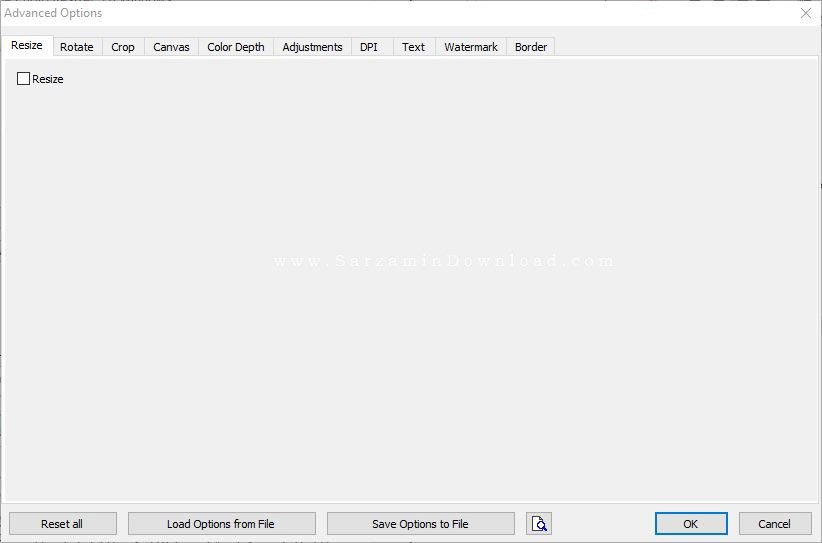
در این بخش چندین تب وجود دارند که هر کدام برای انجام کاری هستند. وظیفه هر کدام از این بخش ها را در ادامه شرح میدهیم:
1. Resize: تغییر اندازه عکس ها.
2. Rotate: چرخاندن و یا برعکس کردن جهت عکس ها.
3. Crop: تغییر اندازه عکس ها.
4. Canvas: این گزینه نیز به منظور تغییر اندازه عکس ها میباشد.
5. Color Depth: تعیین عمق رنگ عکس.
6. Adjustments: تنظیم نور، کنتراست، گاما، میزان اشباع بودن و تیز بودن عکس ها.
7. DPI: مخفف سه کلمه ی “Dots Per Inch” به معنای نقطه در هر اینچ میباشد.
8. Text: افزودن متن به عکس.
9. Watermark: افزودن واترمارک به عکس.
10. Border: تعیین لبه برای اطراف عکس ها.
نکته: پس از اعمال تغییرات در بخش های مختلف در این تظنیمات با کلیک بر روی گزینه ی “Preview” که در قالب یک آیکن ذره بین است یک پیش نمایش از عکس پس از اعمال این تغییر که اعمال کردید را میتوانید مشاهده کنید.

نکته: اگر میخواهید از این تنظیماتی که هم اکنون اعمال کردید بعدا هم استفاده کنید گزینه ی “Save Options to File” را کلیک کنید تا تنظیمات را در قالب یک فایل ذخیره کنید و بعدا هم با استفاده از گزینه ی “Load Options From File” از آنها استفاده نمایید.
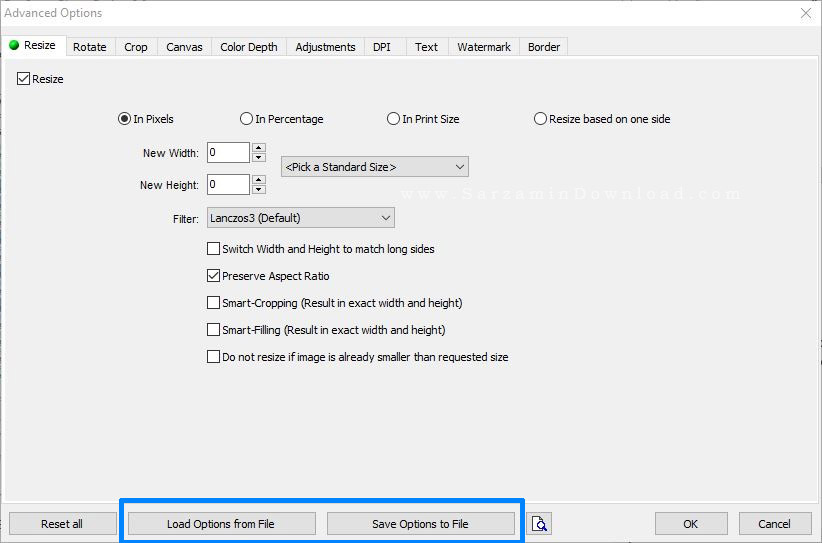
پس از اعمال تغییرات OK را کلیک کنید تا این پنجره بسته شود.
قبل از تبدیل عکس ها سه گزینه دیگر نیز در صفحه اصلی نرم افزار وجود دارند که ابتدا آن ها را نیز توضیح میدهیم:
- Rename: از این گزینه برای تغییر نام دسته جمعی فال ها استفاده میشود.
- Use UPPERCASE For File Extension: استفاده از حروف بزرگ برای پسوند فایل ها.
- Keep original Date / Time Attributes: عدم دستکاری در زمان و ساعت استافده از فایل ها.

در آخرین مرحله "Convert" را کلیک کنید تا تبدیل عکس ها آغاز شود.
تغییر نام دسته جمعی عکس ها
به منظور تغییر نام دسته جمعی فایل ها با استفاده از نرم افزار به بخش “Batch Rename” از طریق بالای نرم افزار بروید.

با استفاده از راهنمایی بالا عکس های مورد نظر را بیافزایید. هم اکنون باید نحوه نام گذاری بر روی فایل ها را در کادر “Template” وارد نمایید. برای نام گذاری باید از علامت هایی استفاده کنید. این علامت ها را در ادامه توضیح میدهیم:
- #: یک عدد به ترتیب.
- *: نام اصلی فایل.
- $P: نام پوشه ای که فایل در آن است.
- $Y: سال.
- $M: ماه.
- $Day: روز.
- $H: ساعت.
- $N: دقیقه.
- $S: ثانیه.
راهنما: برای مثال اگر عبارت “$P#####” را در کادر وارد نمایید و نام پوشه ای که عکس های شما در آن هستند "Converterd" باشد، نام فایل ها به ترتیب چیزی به مانند زیر خواهد شد:
Converted00001.jpg
Converted00002.jpg
...
نکته: میتوانید از هر حرف و یا کلمه ای در کادر “Template” استفاده کنید تا بر روی همه ی عکس ها اعمال شود.
اگر از نام گذاری با این روش راضی نیستید، میتوانید برای نرم افزار کلمه و یا عبارتی تعیین کنید که به دنبال آن در نام عکس ها بگردد و کلمه و عبارت مورد نظر شما را جایگزین آن کند. بدین منظور به جای گزینه ی “Use File Name templates” تیک گزینه ی “Search and Replace” را بزنید.
در این بخش در کادر های “Text 1”، “Text 2” و Text 3 عبارت های که میخواهید نرم افزار برای آنها جستجو کند و در کادر های مقابل آنها عبارت مورد ظنر برای جایگزینی را وارد نمایید.
پس از تعیین روش تغییر نام و اعمال تنظیمات مورد نظر، یکبار آیکن ذره بین را کلیک کنید تا پیش نمایشی از نحوه تغییر نام فایل ها مشاهده کنید.
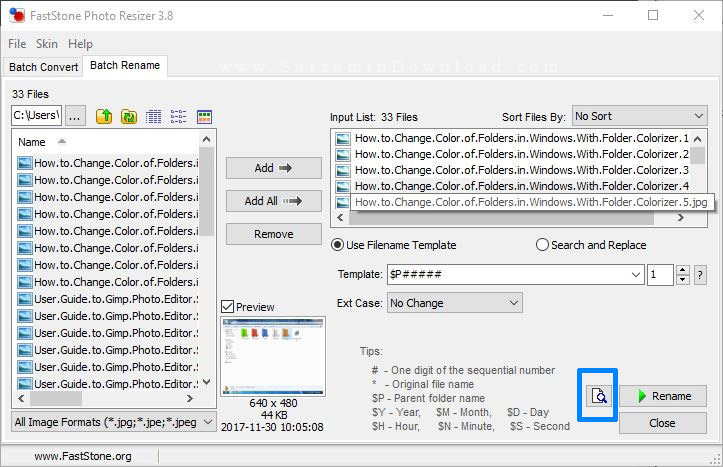
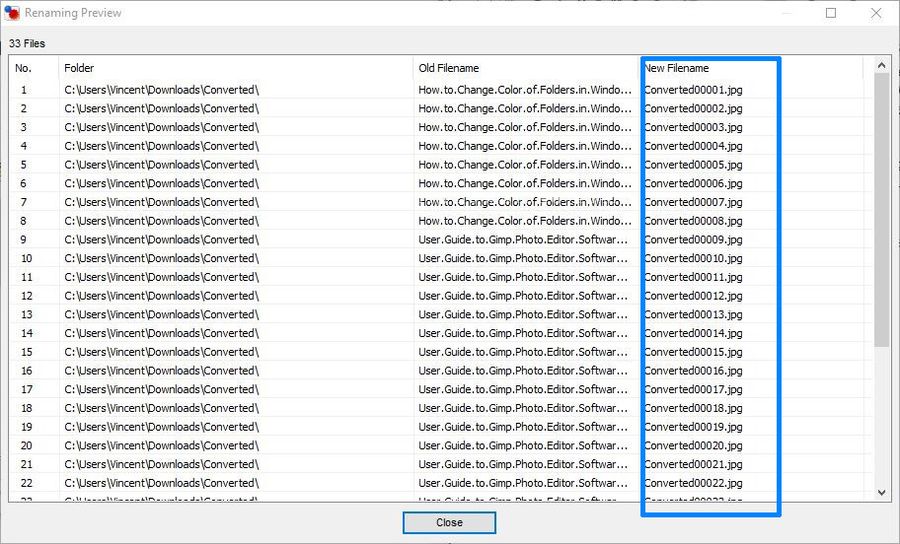
پس از اطمینان از انتخاب خود “Rename” را کلیک کنید تا تغییر نام آغاز شود.
نرم افزار های مناسب دیگری نیز به منظور تغییر نام دسته جمعی فایل ها وجود دارند که از طریق لینک های زیر میتوانید آن ها را دریافت کنید:
همچنین ترفندی نیز برای انجام این کار در گوشی های اندرویدی وجود دارد که در لینک زیر توضیح داده ایم:
جمع بندی
FastStone Photo Resizer نرم افزاری سبک اما کامل در زمینه تغییر فرمت، تغییر اندازه و تغییر نام دسته جمعی است که قابلیت های کوچک اما کاربردی فراوانی نیز در آن تعبیه شده است. با استفاده از این نرم افزار میتوان در کمترین زمان به بهترین نتیجه رسید.
موفق باشید.
![]()
![]()
این مطلب مربوط به موضوع آموزش تبدیل فرمت گروهی عکس ها میباشد.
آموزش نرم افزار مدیریت عکس XnView

همه کاربران تعدادی عکس در کامپیوتر های خود نگه میدارند. این عکس ها متنوع بوده و هر کدام باید در دسته بندی مخصوص به خودشان باشند. برای مثال عکس های گل و گیاه ها، عکس های فانتزی، عکس های حیوانات و...
اما شما چگونه این عکس ها را مرتب و مدیریت میکنید؟ مطمئنا هیچ راه بهتر از استفاده از یک نرم افزار مدیریت عکس نیست. در این مقاله میخواهیم نحوه کار کردن با یکی از برترین نرم افزار های مدیریت گر عکس، یعنی XnView را برای شما شرح دهیم.
کار با نرم افزار مدیریت عکس XnView
ابتدا باید نرم افزار XnView را دانلود و نصب کنید. پس از دانلود نرم افزار دو بار بر روی فایل اجرایی آن کلیک کنید تا نصب آن آغاز شود. مراحل نصب را که بسیار ساده هستند را طی کنید تا به مرحله ی “Select Components” برسید. در این مرحله باید تعیین کنید که چه چیز هایی از نرم افزار نصب شوند.
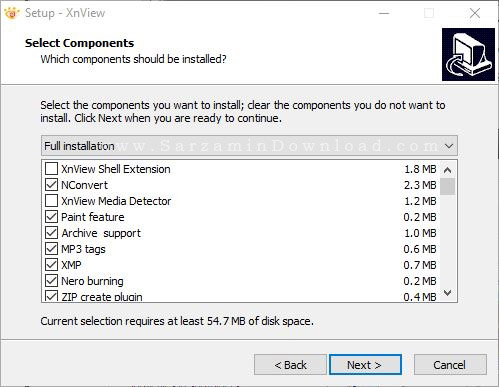
در این بخش یک کادر وجود دارد که با انتخاب گزینه ی “Full Installation” در این کادر همه بخش نرم افزار نصب میشوند، با انتخاب گزینه ی “Custom Installation” خودتان انتخاب میکنید که چه چیز هایی نصب شوند، و در انتها با انتخاب گزینه ی “Minimum Installation” نیز تنها چیز های ضروری نصب میشوند. پس از انتخاب گزینه ی مورد نظر Next را کلیک کنید و باقی مراحل نصب را نیز طی کنید و سپس نرم افزار را اجرا نمایید.
هر باز که نرم افزار را اجرا میکنید یک پنجره کوچک باز میشود که نکاتی را برای استفاده از نرم افزار به شما آموزش میدهد. اگر نمیخواهید که این نکته ها ظاهر شوند تیک گزینه ی “Do Not Show Tips at Startup” را در این پیغام بزنید و سپس آن را ببندید. دیگر این پیغام حین باز شدن نرم افزار باز نخواهد شد.

XnView رابط کاربری به مانند فایل اکسپلورر (File Explorer) ویندوز دارد. از طریق ستون سمت چپ در نرم افزار میتوانید پوشه های موجود در ویندوز را به آسانی مرور کنید و وارد هر کدام که میخواهید شوید. پس از کلیک بر روی هر پوشه در ستون سمت چپ نرم افزار، محتویات پوشه در ستون سمت راست نرم افزار نمایش داده میشوند.
با یک بار کلیک کردن بر روی عکس ها که در پوشه ها هستند، یک پیش نمایش از عکس در پایین ستون سمت راست نرم افزار نمایش داده میشود.

در بخش بالایی پیش نمایش عکس چند گزینه دیگر نیز در بالا وجود دارند که هر کدام را در ادامه شرح میدهیم:

1. Properties: نمایش اطلاعات مربوط به عکس.
2. Histogram: نمایش یک نمودار از عکس.
3. EXIF: نمایش اطلاعات EXIF مربوط به عکس که حاوی اطلاعات مربوط به دوربین ثبت کننده عکس، مکان تهیه عکس و... میباشد.
4. XMP: نمایش اطلاعات مربوط به XMP عکس.
5. Categories: قرار دادن عکس در دسته بندی های متنوع تعبیه شده در نرم افزار.
اگر میخواهید هم پیش نمایش عکس را مشاهده کنید و هم اطلاعات مربوط به آن و یا اطلاعات مربوط به EXIF آن و یا هر کدام از گزینه های دیگر بالا، از دکمه ی کوچک که در عکس زیر نمایش داده شده استفاده کنید:


برای مشاهده هر عکس در یک تب و یا همان برگه جدید دو بار بر روی آن کلیک کنید. به جای انجام این کار میتوانید ابتدا یک بار بر روی عکس کلیک کنید تا هایلایت شود و سپس آیکن چشم را از بالا سمت چپ نرم افزار کلیک کنید تا نرم افزار باز شود.
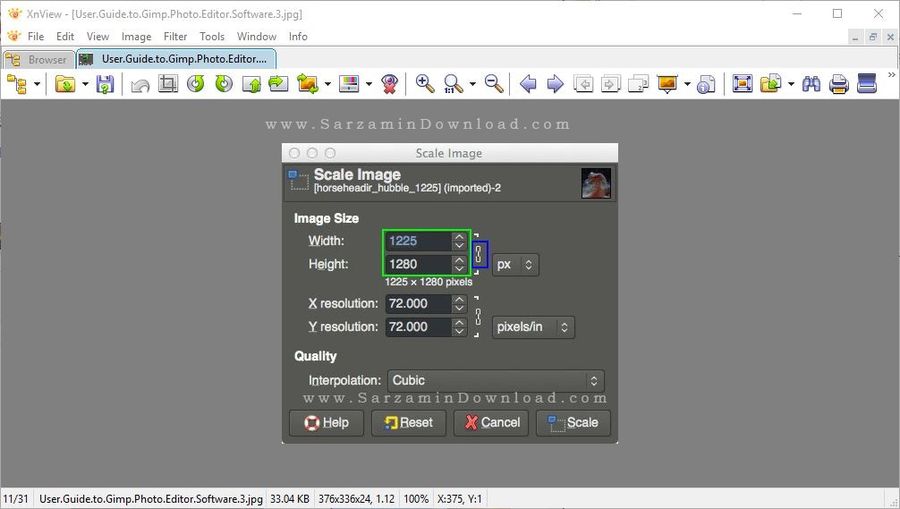
به منظور بستن هر تب در نرم افزار از کلید های ترکیبی “Ctrl + W” استفاده نمایید و یا تنها کلید Esc را فشار دهید. همچنین به جای استفاده از این کلید های ترکیبی میتوانید دو بار بر روی یک تب کلیک کنید تا آن تب بسته شود. آخرین گزینه نیز برای بستن تب استفاده از علامت ضربدر در بالا سمت راست آن است.
همچنین با کلیک بر روی آیکن دو مربع کنار آیکن ضربدر تب ها به حالت چندین پنجره در میایند که برای بستن موقت هر کدام میتوانید از علامت – در بالای آنها استفاده نمایید.

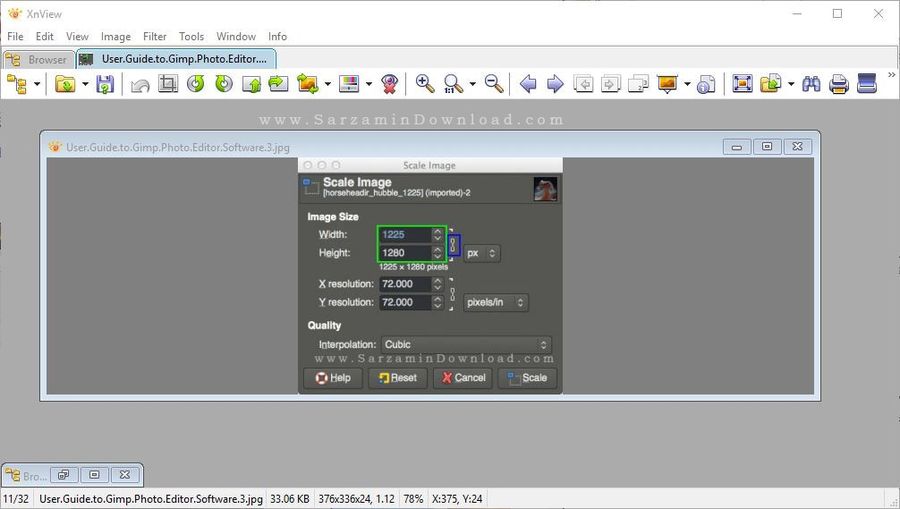
چرخش و یا برعکس کردن جهت عکس
به منظور انجام این کار در پوشه ای که عکس ها هستند بر روی عکس مورد نظر کلیک کنید تا هایلایت شود و سپس یکی از آیکن های چرخش بر جهت عقربه های ساعت و یا چرخش جهت عکس عقربه های ساعت را از سمت راست بالای پنجره نرم افزار کلیک کنید.

پس از کلیک کردن بر روی یکی از این گزینه ها یک پیغام ظاهر میشود. اگر نمیخواهید دیگر این پیغام ظاهر شود تیک گزینه ی “Do Not Show This Message Again” را در آن بزنید و سپس OK را کلیک کنید تا عکس بچرخد.

همچنین به منظور برعکس کردن جهت عکس نیز بر روی آیکن عکس با دو پیکان سبز رنگ کلیک کنید تا یک بخش جدید باز شود.

در این بخش یکی از گزینه های عمودی و یا افقی را در کادر زیر عبارت “Flip” کلیک کنید تا جهت عکس به صورت افقی و یا عمودی عوض شود.
راه سریع تر برای چرخاندن و یا تعویض جهت عکس این است که عکس را در یک تب جدید باز کنید و از چهار گزینه ی چرخش عکس ها و برعکس کردن استفاده نمایید.
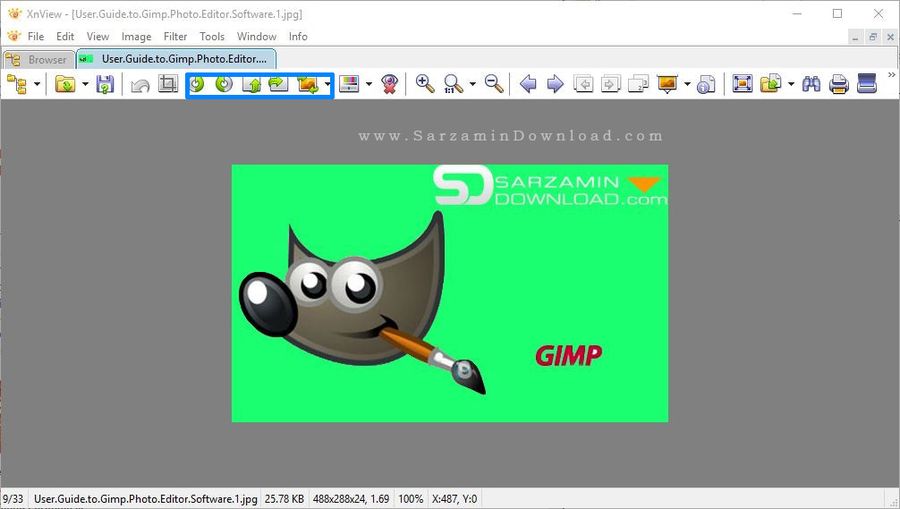
بریدن بخشی از عکس
به منظور بریدن بخشی از عکس ابتدا عکس را در یک تب جدید باز کنید و سپس با استفاده کلیک کردن و انتخاب بخش مورد نظر از عکس که میخواهید بماند و اطرافش بریده شوند یک کادر در عکس بکشید.
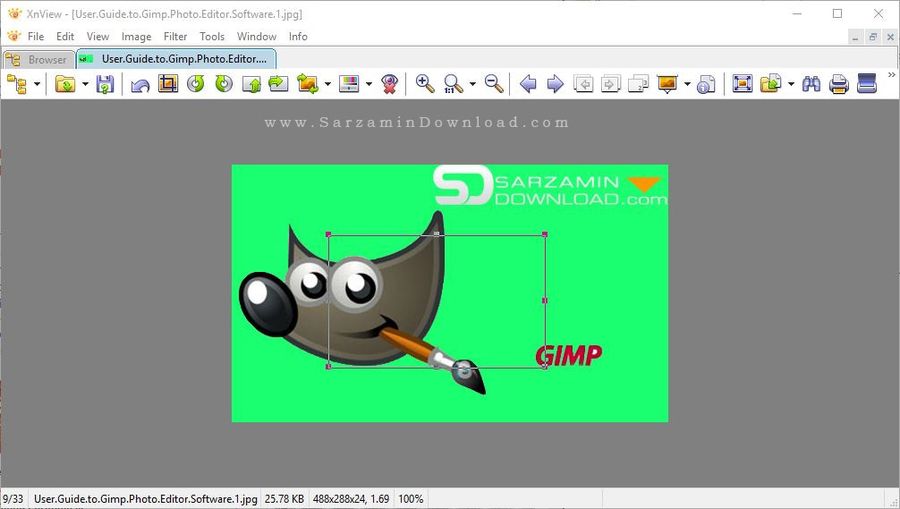
هم اکنون آیکن “Crop” در بالا که در عکس زیر نیز مشخص شده را کلیک نمایید تا عکس بریده شود.

اگر از بریدن عکس پشیمان شدید و خواستید که عکس به حالت قبلی خود بازگردد، علامت پیکان کنار آیکن Crop را کلیک نمایید. با این گزینه هر کاری که در عکس کرده باشید برخواهد گشت.
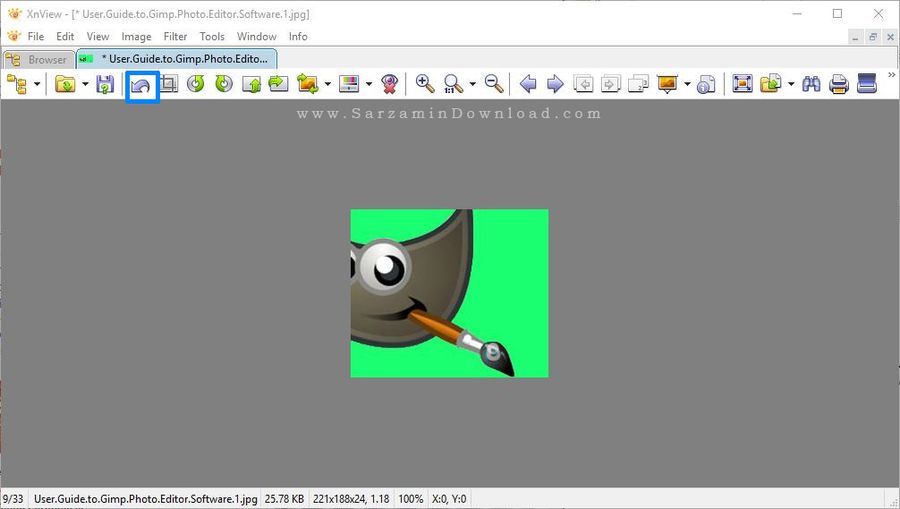
تنظیم میزان نور، گاما و کنتراست رنگ
یکی دیگر از قابلیت های کاربردی نرم افزار تنظیم میزان نور، گاما و کنتراست رنگ در عکس ها میباشد. با استفاده از این قابلیت میتوانید میزان نور در عکس و میزان اشباع بودن رنگ ها را نیز تغییر دهید.
به منظور تنظیم میزان نور، گاما و کنتراست ابتدا عکس مورد نظر را در تب جدیدی باز نمایید و سپس از آیکن رنگارنگ استفاده نمایید.

پس از کلیک بر روی این آیکن یک پنجره کوچک بازخواهد شد که در آن میتوانید مقادیر ذکر شده در بالا را تنظیم نمایید. دو عکس کوچک در این پنجره نمایش داده خواهند شد که عکس سمت چپ عکس اصلی و عکس سمت راست عکسی است که پس از تنظیم مقادیر حاصل شده. البته اگر این عکس ها نمایش داده نمیشدند تیک گزینه ی “Show Preview” را بزنید.
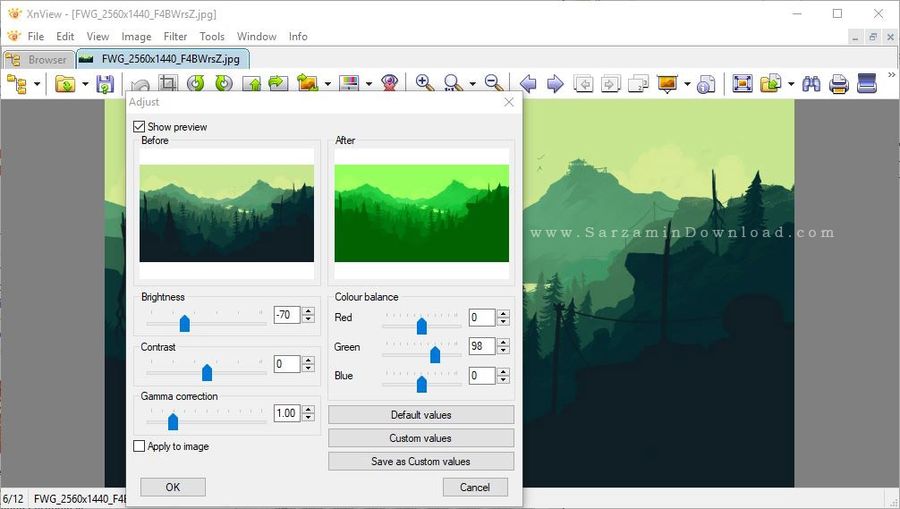
پس از تنظیم مقادیر مورد نظر OK را کلیک کنید.
حذف قرمزی چشم
یکی از مشکلاتی که در عکس گرفتن از صورت در شب رخ میدهد قرمز افتادن چشمان است. نرم افزار XnView راه حلی برای رفع این مشکل دارد. به منظور رفع قرمزی چشم با استفاده از نرم افزار ابتدا عکس را در تب جدید باز کنید و سپس طبق مراحل زیر پیش بروید.
ابتدا عکس مورد نظر را در یک تب باز کنید و سپس با استفاده از موس دور یکی از چشمان موجود در عکس خط بکشید.

هم اکنون آیکن چشمن قرمز را از بین آیکن های بالای نرم افزار کلیک کنید تا قرمزی چشم حذف شود.

همین مراحل را برای چشم دیگر نیز طی کنید. به منظور حذف قرمزی چشم در عکس ها میتوانید از آموزش زیر نیز کمک بگیرید:
تبدیل فرمت چندین عکس به صورت یکجا
میتوانید فرمت تعداد زیادی از عکس ها را به صورت یکجا عوض کنید و همچنین در صورت نیاز کیفیت آنها را نیز پایین بیاورید. طی تبدیل فرمت کار های زیادی نیز میتوان انجام داد که به آنها نیز اشاره خواهیم کرد.
هم اکنون در مرورگر فایل گزینه ی “Convert” را که در قالب یک آیکن عکس با یک پیکان سبز رنگ است را کلیک کنید:

یک پنجره جدید باز میشود. در این پنجره با استفاده از گزینه ی Add عکس های مورد نظر خود را انتخاب نمایید و یا از گزینه ی “Add Folder” استفاده کنید تا یک پوشه را انتخاب نمایید تا تمامی عکس های درونش باز شوند.

پس از انتخاب کردن عکس ها مسیر خروجی از عکس ها را در کادر “Directory” وارد کنید. بدین منظور از آیکن سه نقطه استفاده نمایید. فرمت مورد نظر را نیز از طریق کادر “Format” انتخاب کنید. پس از انتخاب فرمت گزینه ی ‘Options” را کلیک کنید تا به گزینه های بیشتری دسترسی پیدا کنید.
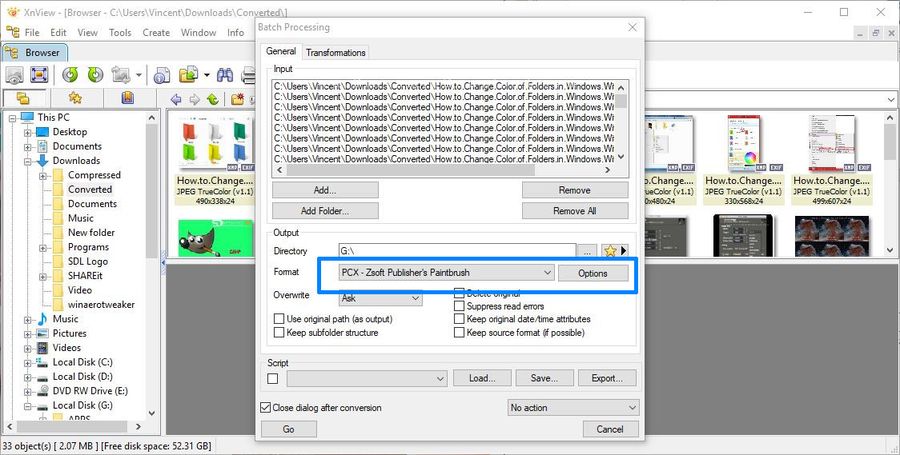
در این بخش با استفاده از ضامن “Quality” میتوانید کیفیت تصاویر را کاهش دهید. همچنین به منظور حذف اطلاعات “EXIF” مربوط به عکس که حاوی اطلاعاتی نظیر دوربین ثبت کننده عکس و... میباشند تیک گزینه ی “Keep EXIF Data” را بردارید. پس از اعمال تغییرات مورد نظر در این بخش OK را کلیک کنید.
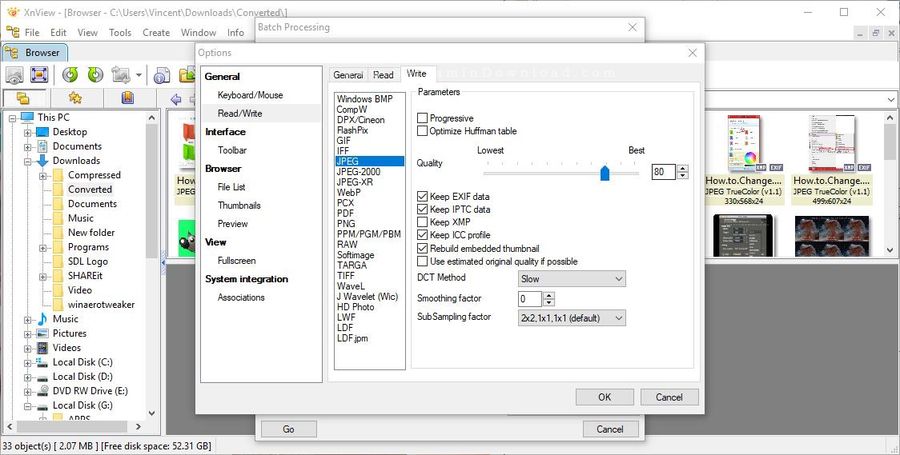
در آخرین مرحله OK را کلیک کنید تا تبدیل فرمت عکس ها آغاز شود. به منظور تبدیل فرمت دسته جمعی فایل ها میتوانید از نرم افزار Image Tuner نیز استفاده نمایید که آموزش کامل آن در لینک زیر است:
جمع بندی
در کل نرم افزار XnView نرم افزاری همه کاره در زمینه مدیریت و مشاهده تصاویر است و کاربرد های فراوانی دارد. با استفاده از این نرم افزار نه تنها میتوانید به آسانی عکسهای خود را مدیریت کنید، بلکه متوانید یک سری ویرایش هایی نیز در آنها اعمال نمایید.
موفق باشید.
![]()
![]()
این مطلب مربوط به موضوع آموزش تبدیل فرمت گروهی عکس ها میباشد.
- ابتدا
- قبلی
- 1
- بعدی
- انتها (1)
تازه ترین مقالات
- خرید جم فری فایر کمتر از یک ثانیه با گیمو گیفت!
- نحوه افزایش حجم فضای آیکلود
- راهنمای خرید بلیط هواپیما تهران مشهد از قاصدک 24
- چگونه می توانیم از بروز عفونت چشم پیشگیری کنیم؟
- استفاده از ChatGPT به زبان فارسی ممکن شد
- 10 اپلیکیشن زبان انگلیسی برای تقویت لیسنینگ
- محبوب ترین بازی ها برای گوشی های اندروید سامسونگ و شیائومی کدام است؟
- اصلاح سریع و دقیق موی سر و ریش با ماشین اصلاح و ریش تراش Bomidi L1
- قیمت سوئیت اسکای هتل اسپیناس پالاس
- آیا موقعیت مکانی سرور اختصاصی مهم است؟ انتخاب آگاهانه سرو اختصاصی ایران و خارج
 دانلود منیجر
دانلود منیجر  مرورگر اینترنت
مرورگر اینترنت ویندوز
ویندوز فشرده سازی
فشرده سازی پخش آهنگ
پخش آهنگ پخش فیلم
پخش فیلم آنتی ویروس
آنتی ویروس آفیس
آفیس ابزار CD و DVD
ابزار CD و DVD تلگرام ویندوز
تلگرام ویندوز فلش پلیر
فلش پلیر جاوا
جاوا دات نت فریم ورک
دات نت فریم ورک تقویم
تقویم نرم افزار اندروید
نرم افزار اندروید نرم افزار آیفون، iOS
نرم افزار آیفون، iOS