منوی سایت
جدیدترین دانلودها
- نرم افزار ساخت استوری حرفه ای (برای اندروید) - StoryArt 3.9.1 Android
- بازی قهرمانان قدرت و جادو (برای کامپیوتر) - Might and Magic Heroes VII PC Game
- دفترچه راهنمای خودرو MVM X55
- دفترچه راهنمای خودرو ون وانا
- نرم افزار نمایش آب و هوا روی والپیپر (برای اندروید) - Transparent Clock and Weather 7.00.12 Android
- نرمافزار ویرایش عکس (برای اندروید) - PicsArt Photo Studio 24.7.5 Android
- نرم افزار پخش فیلم و موسیقی، کا ام پلیر (برای ویندوز) - KMPlayer 4.2.3.11 + 2024.4.25.13 x64 Windows
- مرورگر گوگل کروم (برای ویندوز) - Google Chrome 124.0.6367.92 Windows
- نرم افزار کنترل کامپیوتر ها از راه دور (برای ویندوز) - AnyDesk 8.0.10.0 Windows
- نرم افزار نقشه گوگل (برای اندروید) - Google Maps 11.125.0102 Android
آموزش افزایش حجم درایو
تازه های این بخش :
روش ادغام پارتیشن های C و D در ویندوز، بدون پاک شدن اطلاعات آنها
- 123213 بازدید
- دوشنبه، 29 آبان ماه، 1396
روش ادغام پارتیشن های C و D در ویندوز، بدون پاک شدن اطلاعات آنها

مواقعی پیش میاید که کاربر بخواهد پارتیشن C که ویندوزش در آن نصب است را گسترش دهد و فضای آن را زیاد تر کند. البته اگر کاربر هارد درایوش دو و یا چند پارتیشن باشد و پارتیشن C تنها یکی از پارتیشن های آن باشد. برای ادغام پارتیشن ها دو راه وجود دارد که در اولی باید اطلاعات درون درایو D پاک شوند و در دومی هیچ اطلاعات از بین نخواهند درفت.
روش اول: ادغام با استفاده از ابزار پیشفرض ویندوز. (با از دست رفتن اطلاعات پارتیشن D)
در این روش میخواهیم با استفاده از ابزار پیشفرض Disk Management که در ویندوز وجود دارد دو پارتیشن را ادغام کنیم. در این روش تمامی اطلاعات پارتیشن D حذف خواهند شد. بنابراین اگر اطلاعاتی در این درایو وجود دارند، از تمامی آنها کپی بگیرید.
روش ادغام سازی پارتیشن ها با استفاده از ابزار Disk Management به شرح زیر است:
1. بر روی آیکن “Computer” در دسکتاپ راست کلیک کنید و سپس گزینه ی “Manage” را کلیک کنید و نهایتا “Disk Management” را انتخاب کنید. و یا میتوانید عبارت Disk Management را در منوی استارت جستجو کنید و اولین نتیجه که ظاهر میشود را باز کنید.

2. در پنجره برنامه Disk Management بر روی پارتیشن D راست کلیک کنید و گزینه ی “Delete Volume” را کلیک کنید تا پارتیشن D حذف شود.

3. هم اکنون بر روی پارتیشن C راست کلیک کنید و گزینه ی “Extend Volume” را کلیک کنید و حجم پارتیشن C را به همان اندازه که درایو D بود افزایش دهید.
روش دوم: ادغام با استفاده از نرم افزار ها. (بدون از دست رفتن اطلاعات پارتیشن D)
اگر نمیخواهید حین ادغام پارتیشن ها هیچ اطلاعاتی از دست بروند بروند و این کار را بدون حذف پارتیشن D انجام دهید، میتوانید از نرم افزار های مدیریت پارتیشن و یا همان Partition Manager ها استفاده کنید. این نرم افزار ها درایو C را مستقیما با درایو D ادغام میکنند و هیچ اطلاعاتی از دست نمیرود. از بین نرم افزار های مدیریت پارتیشن مناسب میتوان به “MiniTool Partition Wizard” اشاره کرد. به منظور دانلود آخرین نسخه این نرم افزار، لینک زیر را کلیک کنید:
مراحل ادغام پارتیشن ها با استفاده از نرم افزار MiniTool Partition Wizard:
1. نرم افزار MiniTool Partiton Wizard را دانلود، نصب و اجرا کنید.
2. پارتیشن C را کلیک کنید تا هایلایت شود و سپس گزینه ی “Merge Partition” را کلیک کنید. البته به جای ادغام پارتیشن C با D میتوانید کار دیگری انجام دهید. میتوانید از گزینه ی “Extend Partition” استفاده کنید. با انتخاب این گزینه درایو D کاملا با C ادغام نخواهد شد و تنها فضای خالی که پارتیشن D دارد به درایو C اضافه خواهد شد.

3. پس از انتخاب گزینه ی “Merge Partition” یک پنجره جدید باز خواهد شد. در این پنجره Next را کلیک کنید.

4. هم اکنون درایو D را کلیک کنید تا هایلایت شود و سپس “Finish” را کلیک کنید تا پارتیشن ها ادغام شوند.

5. در آخرین مرحله و به منظور اجرا شدن کار هایی که انجام دادید، باید گزینه ی “Apply” را کلیک کنید.
هم اکنون اندکی صبر کنید تا پارتیشن ها ادغام شوند. این کگار ممکن است تا چند دقیقه به طول بیانجامد.
موفق باشید.
![]()
این مطلب مربوط به موضوع آموزش افزایش حجم درایو میباشد.
آموزش ادغام پارتیشن ها، در ویندوز های 7، 8 و 10

اگر درایور C که ویندوز را در آن نصب کرده اید، کل هارد درایو شما نیست و فقط یک پارتیشن از آن است و هم اکنون هم در حال پر شدن است، میتوانید آن را با پارتیشن D هارد دیسک تان ادغام کنید تا درایور C را بزرگ تر کنید. در این مقاله میخواهیم نحوه ادغام دو پارتیشن هارد دیسک در ویندوز به منظور افزایش حجم پارتیشن را به شما آموزش دهیم. با ما همراه باشید.
ادغام پارتیشن ها با استفاده از ابزار پیشفرض ویندوز
اگر برای ادغام پارتیشن ها نمیخواهید هیچ نرم افزار دانلود و نصب کنید، میتوانید از ابزار “Disk Management” ویندوز استفاده نمایید. به منظور ادغام دو پارتیشن با استفاده از این ابزار، مراحل زیر را طی کنید:
1. عبارت “Disk Management” را در منوی استارت جستجو کنید و سپس اولین نتیجه که ظاهر میشود را باز کنید. و یا بر روی آیکن “Computer” در دسکتاپ راست کلیک کنید و سپس گزینه ی “Manage” را کلیک کنید و نهایتا “Disk Management” را انتخاب نمایید.
2. هم اکنون بر روی پارتیشن “D” راست کلیک کنید و گزینه ی “Delete Volume” را کلیک کنید تا این پارتیشن حذف شود و جای آن در هارد خالی شود.
نکته: با انجام مرحله دو تمامی اطلاعات موجود در پارتیشن D از بین خواهند رفت. اگر اطلاعات و فایل هایی در این پارتیشن دارید ابتدا از آنها یک نسخه پشتیبان و یا همان کپی تهیه کنید.
3. بر روی درایو C راست کلیک کنید و گزینه ی “Extend Volume” را کلیک کنید. هم اکنون فضای پارتیشن C را افزایش دهید و به همان اندازه که پارتیشن D حافظه را اشغال کرده بود آن را بزرگ کنید.
ادغام پارتیشن ها در ویندوز با استفاده از نرم افزار ها
برای ادغام پارتیشن ها با استفاده از ابزار پیشفرض مدیریت هارد ها و پارتیشن های ویندوز، یعنی Disk Management حتما باید پارتیشن D را حذف کنید تا بتوانید آن را با C ادغام کنید. اما نرم افزار هایی هستند که میتوانند دو پارتیشن را بدون نیاز به اینکه اطلاعات هیچ کدام آسیب ببیند و یا حتی کوچک ترین تغییری کند با هم ادغام کنند. از بین این نرم افزار ها میتوان به نرم افزار قدرتمند “EaseUS Partition Master” اشاره کرد. این نرم افزار را از لینک زیر دریافت نمایید:
به منظور ادغام پارتیشن ها در ویندوز با استفاده از ابزار EaseUS Partition Master، مراحل زیر را طی کنید:
1. EaseUS Partition Master را دانلود و در سیستم خود نصب و اجرا کنید.
2. در برنامه EaseUS Partition Master بر روی پارتیشن C راست کلیک کنید و گزینه ی “Merge Partition” را انتخاب کنید.

3. هم اکنون یک بخش جدید باز میشود که باید در آن تیک دو پارتیشن C و D را بزنید. تنها پارتیشن هایی که کنار هم هستند را میتوانید با هم ادغام کنید. بنابراین درایو C را تنها میتوان با D ادغام کرد.
4. پس از زدن تیک این دو پارتیشن، کادر مقابل عبارت “Merge Selected Partitions to” را کلیک کنید و درایو C را انتخاب کنید.

5. هم اکنون OK را کلیک کنید تا پنجره ی کوچک که باز شدن بود بسته شود و نهایتا Apply را کلیک کنید تا کار هایی که انجام دادید اجرا شوند.
موفق باشید.
![]()
این مطلب مربوط به موضوع آموزش افزایش حجم درایو میباشد.
آموزش پارتیشن بندی و مدیریت هارد دیسک در ویندوز

اگر میخواهید هارد موجود در سیستمتان را که در حال حاضر دارای یک بخش است تبدیل به چند بخش کنید (و هر بخش جدا از دیگر بخش ها باشد و قابل فرمت کردن و... باشد)، نیاز به پارتیشن بندی دارید. شما میتوانید با استفاده از ابزار مدیریت درایو های ویندوز این کار را انجام دهید. در این مقاله به شما ساخت، تغییر سایز و پاک کردن پارتیشن در ویندوز را آموزش میدهیم.
پارتیشن ها چه چیزی هستند؟
یک درایو ذخیره سازی یک قطعه ی فیزیکی است. این قطعه ممکن است یا در داخل سیستم باشد و یا به صورت اکسترنال باشد و به کمک یک کابل به سیستم متصل شده باشد.

در این مقاله پارتیشن بندی هارد را به شما آموزش میدهیم. در حقیقت یک پارتیشن یک بخش مشخص شده از هارد است که به صورت جدا از دیگر پارتیشن ها توسط ویندوز و یا هر سیستم عامل دیگری کنترل میشود. یک هارد میتواند دارای یک و یا چند پارتیشن باشد و هر پارتیشن دارای یک نام است.
استفاده از چند پارتیشن در یک هارد مزیت هایی دارد. یکی از این مزیت ها جدا کردن فایل های سیستم عامل با فایل های شخصی کاربر است. با این کار میتوانید پارتیشنی که سیستم عامل در آن نصب است را فرمت کنید و سیستم عامل را از اول نصب کنید بدون اینکه فایلی از دست بدهید و همچنین از هر یک از پارتیشین ها یک فایل ایمیج بکاپ تهیه کنید.
برنامه Disk Management
ویندوز دارای یک ابزار از پیش نصب شده در خود به نام Disk Management است که به شما امکان ساخت، پاک کردن و در کل مدیریت هارد هارا میدهند. برای باز کردن این ابزار کلید های ترکیبی Windows + R را بگیرید تا RUN باز شود و سپس عبارت Diskmgmt.msc را در آن تایپ کنید و اینتر بزنید. سپس پنجره ی برنامه Disk Management باز خواهد شد.

در نصف بالایی این پنجره پارتیشن های هارد های سیستم را میتوانید ببنید. در نیمه پایینی پنجره نیز پارتیشن ها را در حالت گرافیکی میتوانید مشاهده کنید. هر درایو دارای یک ردیف در بخش پایینی است که پارتیشن های آن نیز به صورت جدا از هم نمایش داده میشوند.
سه نوع پارتیشن که در عکس بالا نیز مشاهده میکنید، به شرح زیر هستند:
1. EFI System Partition: این پارتیشن، یک پارتیشن کوچک است که نامی ندارد اما بسیار مهم است. این پارتیشین دارای فایل هایی است که برای بوت و اجرای ویندوز لازم هستند و به هیچ وجه نباید آن را پاک کرد.
2. Page File, Primary Partition: پارتیشن اصلی درایو است که اکثر فایل های درایو در آن وجود دارند.
3. Recovery Partition: این پارتیشن برای ریکاوری است و زمانی که در پارتیشن Primary مشکل دار میشود با استفاده از این پارتیشن میتوان سیستم را ریکاوری کرد.
استفاده از Disk Management
کار با این ابزار آسان است، اما باید بدانید که هر کدام از قابلیت های موجود در این نرم افزار برای انجام چه کاری هستند تا تصادفا فایل هایتان را پاک نکنید و مشکلی پیش نیاید.
تغییر اندازه یک پارتیشن
قبل از ایکه بتوانید یک پارتیشن جدید بسازید، باید حجم پارتیش اصلی درایو را کم کنید. برای انجام این کار بر روی پارتیشن اصلی درایو راست کلیک کنید و گزینه “Shrink Volume” را انتخاب کنید. البته زمانی میتوانید این کار را انجام دهید که پارتیشن مورد نظر پر نباشد.

حجم مور نظر را در کادر مقابل “Enter the Amount of Space to Shrink in MB” وارد کنید. برای مثال اگر پارتیشن شما 100 گیگابایت است و میخواهید که آن را 50 گیگابایت کنید، عدد 50000 را در آن کادر وارد کنید.
همچنین اگر میخواهید حجم یک پارتیشن را افزایش دهید، بر روی آن راست کلیک کنید و گزینه ی “Extend” را انتخاب کنید و سپس حجم مورد نظر را وارد کنید تا افزایش بیابد.
پاک کردن پارتیشن
با پاک کردن پارتیش های بی مصرف میتوانید فضای هارد خود را آزاد کنید. البته قبل از انجام این کار از تمامی فایل های موجود در پارتیشنی که میخواهید پاک کنید یک نسخه پشتیبان تهیه کنید و آن ها را در جایی کپی کنید.
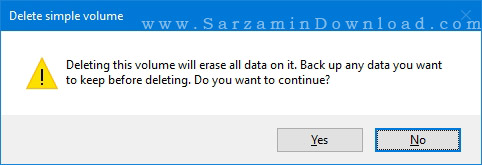
بر روی پارتیشن مورد نظر راست کلیک کنید و گزینه ی “Delete Volume” را انتخاب کنید و سپس YES را کلیک کنید.
ساخت پارتیشن
بخش های سیاه در ستون درایو ها، نشان دهنده فضای باز و پارتیشن بدی نشده هستند. بر روی این فضا راست کلیک کنید و گزینه ی “New Simple Volume” را انتخاب کنید. بر روی Next کلیک کنید و سپس فضای مورد نظر برای پارتیشن را نیز بنویسید. توجه داشته باشید که هر در این بخش واحد اعداد مگابایت است.
بر روی Next کلیک کنید و حرف مورد نظر را به عنوان نام برای پارتیشن بنویسید و سپس Next را کلیک کنید.

موفق باشید.
![]()
این مطلب مربوط به موضوع آموزش افزایش حجم درایو میباشد.
تازه ترین مقالات
- چهار علت نشتی در یخچال
- فراتر از هاوینگ: آیا بیت کوین میتواند تا پایان 2024 به 100 هزار دلار برسد؟
- معرفی گروه وکلای دادگستری ره جویان عدالت
- خرید جم فری فایر کمتر از یک ثانیه با گیمو گیفت!
- نحوه افزایش حجم فضای آیکلود
- راهنمای خرید بلیط هواپیما تهران مشهد از قاصدک 24
- چگونه می توانیم از بروز عفونت چشم پیشگیری کنیم؟
- استفاده از ChatGPT به زبان فارسی ممکن شد
- 10 اپلیکیشن زبان انگلیسی برای تقویت لیسنینگ
- محبوب ترین بازی ها برای گوشی های اندروید سامسونگ و شیائومی کدام است؟
 دانلود منیجر
دانلود منیجر  مرورگر اینترنت
مرورگر اینترنت ویندوز
ویندوز فشرده سازی
فشرده سازی پخش آهنگ
پخش آهنگ پخش فیلم
پخش فیلم آنتی ویروس
آنتی ویروس آفیس
آفیس ابزار CD و DVD
ابزار CD و DVD تلگرام ویندوز
تلگرام ویندوز فلش پلیر
فلش پلیر جاوا
جاوا دات نت فریم ورک
دات نت فریم ورک تقویم
تقویم نرم افزار اندروید
نرم افزار اندروید نرم افزار آیفون، iOS
نرم افزار آیفون، iOS