منوی سایت
جدیدترین دانلودها
- نرم افزار نقشه گوگل (برای اندروید) - Google Maps 11.125.0102 Android
- نرم افزار بهینه سازی عمیق موبایل (برای اندروید) CCleaner 24.08.0 Android
- نرم افزار بهینهسازی و افزایش سرعت کامپیوتر (برای ویندوز) - Wise Care 365 Pro 6.6.7.637 Windows
- نرم افزار مدیریت فایروال ویندوز - Windows Firewall Control 6.11.0.0 Windows
- مرورگر فایرفاکس (برای ویندوز) - Firefox 125.0.2 Windows
- نرم افزار اینترنت دانلود منیجر (برای ویندوز) - Internet Download Manager 6.42 Build 8 Windows
- نرم افزار عکس برداری از دسکتاپ (برای ویندوز) - HyperSnap 9.5.0 Windows
- نرم افزار بهینه سازی ویندوز - Glary Utilities Pro 6.9.0.13 Windows
- نرم افزار ضد بدافزار (برای ویندوز) - Glary Malware Hunter Pro 1.183.0.804 Windows
- نرمافزار ویرایش، افکتگذاری، آنالیز و میکس فایلهای صوتی (برای ویندوز) - Audacity 3.5.0 Windows
TP-Link
تازه های این بخش :
آموزش پنهان کردن وای فای

حتما شما هم متوجه شده اید که وقتی در مکانی قرار دارید، تمام وای فای اطراف خود را می توانید با گوشی یا کامپیوتر خود مشاهده کنید.
این باعث می شود که هکر ها به آسانی بتوانند به وای فای شما متصل شوند. ولی اگر شما SSID وای فای خود را مخفی کنید احتمال هک شدن وای فای را تا حد بسیار زیادی کاهش می دهید.
در این آموزش، روش مخفی سازی وای فای برای انواع مودم ها توضیح داده شده است. پس به نام مودم خود دقت کنید.
مخفی سازی وای فای در مودم LinkSys :
ابتدا به مودم متصل شوید.
سپس به مرورگر دستگاه خود بروید و در بالای صفحه آدرس 192.168.1.1 را وارد کنید.
در فیلد ها نام کاربری و کلمه ی عبور را وارد کنید. (بعضی مواقع نام کاربری و کلمه عبور در پشت وای فای نوشته شده است، در صورت که نام کاربری و رمز عبور را تغییر نداده باشید.)
در پنجره ی باز شده به قسمت Wireless بروید و گزینه ی Basic Wireless Settings را انتخاب کنید.
در حال حاضر باید تنظیمات SSID را مشاهده کنید به گزینه ی SSID Broadcast بروید و آنرا غیرفعال کنید. در نهایت هم برای ذخیره ی تغییرات بر روی گزینه ی Save Settings کلیک کنید.
مخفی سازی وای فای در مودم NetGear :
ابتدا به مودم متصل شوید.
سپس به مرورگر دستگاه خود بروید و در بالای صفحه آدرس 192.168.1.1 را وارد کنید.
در فیلد ها نام کاربری و کلمه ی عبور را وارد کنید. (بعضی مواقع نام کاربری و کلمه عبور در پشت وای فای نوشته شده است، در صورت که نام کاربری و رمز عبور را تغییر نداده باشید.)
در سمت چپ صفحه گزینه ی Wireless Settings را انتخاب کنید و سپس گزینه ی Enable SSID Broadcast را پیدا کنید و تیک آن را بردارید و در آخر هم بر روی Apply کلیک کنید تا تغییرات اعمال شود.
مخفی سازی وای فای در مودم D-Link :
ابتدا به مودم متصل شوید.
سپس به مرورگر دستگاه خود بروید و در بالای صفحه آدرس 192.168.0.1 را وارد کنید.
در فیلد ها نام کاربری و کلمه ی عبور را وارد کنید. (بعضی مواقع نام کاربری و کلمه عبور در پشت وای فای نوشته شده است، در صورت که نام کاربری و رمز عبور را تغییر نداده باشید.)(نام کاربری پیشفرض این نوع مودم ها Admin و رمز خالی است.)
در پنل مدیریت وای فای به قسمت Setup بروید و بر روی گزینه ی Wireless Settings کلیک کنید.
سپس به گزینه ی Manual Wireless Network Setup بروید و بر روی آن کلیک کنید.
سپس گزینه ی Visibility را بر روی Invisible تنظیم کنید. یا تیک گزینه ی Enable Hidden Wireless را اضافه کنید.
در آخر هم بر روی گزینه ی Save Settings کلیک کنید.
مخفی سازی وای فای در مودم Belkin :
ابتدا به مودم متصل شوید.
سپس به مرورگر دستگاه خود بروید و در بالای صفحه آدرس 192.168.2.1 را وارد کنید.
در قسمت ورود بر روی گزینه ی Login کلیک کنید و سپس قسمت رمز عبور را خالی بگذارید و بر روی گزینه ی Submit کلیک کنید.
به قسمت Channel And SSID بروید و تیک گزینه ی Broadcast SSID را بردارید و برای ذخیره تغییرات بر روی گزینه ی Apply Change کلیک کنید.
مخفی سازی وای فای در مودم TP-Link :
ابتدا به مودم متصل شوید.
سپس به مرورگر دستگاه خود بروید و در بالای صفحه آدرس 192.168.1.1 را وارد کنید.
در فیلد ها نام کاربری و کلمه ی عبور را وارد کنید. (بعضی مواقع نام کاربری و کلمه عبور در پشت وای فای نوشته شده است، در صورت که نام کاربری و رمز عبور را تغییر نداده باشید. همچنین نام کاربری پیشفرض این نوع مودم ها Admin و رمز هم همان Admin است.)
پس از ورود به پنل مدیریت به بخش Interface Setup بروید و قسمت Wirless را انتخاب کنید.
گزینه ی Boradcast SSID را بر روی No قرار دهید و گزینه ی Save را بزنید.
مخفی سازی وای فای در مودم ZyXeL :
ابتدا به مودم متصل شوید.
سپس به مرورگر دستگاه خود بروید و در بالای صفحه آدرس 192.168.1.1 را وارد کنید.
در فیلد ها نام کاربری و کلمه ی عبور را وارد کنید. (بعضی مواقع نام کاربری و کلمه عبور در پشت وای فای نوشته شده است، در صورت که نام کاربری و رمز عبور را تغییر نداده باشید. همچنین نام کاربری پیشفرض این نوع مودم ها Admin و رمز هم همان Admin است.)
پس از ورود به پنل مدیریت به بخش Network و سپس به قسمت Wireless Lan بروید.
تیک گزینه ی Hide SSID را بزنید. و در آخر هم بر روی گزینه ی Apply کلیک کنید.
پنهان کردن وای فای باعث افزایش امنیت آن می شود.
اگر سوالی یا مشکلی در مورد این آموزش داشتید از طریق بخش نظرات با ما در ارتباط باشید.
این مطلب مربوط به موضوع TP-Link میباشد.
حل مشکل فراموشی رمز وای فای

برای هر کسی ممکن است پیش بیاید که رمز وای فای خود را فراموش کند. در چنین مواقعی شما چندین راه حل دارید تا رمز خود را بازیابی کنید. هر کدام از این روش ها نیاز به انجام کارهایی دارند که شما باید در دسترس ترین آنها را انتخاب کرده و انجام دهید.
در این مطلب آموزش حل مشکل فراموشی رمز وای فای را برای شما آماده کرده ایم.
بازیابی رمزعبور از طریق لپ تاپ
برای مشاهده رمزهای ذخیره شده در ویندوز کافیست ابتدا کنترل پنل را باز کرده و وارد بخش Network and Sharing Center شوید.
اکنون بر روی شبکه وای فای مورد نظر خود کلیک کرده و سپس دکمه Wireless Properties را انتخاب نمایید.

وارد تب Security شده و تیک گزینه Show Characters را فعال نمایید تا رمز ذخیره شده نمایش داده شود.
پیدا کردن پسورد از طریق روتر
شما همچنین قادر خواهید بود رمز عبور شبکه خود را از طریق تنظیمات مودم مشاهده کنید. برای این کار میتوانید از اتصال سیمی استفاده کنید. اگر کامپیوتری که به مودم متصل است دارید که چه خوب، اگر نه کافیست لپ تاپ خود را با استفاده از کابل به مودم وصل کنید.
آدرس آی پی مودم خود را پیدا کرده و آن را در بخش آدرس مرورگر خود وارد کنید. این آدرس برای اکثر مودم ها 192.168.1.1 میباشد.
در صفحه ورود، نام کاربری و رمز عبور خود را وارد نمایید. در اکثر مودم ها رمز عبور و نام کاربری، عبارت admin میباشد.
به دنبال بخش Wi-Fi یا Wireless گشته و در جلوی فیلدی همچون Network Password رمز عبور وای فای خود را مشاهده کنید.
ریست کردن مودم و رمزعبور آن
احتمال این که مشکل شما با استفاده از روش های بالا حل نشده باشد بسیار کم است اما در این صورت هم اصلا نگران نباشید. آخرین و قطعی ترین راه موجود ریست کردن تنظیمات مودم است.
با استفاده از این روش تنظیمات مودم و دسترسی اینترنت شما باید راه اندازی مجدد شود. توجه کنید که برای نصب مجدد نیاز است که از اطلاعات ISP خود مطلع باشید.
ریست کردن مودم به صورت فیزیکی انجام میپذیرد. برای این کار مودم خود را در دست گرفته و به دنبال کلید Reset بگردید. در اکثر مودم ها این مورد به صورت یک سوراخ ریز در پشت دستگاه است. یک وسیله مانند سوزن را به داخل آن فرو برده و برای چند ثانیه فشار دهید تا چراغ دستگاه خاموش و روشن شود. به همین سادگی مودم شما دوباره از نو راه اندازی خواهد شد. پس از این کار باید وارد بخش تنظیمات مودم شده و اطلاعات مربوطه به سرویس دهنده اینترنت خود را وارد نمایید و سپس یک رمزعبور دلخواه برای وای فای خود انتخاب کنید.
این مطلب مربوط به موضوع TP-Link میباشد.
آموزش تغییر رمز وای فای TP-Link

یکی از محبوب ترین و معروف ترین مودم های بی سیم و با سیم، TP-Link است. این مودم ها بعد از مودم های D-Link پرفروش ترین مودم جهان است.
زمانی که شما با اینترنت بی سیم کار میکنید باید یک رمز برای مودم قرار دهید تا جلوی استفاده افراد غریبه را بگیرید.
اگر میخواهید برای مودم خود رمز بگذارید یا رمز مودم خود را تغییر دهید این مطلب را تا انتها دنبال کنید.
برای این کار ابتدا مودم را به وسیله کابل شبکه به سیستم خود (به پورت شبکه) متصل کنید.
(معمولا یک کابل در جعبه همه مودم ها قرار دارد)
مودم را روشن کنید.
سپس برای ورود به صفحه تنظیمات مودم، داخل نوار آدرس مرورگر خود IP مودم که معمولا 192.168.1.1 می باشد را تایپ کرده و کلید Enter را بفشارید.
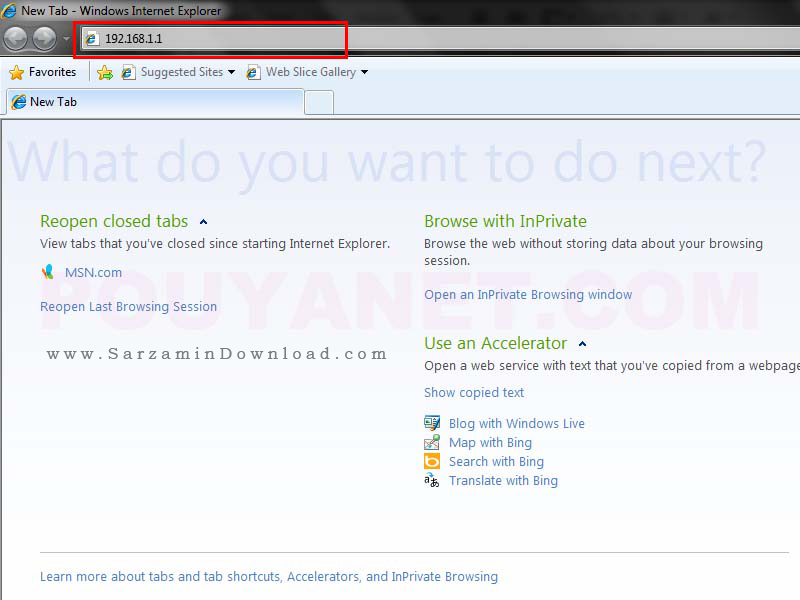
در این بخش، مودم از شما نام کاربری و کلمه عبور میخواهد، برای هر دو کلمه admin را با حروف کوچک وارد کنید.
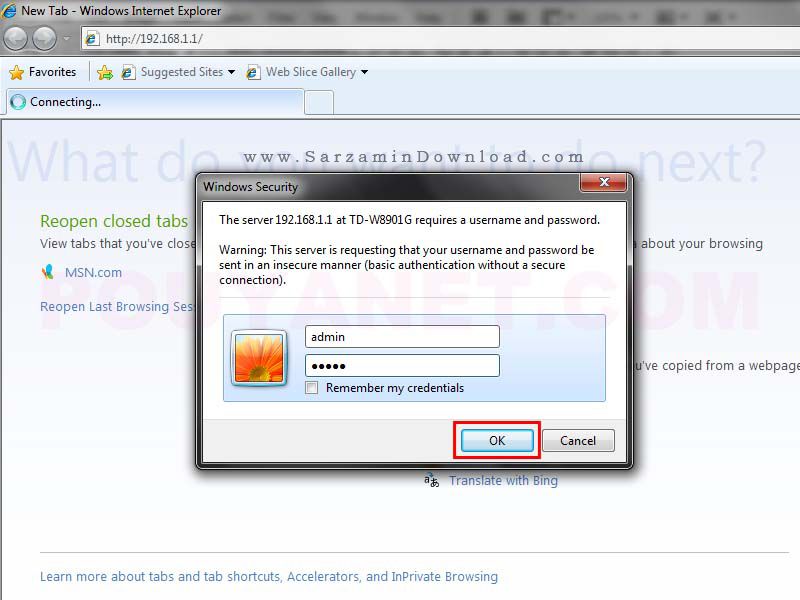
پنجره تنظیمات مودم TP-Link باز میشود، به قسمت Interface Setup بروید.
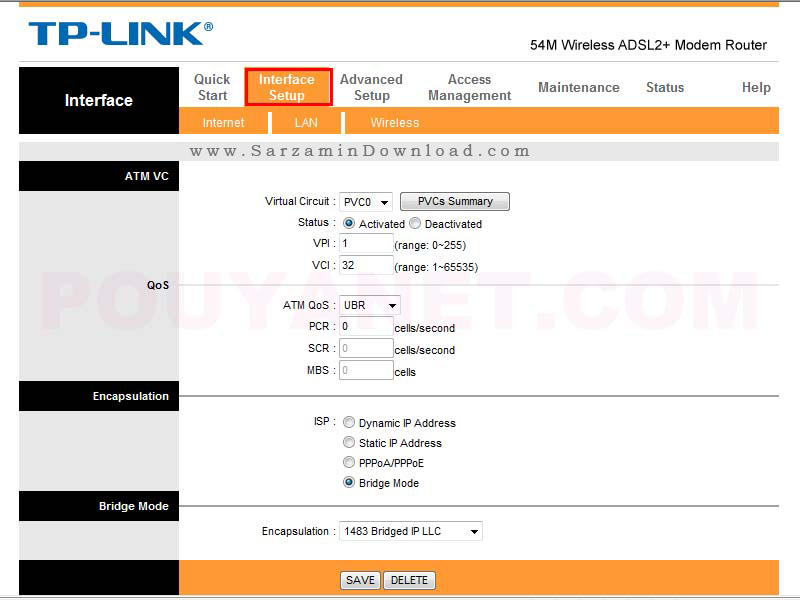
بر روی کلمه Wireless کلیک کنید.
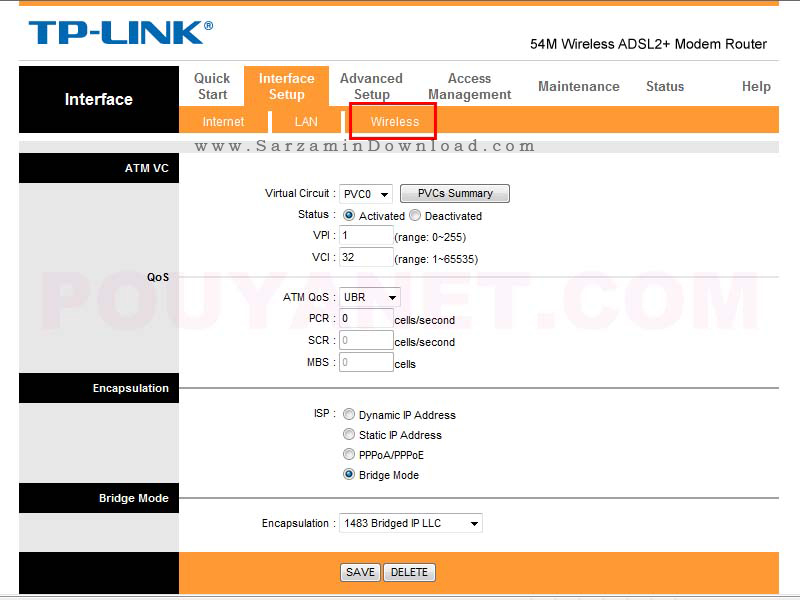
در این صفحه شما می بایست در قسمت Pre-Shared Key پسورد یا همان کلمه عبور را وارد کنید.
نکته 1: اگر این قسمت را مشاهده نمیکنید دقت فرمائید که Authentication Type می بایست بر روی WPA-PSK/WPA2-PSK باشد.
نکته 2: پسورد شما می بایست حداقل 8 کاراکتر باشد.
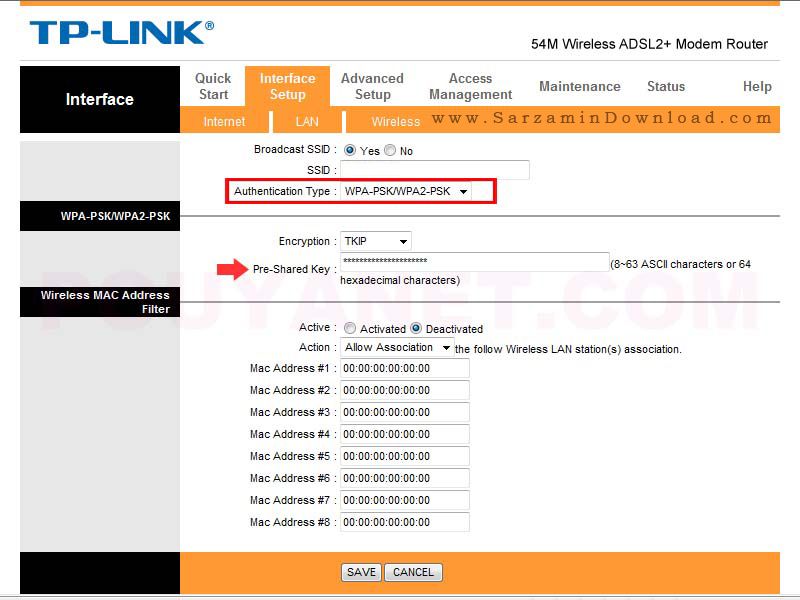
همچنین در قسمت SSID شما می توانید نام مودم را تغییر داده و نام دلخواه خود را وارد کنید.
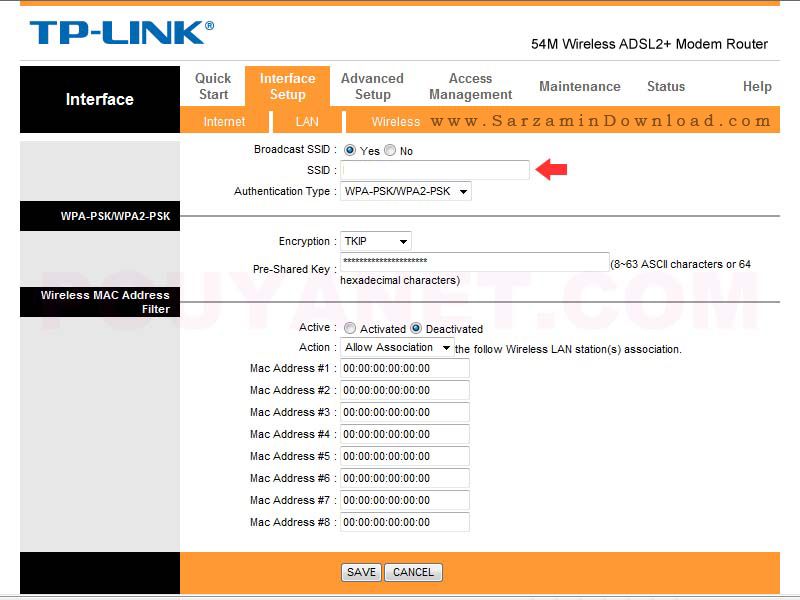
در نهایت برای ذخیره اطلاعات مودم برروی کلید Save کلیک فرمایید.
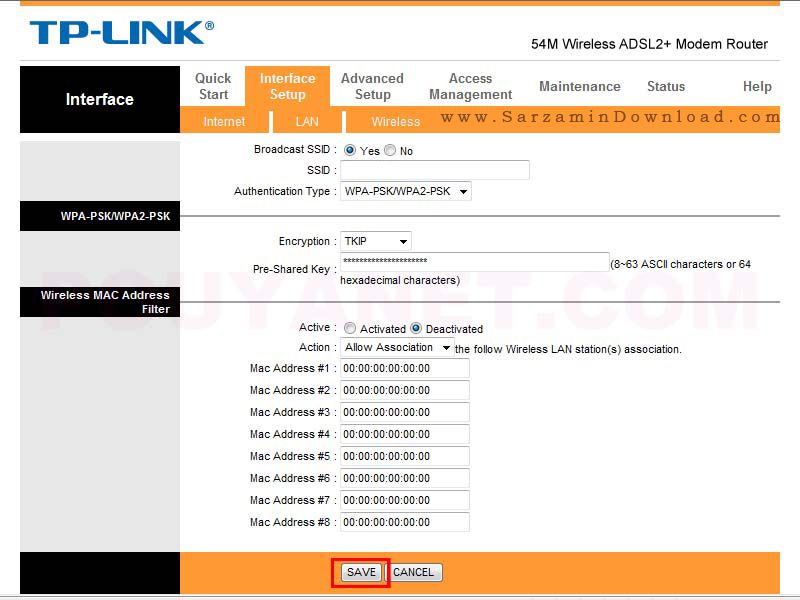
نکته: ممکن است بعد از ذخیره تنظیمات، ارتباط شما با مودم قطع شود. و باید دوباره وارد شوید.
توجه: آدرس 192.168.1.1 و شناسه و پسورد admin به صورت پیش فرض برای تمام مودم ها میباشد. یعنی اگر خودتان یا شخص دیگری آنها را تغییر داده باشد باید از اطلاعات جدید برای ورود به صفحه تنظیمات استفاده کنید. و یا مودم را ریست کنید تا به تنظیمات اولیه برگردد)
روش ریست کردن مودم:
یک شکاف یا دکمه کوچک در پشت مودم با نام Reset وجود دارد. اگر دکمه است آن را فشار دهید و چند ثانیه نگه دارید. اگر شکاف است با استفاده از سوزن یا خلال دندان دکمه داخل آن را بزنید و 3 ثانیه نگه دارید. به این ترتیب مودم شما ریست میشود و به تنظیمات اولیه برمیگردد. توجه داشته باشید که در حین فشردن دکمه Reset باید مودم روشن باشد.
انجام تنظیمات مودم وایرلس با استفاده از موبایل:
اگر به کامپیوتر و کابل دسترسی ندارید، میتوانید تنظیمات مودم وایرلس را با استفاده از موبایل خودتان هم انجام دهید.
این مقاله را مطالعه کنید: آموزش تنظیم مودم وایرلس با موبایل
این مطلب مربوط به موضوع TP-Link میباشد.
تازه ترین مقالات
- خرید جم فری فایر کمتر از یک ثانیه با گیمو گیفت!
- نحوه افزایش حجم فضای آیکلود
- راهنمای خرید بلیط هواپیما تهران مشهد از قاصدک 24
- چگونه می توانیم از بروز عفونت چشم پیشگیری کنیم؟
- استفاده از ChatGPT به زبان فارسی ممکن شد
- 10 اپلیکیشن زبان انگلیسی برای تقویت لیسنینگ
- محبوب ترین بازی ها برای گوشی های اندروید سامسونگ و شیائومی کدام است؟
- اصلاح سریع و دقیق موی سر و ریش با ماشین اصلاح و ریش تراش Bomidi L1
- قیمت سوئیت اسکای هتل اسپیناس پالاس
- آیا موقعیت مکانی سرور اختصاصی مهم است؟ انتخاب آگاهانه سرو اختصاصی ایران و خارج
 دانلود منیجر
دانلود منیجر  مرورگر اینترنت
مرورگر اینترنت ویندوز
ویندوز فشرده سازی
فشرده سازی پخش آهنگ
پخش آهنگ پخش فیلم
پخش فیلم آنتی ویروس
آنتی ویروس آفیس
آفیس ابزار CD و DVD
ابزار CD و DVD تلگرام ویندوز
تلگرام ویندوز فلش پلیر
فلش پلیر جاوا
جاوا دات نت فریم ورک
دات نت فریم ورک تقویم
تقویم نرم افزار اندروید
نرم افزار اندروید نرم افزار آیفون، iOS
نرم افزار آیفون، iOS