منوی سایت
جدیدترین دانلودها
- نرم افزار ساخت استوری حرفه ای (برای اندروید) - StoryArt 3.9.1 Android
- بازی قهرمانان قدرت و جادو (برای کامپیوتر) - Might and Magic Heroes VII PC Game
- دفترچه راهنمای خودرو MVM X55
- دفترچه راهنمای خودرو ون وانا
- نرم افزار نمایش آب و هوا روی والپیپر (برای اندروید) - Transparent Clock and Weather 7.00.12 Android
- نرمافزار ویرایش عکس (برای اندروید) - PicsArt Photo Studio 24.7.5 Android
- نرم افزار پخش فیلم و موسیقی، کا ام پلیر (برای ویندوز) - KMPlayer 4.2.3.11 + 2024.4.25.13 x64 Windows
- مرورگر گوگل کروم (برای ویندوز) - Google Chrome 124.0.6367.92 Windows
- نرم افزار کنترل کامپیوتر ها از راه دور (برای ویندوز) - AnyDesk 8.0.10.0 Windows
- نرم افزار نقشه گوگل (برای اندروید) - Google Maps 11.125.0102 Android
Scanner
تازه های این بخش :
آموزش آپدیت درایور های سخت افزار های سیستم با استفاده از نرم افزار Uniblue DriverScanner
- 2037 بازدید
- يكشنبه، 6 اسفند ماه، 1396















![]()
![]()
این مطلب مربوط به موضوع Scanner میباشد.
آموزش اسکن شبکه با نرم افزار SoftPerfect Network Scanner

نرم افزار SoftPerfect Network Scanner یک نرم افزار مطرح در زمینه اسکن شبکه ها و کامپیوتر های متصل شده می باشد و می توان پورت های TCP که توسط کامپیوتر های شبکه مورد استفاده قرار می گیرد را کنترل کرد. همچنین شما می توانید با استفاده از این نرم افزار، منابع اشتراکی کامپیوتر ها را در پورت های TCP شناسایی کنید و آنها را مشخص کنید. در صورت نیاز هم می توانید از پورت های TCP به عنوان درایو، استفاده کنید.
در ادامه این مقاله، قصد داریم نحوه کار با نرم افزار SoftPerfect Network Scanner را به شما آموزش دهیم.
آموزش نصب و کرک نرم افزار
در ابتدای کار، باید فایل نرم افزار را از وب سایت سرزمین دانلود دریافت کنید.
سپس فایل فشرده دانلود شده را استخراج کنید و فایل Setup که فایل نصبی می باشد را اجرا کنید.
پس از اجرای فایل Setup با صفحه زیر مواجه می شوید:

در این قسمت، باید بر روی Next کلیک کنید تا با پنجره ای جدید مانند تصویر زیر مواجه شوید.

در این قسمت هم می توانید قوانین مربوط به نرم افزار را مشاهده کنید.
با انتخاب کردن گزینه I accept the agreement می توانید شرایط را بپذیرید. پس از انتخاب گزینه ذکر شده، بر روی Next کلیک کنید.

در این قسمت هم می توانید پوشه مقصد جهت نصب نرم افزار را انتخاب کنید.
به صورت پیشفرض، نرم افزار درایور C را جهت نصب انتخاب نموده است.
می توانید جهت تغییر مسیر نصب نرم افزار، بر روی Browse کلیک کنید.
پس از انتخاب محل نصب نرم افزار بر روی Next کلیک کنید.

در این قسمت هم باید مجددا بر روی Next کلیک کنید.

در این قسمت هم باید دوباره گزینه Next را انتخاب کنید.

در بخش آخر هم بر روی Install کلیک کنید تا نصب نرم افزار شروع شود.

در این بخش هم مانند تصویر بالا می توانید مشاهده کنید که نرم افزار در حال نصب کردن می باشد.
پس از نصب نرم افزار، آن را اجرا کنید.
سپس با استفاده از اطلاعاتی که فایل Keygen موجود در فایل دانلود شده، به شما می دهد، نرم افزار را رجیستر کنید و آن را به صورت کامل کرک کنید تا با هیچ محدودیتی مواجه نشوید.
پس از اجرای نرم افزار، مانند تصویر زیر، پنجره اصلی نرم افزار برایتان باز خواهد شد.

در قسمت اصلی نرم افزار می توانید ابزار های مربوط به اسکن، ذخیره و ... اطلاعات شبکه ها را مشاهده کنید.
برای شروع اسکن شبکه ها، می توانید مانند تصویر زیر بر روی Start Scanning کلیک کنید.

همچنین نرم افزار قابلیتی به شما می دهد که می توانید برای اسکن کردن، محدودیت IPv4 قرار دهید. به طور مثال می توانید تعیین کنید، تنها شبکه ها با IPv4 بین 0.0.0.0 تا 1.1.1.1.1 بررسی و نمایش داده شوند.
مانند تصویر زیر، می توانید کادر محدودیت گذاری IPv4 را مشاهده کنید.

شما می توانید از نتیجه های نمایش داده شده، خروجی بگیرید و یا آنها را پاک سازی کنید.
مانند تصویر زیر، از این سه آیکون می توانید جهت پاک کردن نتایج جست و جو و اسکن شده، ذخیره نتایج و بارگذاری نتایج استفاده کنید.

قابلیتی که این نرم افزار در اختیار شما قرار می دهد، ریموت SNMP می باشد که کاربرد زیادی در کنترل شبکه دارد.
می توانید مانند تصویر زیر، از آیکون Remote SNMP برای ریموت استفاده کنید.

همچنین می توانید جهت دسترسی به تنظیمات کلی نرم افزار، از آیکون Options مانند تصویر زیر استفاده کنید.

موفق و موید باشید.
![]() دانلود نرم افزار SoftPerfect Network Scanner
دانلود نرم افزار SoftPerfect Network Scanner
![]() سایر مقالات مربوط به SoftPerfect Network Scanner
سایر مقالات مربوط به SoftPerfect Network Scanner
این مطلب مربوط به موضوع Scanner میباشد.

همچنین اکثر پلیر های موسیقی حین پخش موسیقی از تگ های آن برای نمایش نام خواننده و عنوان موسیقی استفاده میکنند، نه نام موسیقی. اما برای ویرایش تگ های فایل های موسیقی نیاز به یک نرم افزار ویراشگر تگ دارید. از بین ویرایشگر های تگ کامل و فوق العاده برای سیستم عامل ویندوز میتوانید به “TagScanner” اشاره کرد. از آنجایی که این نرم افزار قابلیت ها و بخش های زیادی دارد، شاید در اولین بار که آن را اجرا کنید کمی گیج شوید. بنابراین این مقاله را برای شما تهیه کرده ایم تا به سرعت کار با این نرم افزار را یاد بگیرید.



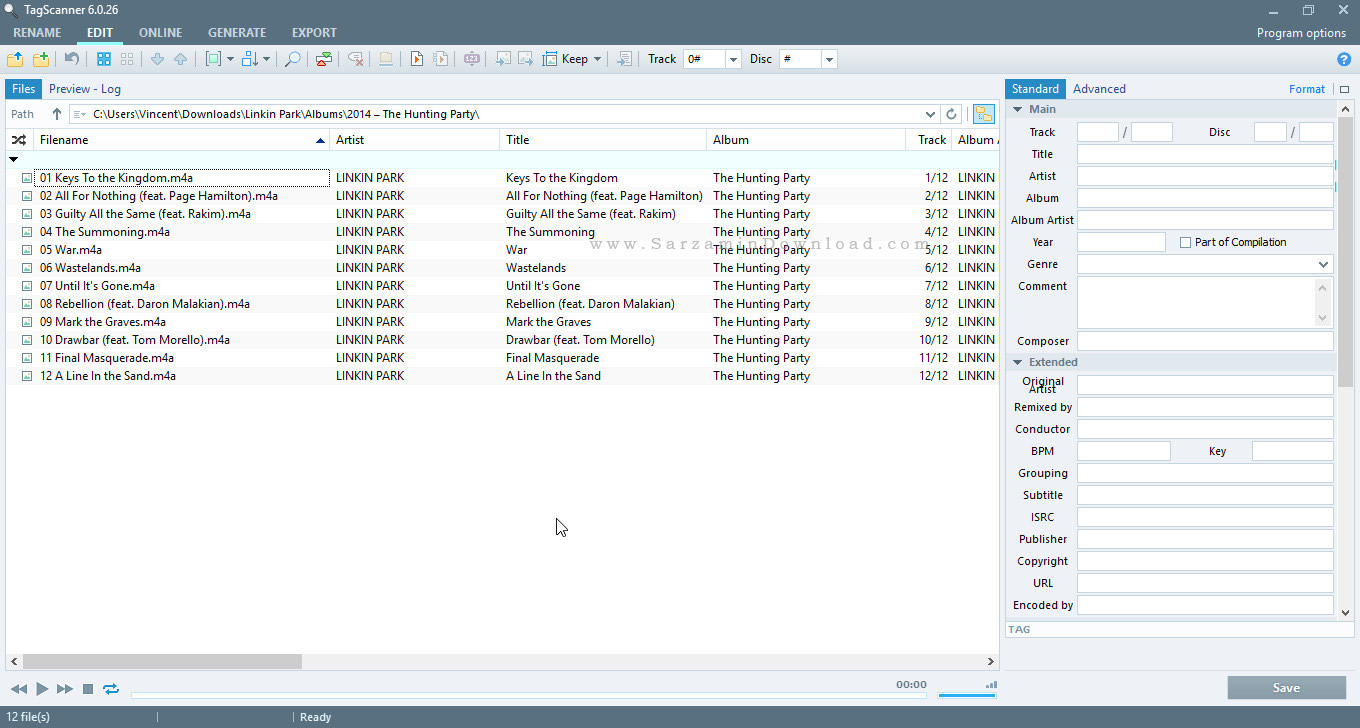
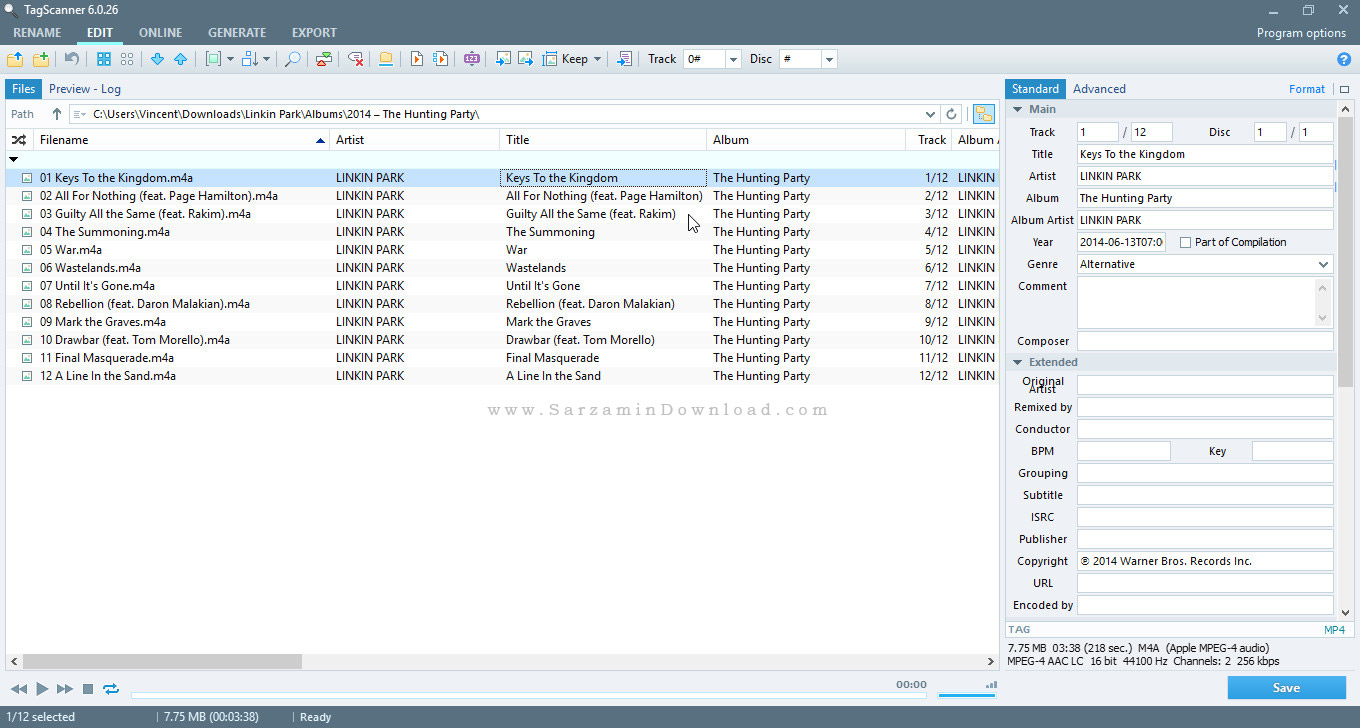





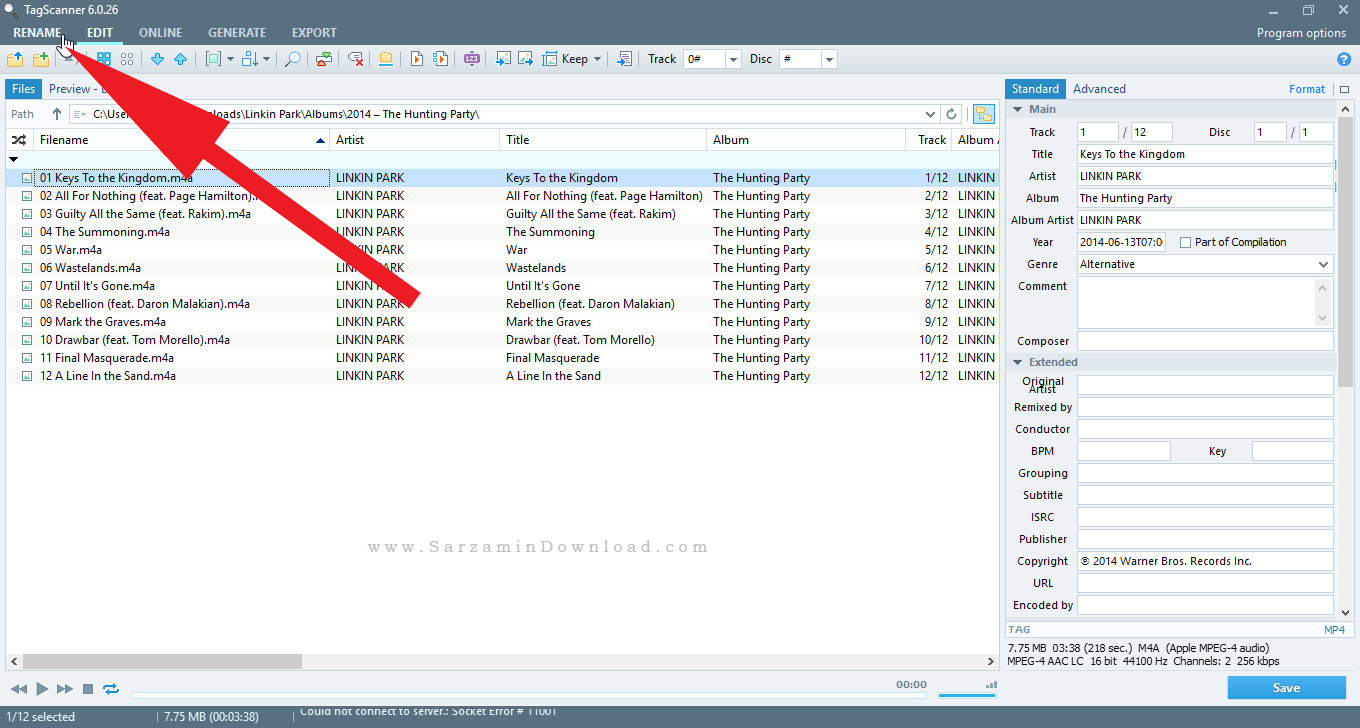




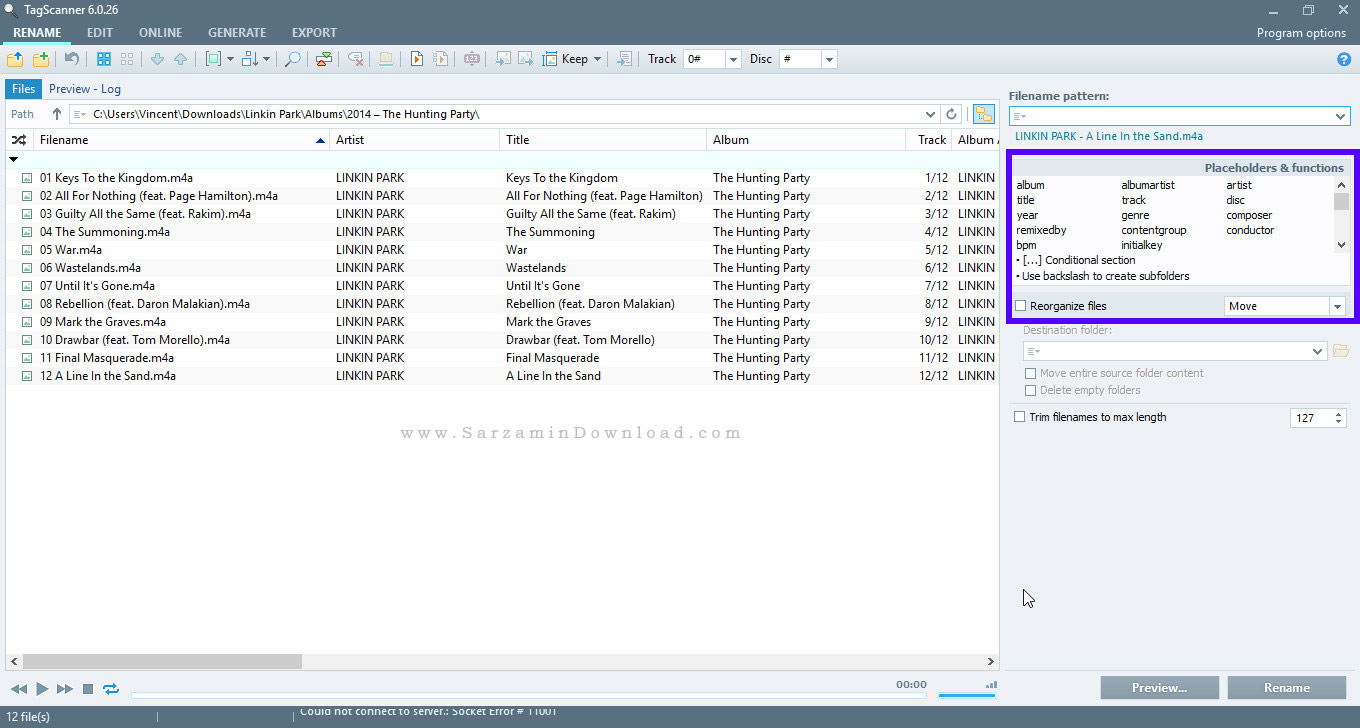




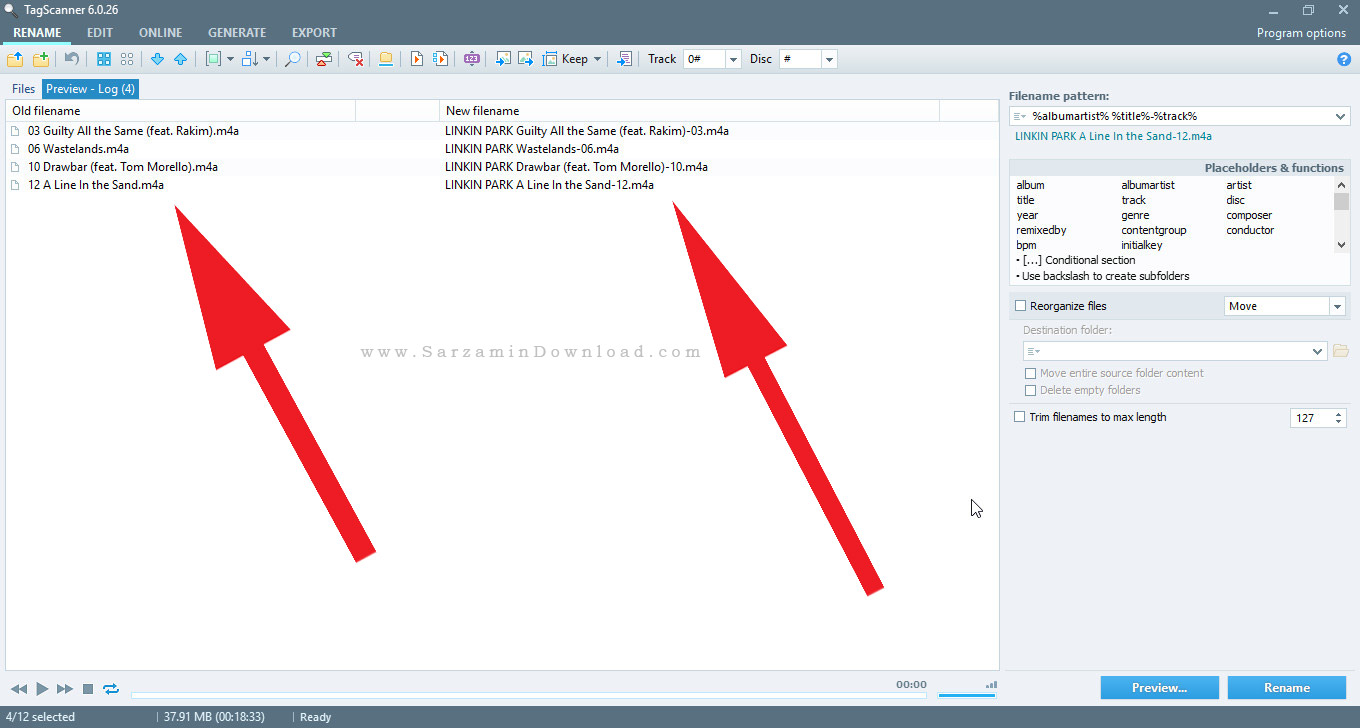



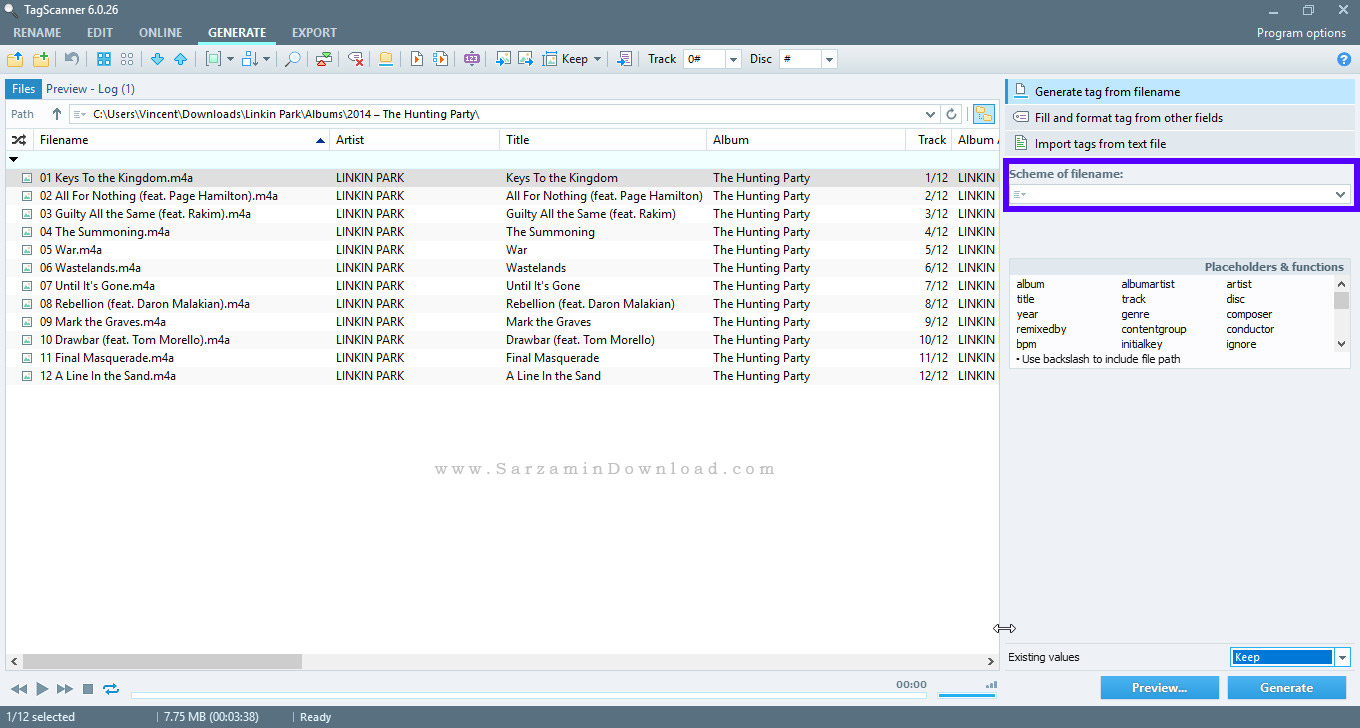
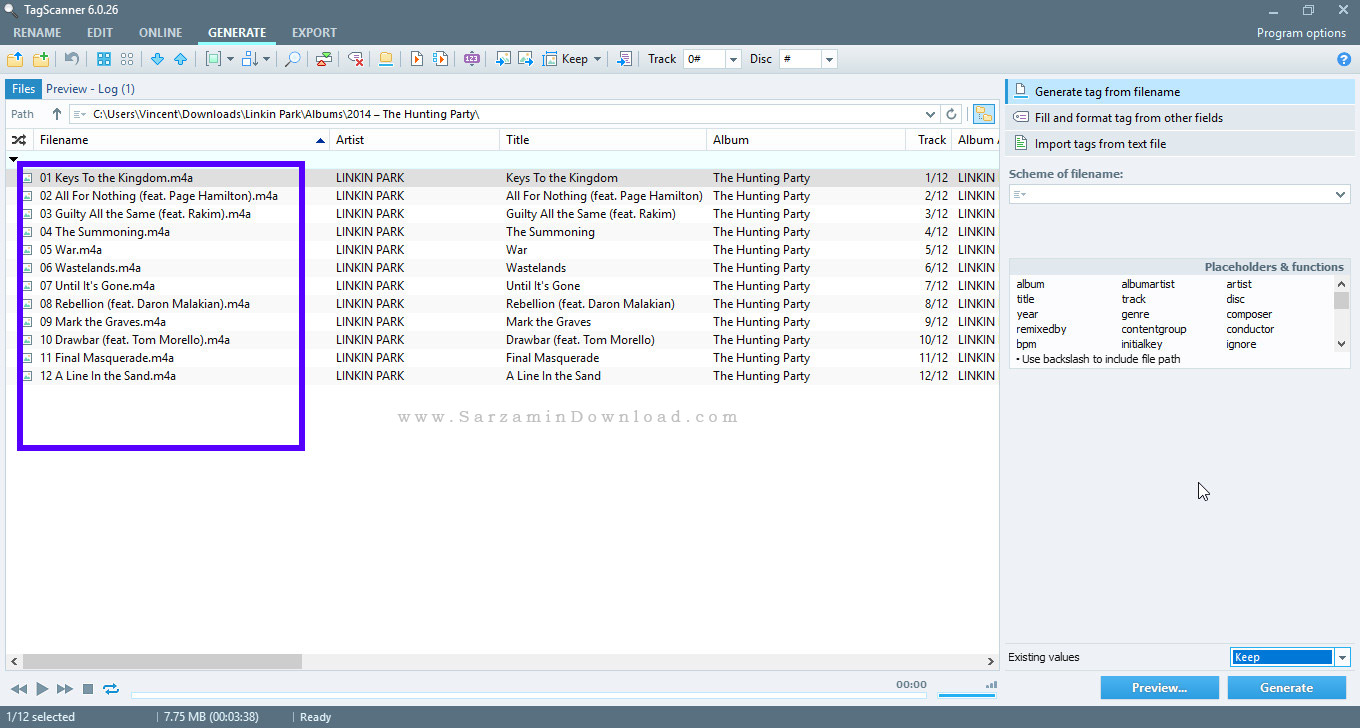


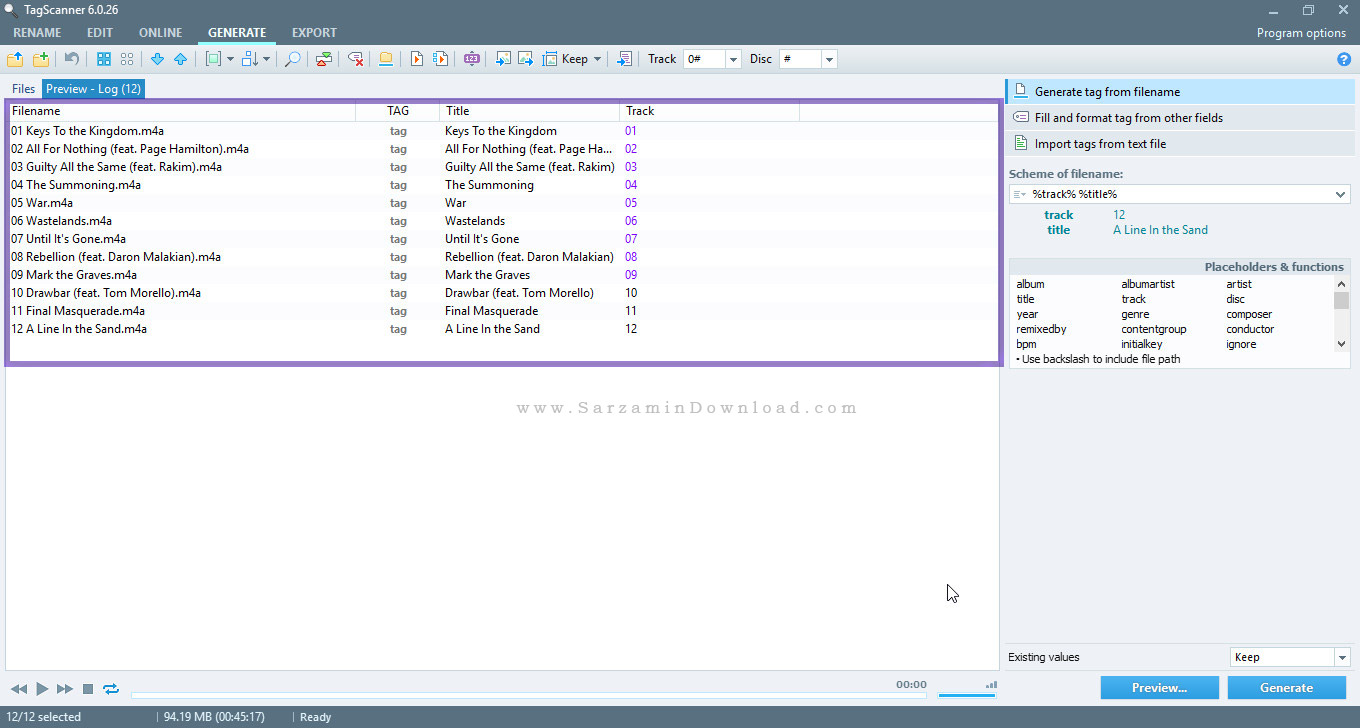
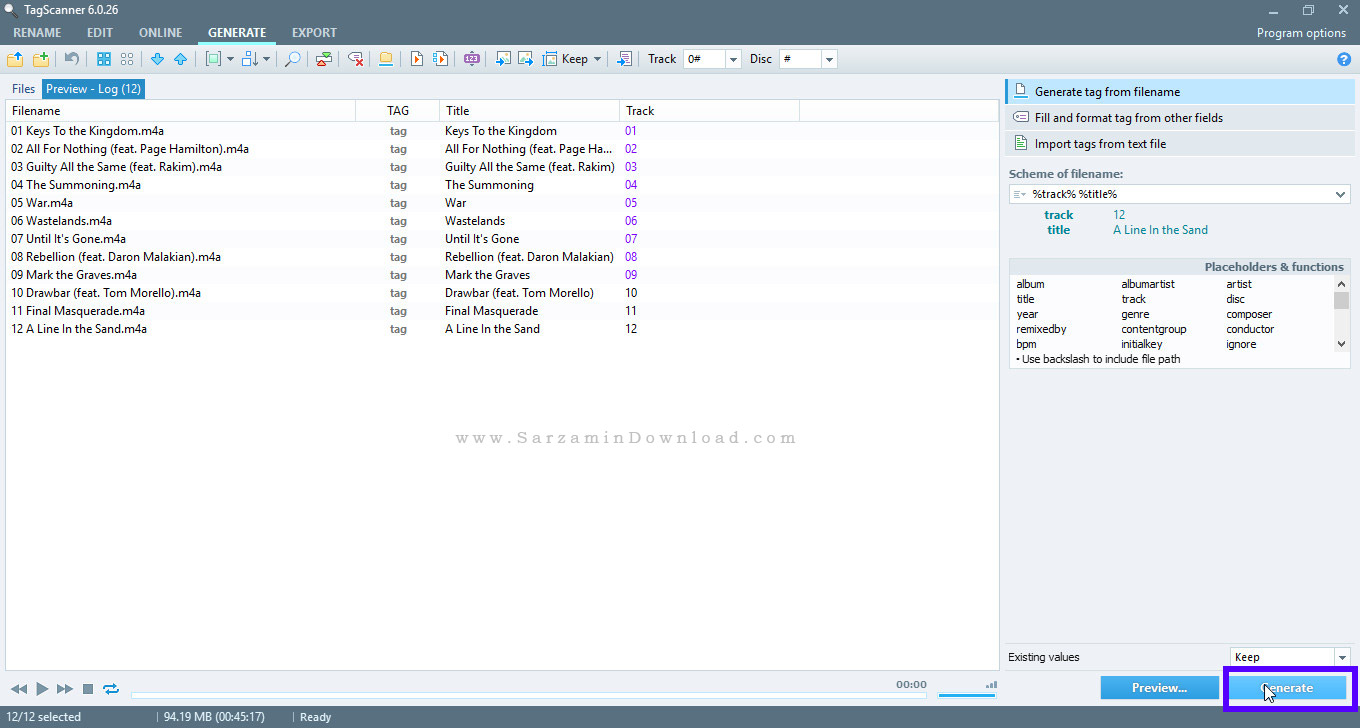
![]()
![]()
این مطلب مربوط به موضوع Scanner میباشد.
تازه ترین مقالات
- چهار علت نشتی در یخچال
- فراتر از هاوینگ: آیا بیت کوین میتواند تا پایان 2024 به 100 هزار دلار برسد؟
- معرفی گروه وکلای دادگستری ره جویان عدالت
- خرید جم فری فایر کمتر از یک ثانیه با گیمو گیفت!
- نحوه افزایش حجم فضای آیکلود
- راهنمای خرید بلیط هواپیما تهران مشهد از قاصدک 24
- چگونه می توانیم از بروز عفونت چشم پیشگیری کنیم؟
- استفاده از ChatGPT به زبان فارسی ممکن شد
- 10 اپلیکیشن زبان انگلیسی برای تقویت لیسنینگ
- محبوب ترین بازی ها برای گوشی های اندروید سامسونگ و شیائومی کدام است؟
 دانلود منیجر
دانلود منیجر  مرورگر اینترنت
مرورگر اینترنت ویندوز
ویندوز فشرده سازی
فشرده سازی پخش آهنگ
پخش آهنگ پخش فیلم
پخش فیلم آنتی ویروس
آنتی ویروس آفیس
آفیس ابزار CD و DVD
ابزار CD و DVD تلگرام ویندوز
تلگرام ویندوز فلش پلیر
فلش پلیر جاوا
جاوا دات نت فریم ورک
دات نت فریم ورک تقویم
تقویم نرم افزار اندروید
نرم افزار اندروید نرم افزار آیفون، iOS
نرم افزار آیفون، iOS