منوی سایت
جدیدترین دانلودها
- نرم افزار ساخت استوری حرفه ای (برای اندروید) - StoryArt 3.9.1 Android
- بازی قهرمانان قدرت و جادو (برای کامپیوتر) - Might and Magic Heroes VII PC Game
- دفترچه راهنمای خودرو MVM X55
- دفترچه راهنمای خودرو ون وانا
- نرم افزار نمایش آب و هوا روی والپیپر (برای اندروید) - Transparent Clock and Weather 7.00.12 Android
- نرمافزار ویرایش عکس (برای اندروید) - PicsArt Photo Studio 24.7.5 Android
- نرم افزار پخش فیلم و موسیقی، کا ام پلیر (برای ویندوز) - KMPlayer 4.2.3.11 + 2024.4.25.13 x64 Windows
- مرورگر گوگل کروم (برای ویندوز) - Google Chrome 124.0.6367.92 Windows
- نرم افزار کنترل کامپیوتر ها از راه دور (برای ویندوز) - AnyDesk 8.0.10.0 Windows
- نرم افزار نقشه گوگل (برای اندروید) - Google Maps 11.125.0102 Android
Remote Desktop
تازه های این بخش :
معرفی انواع روش های اتصال به کامپیوتر از راه دور

با اتصال به یک کامپیوتر از راه دور، میتوان کار های زیادی انجام داد. برای مثال میتوان به فایل های آن دسترسی داشت، آن را کنترل کرد و یا حتی در زمانی که یک کاربر برای کامپیوترش مشکلی پیش آمده اما نمیتواند مشکل را حل کند، یک فرد حرفه ای از راه دور کنترل کامپیوتر او را در دست بگیرد و مشکل او را رفع کند. حتی سایت هایی که روزانه تعدادی از آن ها را بازدید میکنید، یعنی در حقیقت در حال اتصال به یک کامپیوتر، البته کامپیوتر سرور از راه دور هستید.
در این مقاله میخواهیم بهترین راه های اتصال از راه دور به کامپیوتر و یا همان "ریموت دسکتاپ" (Remote Desktop) را به شما معرفی کنیم.
1. TeamViewer
معروف ترین نرم افزار در زمینه اتصال از راه دور به کامپیوتر. TeamViewer نه تنها مناسب برای کاربران حرفه ای است، بلکه کاربران تازه کار نیز میتوانند به راحتی از آن استفاده کنند. به منظور استفاده از تیم ویوور به منظور اتصال به یک کامپیوتر از راه دور، ابتدا این نرم افزار را در هر دوی کامپیوتر های مقصد و منبع نصب کنید. به منظور دانلود این نرم افزار لینک زیر را کلیک کنید:
زمانی که TeamViewer را در کامپیوتر مقصد نصب کنید، یک "آی دی" (ID) به همراه یک رمز عبور تولید میشود که به منظور اتصال به کامپیوتر، باید این آی دی و رمز عبور را در دیگر کامپیوتر در نرم افزار تیم ویوور وارد کنید. پس از وارد کردن رمز عبور و ID، به کامپیوتر مقصد متصل میشوید و میتوانید آن را کنترل کنید. همچنین به منظور سهولت در انجام کار میتوانید یک حساب کاربری و یا همان اکانت (Account) در نرم افزار TeamViewer بسازید و وارد آن اکانت در هر دوی کامپیوتر ها شوید. با انجام این کار دیکر نیازی به وارد کردن رمز و آی دی نیست.
از نقاط قوت تیم ویوور پشتیبانی آن از سیستم عامل های مختلف است، TeamViewer از سیستم عامل های دسکتاپ ویندوز، مکینتاش و لینوکس و از سیستم عامل های گوشی اندروید، آی او اس و بلک بری پشتیبانی میکند. یعنی با استفاده از تیم ویوور، میتوانید هر دستگاهی را با دیگری کنترل کنید. تیم ویوور یک نرم افزار خارق العاده است. آموزش کار با این نرم افزار به صورت کامل در پست زیر شرح داده شده:
2. Remote Desktop Connection
یکی از قدیمی ترین نرم افزار های ریموت دسکتاپ ‘Remote Desktop Connection” کمپانی مایکروسافت است که به صورت پیشفرض در سیستم عامل ویندوز نصب است. از برتری های این نرم افزار نسبت به TeamViewer این است که برای استفاده از آن نیازی به نصب نرم افزاری در کامپیوتر مقصد ندارید و تنها کافیست گزینه “Allow Remote Assistance” را در کامپیوتر مقصد روشن کنید.
به منظور فعال کردن این گزینه وارد کنترل پنل شوید، بر روی گزینه ی “System & Security” کلیک کنید، وارد بخش “System” شوید و نهایتا بر روی “Advanced System Settings” کلیک کنید. یک پنجره باز میشود که باید در آن وارد تب “Remote” شوید. در این تب تیک گزینه ی “Allow Remote Assistance Connections to This Computer” را بزنید.
استفاده از نرم افزار Remote Desktop Connection ساده و سریع بوده و با استفاده از آن حتی میتوانید کامپیوتر خود را با استفاده از یک گوشی اندرویدی و یا ای او اسی کنترل کنید. به منظور یادگیری نحوه کار با ریموت دسکتاپ کانکشن، مقاله زیر را مطالعه کنید:
3. Chrome Remote Desktop
Chrome Remote Desktop نام یک پلاگین و یا همان "اکستنشن" (Extension) مرورگر اینترنت گوگل کروم است که با استفاده از آن میتوانید به یک کامپیوتر از راه دور متصل شد. به منظور استفاده از این پلاگین ابتدا باید مرورگر اینترنت گوگل کروم را در کامپیوتر مقصد نصب کنید و همچنین پلاگین “Chrome Remote Desktop” را نیز در آن نصب کنید.
با اجرای این پلاگین، از شما خواسته میشود که وارد حساب گوگل تان شوید و همچنین به این پلاگین اجازه دسترسی کامل به حساب گوگل تان را بدهید تا بتواند از طریق حساب شما کامپیوتر ها را مدیریت کند. پس از انجام این کار میتوانید این پلاگین را با انتخاب گزینه ی “Enable Remote Connections” فعال کنید. برای اتصال به این کامپیوتر مرورگر کروم را نباید ببندید وگرنه اتصال قطع میشود.
پس از انجام این کار باید همین پلاگین را در مرورگر کروم در کامپیوتر مبدا نیز نصب کنید و وارد اکانت گوگل خود شوید تا بتوانید با کامپیوتر مقصد ارتباط برقرار کنید. البته برای اتصال به هر کامپیوتر باید رمز شش رقمی آن را نیز که حین راه اندازی اش تعیین کرده بودید وارد کنید.
آموزش کامل کار با Chrome Remote Desktop:
آموزش کامل کار با Chrome Remote Desktop:
4. Splashtop
نرم افزاری مشابه TeamViewer میباشد. البته با این تفاوت که تیم ویوور تنها یک نسخه دارد که در هر دوی کامپیوتر ها نصب میشود، اما Splashtop دارای دو نسخه است که هر کدام باید بر روی یکی از کامپیوتر ها نصب شوند. نسخه “Splashtop Streamer” باید بر روی کامپیوتر مقصد و نرم افزار “Splashtop Personal App” نیز باید بر روی کامپیوتر مبدا (یعنی همان کامپیوتری که میخواهید با استفاده از آن به کامپیوتر مقصد دسترسی داشته باشید) نصب شود.
با استفاده از اسپلش تاپ میتوانید هر کاری در کامپیوتر مقصد از راه دور انجام دهید. یکی از کار هایی که این نرم افزار در انجام آن فوق العاده است، پخش فیلم و موسیقی های موجود در کامپیوتر مقصد، بر روی کامپیوتر منبع میباشد.
![]()
این مطلب مربوط به موضوع Remote Desktop میباشد.
آموزش Remote Desktop برای دسترسی به کامپیوتر دیگر در یک شبکه
- 74957 بازدید
- پنجشنبه، 21 ارديبهشت ماه، 1396
آموزش Remote Desktop برای دسترسی به کامپیوتر دیگر در یک شبکه

گاهی اوقات پیش میاید که دو کامپیوتر در خانه و یا در محل کار شما وجود دارد و شما تنها با یکی از آنها کار میکنید اما به هر دوی آنها احتیاج دارید. برای مثال، برای رد و بدل فایل و یا باز کردن برنامه ای و یا...
برای اینکه بتوانید از هر دوی کامپیوتر ها تنها در یک کامپیوتر استفاده کنید میتوانید از برنامه Remote Desktop Connection استفاده کنید که به صورت پیشفرض در ویندوز نصب است. البته باید کامپیوتر مورد نظر شما روشن باشد.
با استفاده از برنامه Remote Desktop Connection میتوانید یک کامپیوتر دیگر که آن هم به همان مودم که کامپیوتر شما متصل است را کنترل کنید. همچنین میتوانید یک کامپیوتر در یک جای دور که به هر اینترنتی متصل است را کنترل کنید. البته این مورد نیاز به دانش در مورد سرور و کنترل از راه دور سرور و کامپیوتر دارد که مساله مفصلی است و در این مقاله تنها درباره کنترل یک کامپیوتر متصل شده به مودم کامپیوتر شما توضیح میدهیم.
مراحل انجام کار:
1. تنظیمات کامپیوتر مقصد
در کامپیوتر مقصد وارد کنترل پنل شوید و عبارت “Remote” را تایپ کنید. گزینه “Allow Remote Access to Your Computer” را کلیک کنید. یک پنجره باز خواهد شد.
وارد بخش Remote شوید. در اینجا گزینه “Allow Remote Connections to This Computer” را انتخاب کنید و همچنین تیک گزینه “Allow Connection Only From Computers Running Remote Desktop With Network Level Authentication” را نیز بزنید.
وارد بخش Remote شوید. در اینجا گزینه “Allow Remote Connections to This Computer” را انتخاب کنید و همچنین تیک گزینه “Allow Connection Only From Computers Running Remote Desktop With Network Level Authentication” را نیز بزنید.
البته زدن تیک این گزینه واجب نیست اما یک لایه امنیت اضافه میکند. زیرا قبل از اتصال هر کامپیوتر به کامپیوتر مقصد، باید کامپیوتر مقصد تایید کند که اتصال برقرار شود و اگر تایید نکند اتصال برقرار نخواهد شد.

در کامپیوتر مقصد، تنها اکانت هایی که Administrator هستند از راه دور قابل استفاده هستند و میتوان با آنها وارد کامپیوتر شد.
برای این که چک کنید اکانت شما در کامپیوتر مقصد Admin است و یا خیر وارد کنترل پنل شوید و سپس عبارت “User” را جستجو کنید و بر روی گزینه “User Accounts” کلیک کنید.
در بخش Make Changes to Your User Account بر روی گزینه Manage Another Account کلیک کنید. هم اکنون چک کنید که Admin هستید و یا خیر.
برای این که چک کنید اکانت شما در کامپیوتر مقصد Admin است و یا خیر وارد کنترل پنل شوید و سپس عبارت “User” را جستجو کنید و بر روی گزینه “User Accounts” کلیک کنید.
در بخش Make Changes to Your User Account بر روی گزینه Manage Another Account کلیک کنید. هم اکنون چک کنید که Admin هستید و یا خیر.

2. تنظیمات کامپیوتر اول
هم اکنون در کامپیوتر اول کلید های ترکیبی Windwos + R را بگیرید و عبارت mstsc.exe را تایپ کنید. در این بخش در کادر Computer نام و یا آی پی کامپیوتر مورد نظر خود را وارد کنید و بر روی گزینه Show Options کلیک کنید.

نام اکانت ادمینی که در کامپیوتر مقصد وارد شده را در کادر Username بنویسید. بر روی Connect کلیک کنید.

رمز اکانت ادمین کامپیوتر مقصد را نیز وارد کنید.

سپس به کامپیوتر مقصد متصل خواهید شد و میتوانید هر کاری با آن انجام دهید. برای مثال میتوانید برنامه ها را اجرا کنید و فایل رد و بدل کنید و...

همچنین یک علامت در بالای صفحه قرار دارد که میزان قدرت اتصال بین دو کامپیوتر را نشان میدهد و همچنین میتوانید Remote Desktop را Minimize کنید تا در تسک بار قرار گیرد.

زمانی که ریموت دسکتاپ را ببندید و برای بار بعد باز کنید، میتوانید با زدن تیک گزینه “Allow Me to Save Credentials” تعیین کنید که دیگر از شما رمز عبور خواسته نشود.

همچنین در بخش Display میتوانید اندازه پنجره ریموت دسکتاپ را کوچک و بزرگ کنید.

در بخش Local Resources میتوانید تنظیمات راجع به صدا انجام دهید.

در بخش Experience میتوانید سرعت اتصال را تعیین کنید.

موفق باشید.
![]()
این مطلب مربوط به موضوع Remote Desktop میباشد.
آموزش کنترل کامپیوتر از طریق گوشی اندرویدی

حتما گاهی برای شما هم پیش آمده که بخواهید با استفاده از گوشی خود کامپیوتر خود را کنترل کنید و به فایل های آن دسترسی داشته باشید. برای انجام این کار راه های زیادی وجود دارند. برای کنترل کامپیوتر از طریق گوشی چندین روش وجود دارد که بهترین های آنها را در این مقاله به شما معرفی میکنیم.
1. Chrome Remote Desktop
استفاده از این برنامه جهت کنترل کامپیوتر بسیار آسان بوده و یکی از بهترین برنامه ها در این زمینه است. برای استفاده از این برنامه باید مرورگر وب گوگل کروم در کامپیوتر شما نصب شده باشد. اگر از مرورگر هایی مانند فایرفاکس و مایکروسافت اج استفاده میکنید، استفاده از این روش ممکن نیست.
نصب و راه اندازی Chrome Remote Desktop
در اولین قدم باید پلاگین Chrome Remote Desktop را در مرورگر گوگل کروم نصب کنید. پس از نصب پلاگین Chrome Remote Desktop، این پلاگین در منوی کروم قرار میگیرد.

اولین بار که این پلاگین را نصب کنید باید آن را راه اندازی نمایید.

برای راه اندازی این برنامه باید ابتدا یک رمز برای آن تعیین کنید. رمزی که تعیین میکنید نباید آسان باشد زیرا اگر ساده باشد افراد دیگر هم با استفاده از گوشی خود میتوانند کامپیوتر شما را کنترل کنند.

پس از وارد کردن رمز، کامپیوتر شما در لیست کامپیوتر ها در این پلاگین قرار میگیرد.

اتصال گوشی به کامپیوتر
حالا که Chrome Remote Desktop در کامپیوتر خود نصب کردید باید با گوشی خود به آن متصل شوید. جهت انجام این کار برنامه Chrome Remote Desktop را در گوشی خود نصب و اجرا کنید. پس از اجرای برنامه اگر به وای فایی که کامپیوتر شما به آن متصل است وصل شده باشید، کامپیوتر شما در لیست کامپیوتر ها نمایش داده خواهد شد.
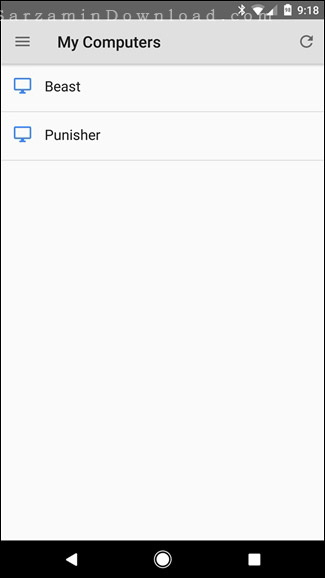
نام کامپیوتر خود را لمس کنید و سپس رمزی که تعیین کرده بودید را نیز وارد کنید و همچنین میتوانید با زدن تیک زیر کادر، مشخص کنید که برای دفعات بعد که میخواهید به کامپیوترتان متصل شوید نیازی به وارد کردن رمز نباشد.

پس از ورود پین وارد دسکتاپ خواهید شد و میتوانید هر کاری که میخواهید انجام دهید.

پس از اتمام کارتان گزینه Stop Sharing را لمس نمایید.
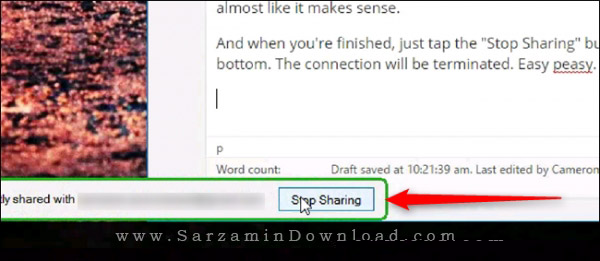
2. Team Viewer
استفاده از این نرم افزار جهت کنترل کامپیوتر توسط گوشی کمی سخت تر است. اما در مقابل امنیت بسیار بالاتری نسبت به Chrome Remote Desktop دارد که همین بسیار مهم است.
نصب و راه اندازی Team Viewer
ابتدا باید این نرم افزار را دانلود کرده و بر روی کامپیوتر خود نصب کنید.
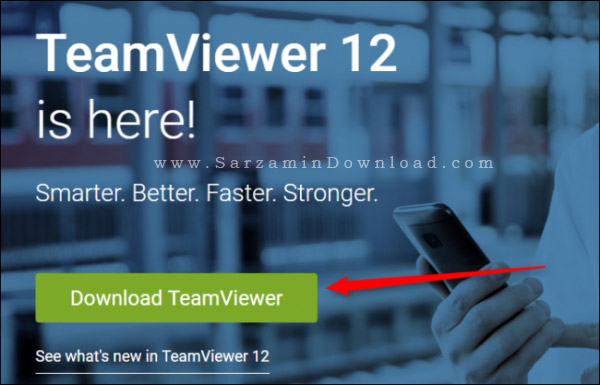
پس از دانلود این برنامه شروع به نصب آن کنید. پروسه نصب این برنامه بسیار ساده است و نیازی به راهنمایی ندارد.

پس از نصب این برنامه یک رمز و یک آی دی به شما داده میشود.

برای استفاده از این برنامه باید یک حساب کاربری در آن بسازید. برای انجام این کار. در پنجره سمت راست برنامه بر روی گزینه Sign Up کلیک کنید.

پس از ساختن حساب کاربری باید یک رمز برای کامپیوتر خود تعیین کنید تا هر کس تنها با وارد کردن رمز شما بتواند کامپیوتر شما را با گوشی کنترل کند.
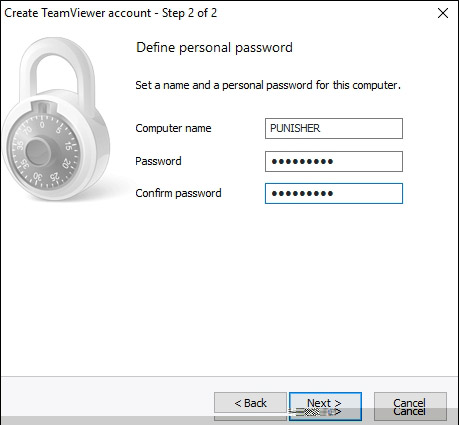
اتصال گوشی به کامپیوتر
برنامه Team Viewer را در گوشی خود نصب کنید و سپس گزینه Computer را لمس کنید و سپس وارد اکانت خود شوید.

گزینه My Computers را لمس کنید تا کامپیوتر های متصل به اکانت شما به نمایش در بیایند.
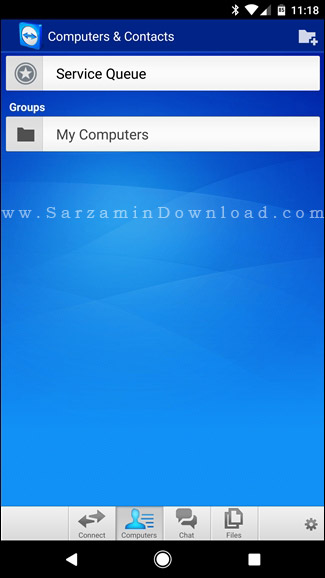
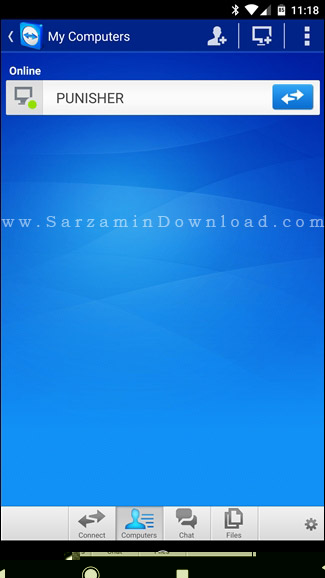
سپس کامپیوتر خود را انتخاب کنید و منتظر بمانید تا اتصال بین گوشی و کامپیوتر انجام شود.
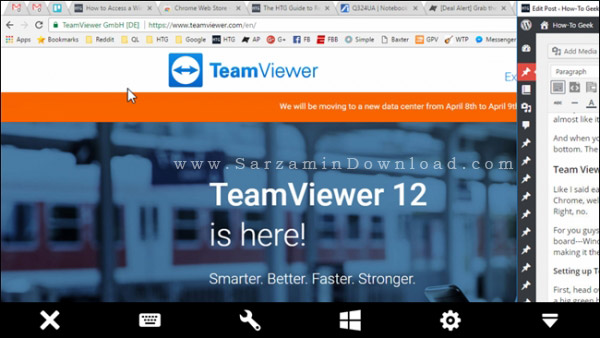
پس از اتمام کارتان نیز میتوانید از دکمه عقب رفتن گوشی استفاده کنید.
رد و بدل کردن فایل بین گوشی و کامپیوتر با استفاده از Team Viewer
برای انجام این کار پس از اینکه وارد حساب خود در برنامه Team Viewer در گوشی شدید، از گزینه Remote Files استفاده کنید.

پس از لمس گزینه Remote Files، گزینه My Computers را لمس کنید و سپس کامپیوتر خود را انتخاب کنید.
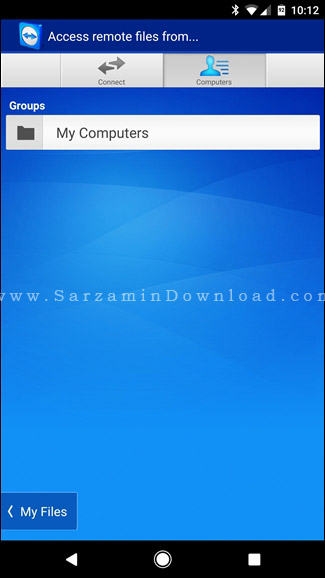
در این جا نیز تیک کنار فایل های مورد نظر خود را بزنید و سپس از طریق بخش My Files وارد فایل های گوشی خودتان شوید و علامت کاغذ را لمس کنید.
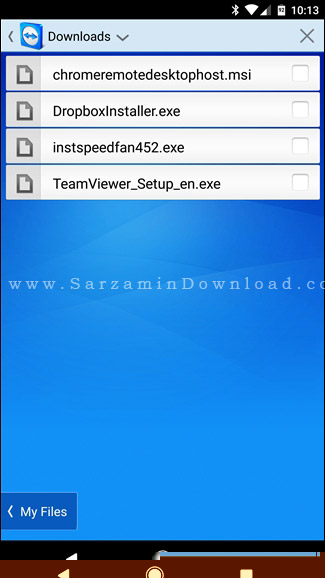

موفق باشید.
![]()
این مطلب مربوط به موضوع Remote Desktop میباشد.
تازه ترین مقالات
- چهار علت نشتی در یخچال
- فراتر از هاوینگ: آیا بیت کوین میتواند تا پایان 2024 به 100 هزار دلار برسد؟
- معرفی گروه وکلای دادگستری ره جویان عدالت
- خرید جم فری فایر کمتر از یک ثانیه با گیمو گیفت!
- نحوه افزایش حجم فضای آیکلود
- راهنمای خرید بلیط هواپیما تهران مشهد از قاصدک 24
- چگونه می توانیم از بروز عفونت چشم پیشگیری کنیم؟
- استفاده از ChatGPT به زبان فارسی ممکن شد
- 10 اپلیکیشن زبان انگلیسی برای تقویت لیسنینگ
- محبوب ترین بازی ها برای گوشی های اندروید سامسونگ و شیائومی کدام است؟
 دانلود منیجر
دانلود منیجر  مرورگر اینترنت
مرورگر اینترنت ویندوز
ویندوز فشرده سازی
فشرده سازی پخش آهنگ
پخش آهنگ پخش فیلم
پخش فیلم آنتی ویروس
آنتی ویروس آفیس
آفیس ابزار CD و DVD
ابزار CD و DVD تلگرام ویندوز
تلگرام ویندوز فلش پلیر
فلش پلیر جاوا
جاوا دات نت فریم ورک
دات نت فریم ورک تقویم
تقویم نرم افزار اندروید
نرم افزار اندروید نرم افزار آیفون، iOS
نرم افزار آیفون، iOS