منوی سایت
جدیدترین دانلودها
- نرم افزار نقشه گوگل (برای اندروید) - Google Maps 11.125.0102 Android
- نرم افزار بهینه سازی عمیق موبایل (برای اندروید) CCleaner 24.08.0 Android
- نرم افزار بهینهسازی و افزایش سرعت کامپیوتر (برای ویندوز) - Wise Care 365 Pro 6.6.7.637 Windows
- نرم افزار مدیریت فایروال ویندوز - Windows Firewall Control 6.11.0.0 Windows
- مرورگر فایرفاکس (برای ویندوز) - Firefox 125.0.2 Windows
- نرم افزار اینترنت دانلود منیجر (برای ویندوز) - Internet Download Manager 6.42 Build 8 Windows
- نرم افزار عکس برداری از دسکتاپ (برای ویندوز) - HyperSnap 9.5.0 Windows
- نرم افزار بهینه سازی ویندوز - Glary Utilities Pro 6.9.0.13 Windows
- نرم افزار ضد بدافزار (برای ویندوز) - Glary Malware Hunter Pro 1.183.0.804 Windows
- نرمافزار ویرایش، افکتگذاری، آنالیز و میکس فایلهای صوتی (برای ویندوز) - Audacity 3.5.0 Windows
تازه های این بخش :
آموزش استفاده از Google Earth در مرورگرهای اینترنتی

همانطور که اطلاع دارید، سرویس Google Earth یک ابزار بسیار جذاب به منظور مشاهده و گشت و گذار بر روی نقاط مختلف کره زمین می باشد. با استفاده از این سرویس می توانید مکان های جغرافیایی مورد علاقه خود را به صورت سه بعدی و از طریق اینترنت مشاهده نمایید.
سرویس Google Earth به صورت یک نرم افزار برای سیستم عامل های ویندوز، اندروید و IOS منتشر شده است. با این وجود، کاربران می توانند با استفاده از مرورگرهای اینترنتی نیز به آن دسترسی نمایند. در این مقاله می خواهیم به بررسی روش استفاده از Google Earth با استفاده از مرورگرهای اینترنتی بپردازیم. با سرزمین دانلود همراه باشید.
آموزش دسترسی به Google Earth از طریق مرورگر
تا اوایل سال 2020 میلادی، استفاده از سرویس Google Earth تنها از طریق مرورگر گوگل کروم امکان پذیر بود. اکنون، کاربران مرورگرهای فایرفاکس، اپرا و Edge نیز می توانند از طریق این لینک به سرویس Google Earth دسترسی پیدا نمایند.
به منظور استفاده از این سرویس در مرورگر گوگل کروم، ابتدا باید گزینه hardware acceleration را فعال نمایید. برای انجام این کار به صورت زیر عمل می کنیم:
1. ابتدا عبارت /chrome://settings را در بخش آدرس بار مرورگر وارد کرده و کلید اینتر را فشار دهید.
2. در ادامه بر روی گزینه Advanced در پایین صفحه کلیک کنید.
3. در پایین بخش System، گزینه Use hardware acceleration when available را انتخاب کرده و آن را فعال نمایید. در نهایت، با استفاده از این لینک می توانید وارد محیط Google Earth شوید.
آموزش استفاده از Google Earth در مرورگرهای اینترنتی
پس از ورود به محیط Google Earth، تصویری از کره زمین را مشاهده خواهید کرد. در این بخش، با استفاده از نشانگر ماوس می توانید به موقعیت های جغرافیایی مختلف مراجعه کرده و محل مورد نظر خود را مشاهده نمایید.
با استفاده از گزینه های + و – موجود در پایین صفحه می توانید عملیات زوم را انجام دهید. همچنین، با استفاده از آیکون سرچ نیز می توانید مکان مورد نظر خود را جستجو نمایید. علاوه بر موارد فوق، با استفاده از کلید O می توانید حالت نمایش را از دو بعدی به سع بعدی تغییر دهید.

استفاده از تور مجازی Voyager در Google Earth
Voyager یک ابزار بسیار جذاب و کاربردی در سرویس Google Earth می باشد. با استفاده از امکانات این ابزار می توانید وارد یک سفر مجازی به نقاط دیدنی دنیا شوید. در این ابزار، تورهای مختلفی قرار داده شده است که با کلیک بر روی هر یک از آنها می توانید به صورت زنده از مکان مورد نظر خود دیدن نمایید.
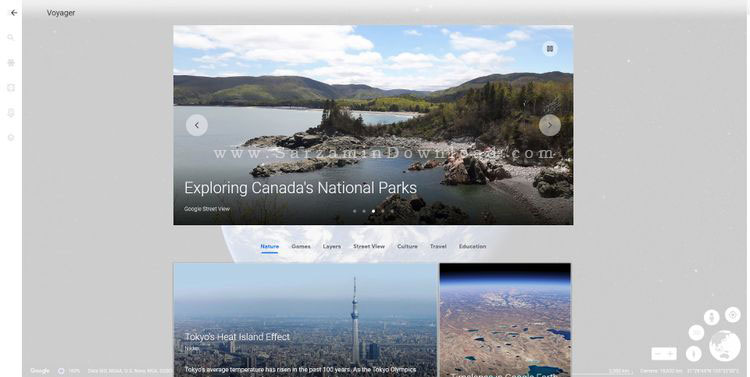
مشاهده دنیا به صورت سه بعدی در Google Earth
یکی دیگر از امکانات سرویس google Earth، قابلیت مشاهده مکان های جغرافیایی به صورت سه بعدی می باشد. در واقع با استفاده از این ویژگی می توانید خیابان ها و تمامی مکان های مورد نظر خود را به صورت سه بعدی و زنده مشاهده نمایید. برای دسترسی به این قابلیت، کافی است حالت Map Style را به 3D Buildings تغییر دهید.

در این مقاله به بررسی روش استفاده از سرویس Google Earth در مرورگرهای اینترنتی پرداختیم. بهترین مرورگر برای استفاده از این سرویس، گوگل کروم می باشد. در صورت نیاز به راهنمایی بیشتر در خصوص این مقاله می توانید سوالات و نظرات خود را از طریق فرم زیر با ما در میان بگذارید.
این مطلب مربوط به موضوع Google میباشد.
آموزش برش یا Crop ویدیو در سیستم عامل اندروید

ممکن است برای شما نیز پیش آمده باشد که بخواهید سایر و ابعاد یک ویدیو را به صورت دلخواه تغییر داده و یا بخشی از آن را حذف نمایید. با استفاده از ابزار Crop می توانید ویدیوهای تهیه شده توسط گوشی همراه خود را تنظیم کرده و بخش های اضافی از آن را به صورت دلخواه حذف نمایید.
روش های گوناگونی به منظور Crop یا برش یک ویدیو در سیستم عامل اندروید وجود دارد. یکی از ساده ترین آنها استفاده از نرم افزار Google Photos می باشد. در این مقاله می خواهیم به بررسی روش برش ویدیو با استفاده از Google Photos بپردازیم. با سرزمین دانلود همراه باشید.
آموزش برش ویدیو با استفاده از نرم افزار Google Photos
Google Photos یک نرم افزار رایگان در زمینه مدیریت و ویرایش فایل های تصویری می باشد. با استفاده از این برنامه می توانید تصاویر و ویدیوهای مورد نظر خود را در یک محیط بسیار تعاملی ویرایش کرده و تغییرات لازم را بر روی آنها اعمال نمایید.
یکی از ویژگی های بسیار کاربردی این نرم افزار، امکان برش یا Crop فایل های ویدیویی می باشد. همچنین قابلیت ویرایش پس زمینه ویدیو و تنظیم ابعاد فایل مورد نظر نیز در درون این برنامه قرار داده شده است.
به منظور استفاده از Google Photos برای برش یک ویدیو، ابتدا باید این نرم افزار را بر روی گوشی همراه خود نصب نمایید. در بسیاری از گوشی های اندرویدی، برنامه Google Photo به صورت پیش فرض نصب شده است. در صورتی که این نرم افزار را بر روی گوشی خود به صورت نصب ندارید، از طریق این لینک می توانید آن را دانلود کنید. در ادامه به صورت زیر عمل می کنیم:
1. ابتدا وارد نرم افزار شده و سپس ویدیو مورد نظر خود را انتخاب نمایید. در ادامه و از طریق گزینه های موجود در پایین صفحه، بر روی عبارت Edit ضربه بزنید. در نهایت نیز گزینه Crop را انتخاب نمایید.
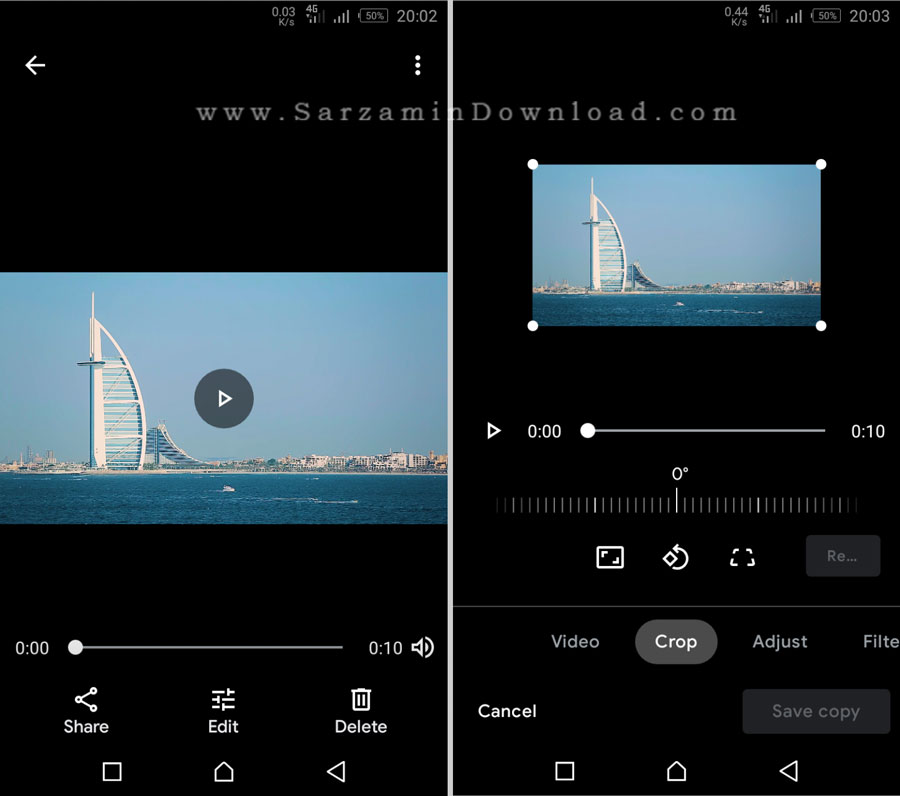
2. در این بخش می توایند از فرمت های پیش فرض مانند 4:3 و 16:9 استفاده کنید. با این وجود، در صورتی که ابعاد خاصی مد نظر دارید، تنها کافی است دایره های سفید رنگ اطراف کادر ویدیو را بر اساس نیاز خود تنظیم نمایید. در نهایت و پس از انجام تغییرات مورد نظر خود بر روی گزینه Save Copy ضربه بزنید.

در این مقاله به بررسی روش برش ویدیو با استفاده از نرم افزار Google Photos پرداختیم. در نظر داشته باشید که این نرم افزار دارای قابلیت های بسیار کاربردی دیگری مانند تنظیم ابعاد، ادیت ویدیو و ... می باشد. در صورت نیاز به راهنمایی بیشتر در خصوص این مقاله می توانید سوالات و نظرات خود را از طریق فرم زیر با ما در میان بگذارید.
این مطلب مربوط به موضوع Google میباشد.
آموزش دسترسی و مشاهده تاریخچه جستجو در نرم افزارهای گوگل

امروزه تقریبا تمام افراد به نوعی در حال استفاده از نرم افزارهای شرکت گوگل می باشند. سرویس هایی مانند جیمیل، فضای ابری، مرورگر اینترنتی کروم و یوتیوب را می توان جز پر استفاده ترین ابزارهای گوگل برای کاربران عادی در نظر گرفت.
یگی از موارد بسیار مهم در هنگام استفاده از اینگونه سرویس ها، امکان مشاهده تاریخچه جستجو و حذف آنها می باشد. برای مثال، لیست وب سایت هایی که از طریق مرورگر گوگل کروم به مشاهده آنها پرداخته اید در بخش History قابل نمایش می باشد.
در این مقاله می خواهیم به بررسی روش دسترسی به تاریخچه جستجو در سرویس های مختلف گوگل بپردازیم. با سرزمین دانلود همراه باشید.
تاریخچه کدام نرم افزارهای گوگل را می توان مشاهده نمود؟
ممکن است این سوال در ذهن شما نیز ایجاد شده باشد که کدام یک از نرم افزارهای شرکت گوگل قابلیت نمایش تاریخچه جستجو را دارند. در صورتی که از گوشی های هوشمند اندرویدی استفاده می کنید، مواردی مانند تاریخچه یوتیوب، مرورگر کروم، نقشه های Maps، لوکیشن ها و همچنین دستگاه های متصل شده به حساب کاربری گوگل خود را می توانید مشاهده نمایید.
قابلیت مشاهده میزان مصرف دیتا در نرم افزارهای فوق نیز از طریق تنظیمات حساب کاربری گوگل امکان پذیر می باشد. در ادامه مقاله به بررسی روش پیدا کردن و مشاهده تاریخچه نرم افزارهای گفته شده خواهیم پرداخت.
آموزش دسترسی به بخش Google History
به منظور دسترسی به بخش تاریخچه حساب کاربری خود در سرویس گوگل، ابتدا از طریق این لینک وارد بخش My Activity شوید.
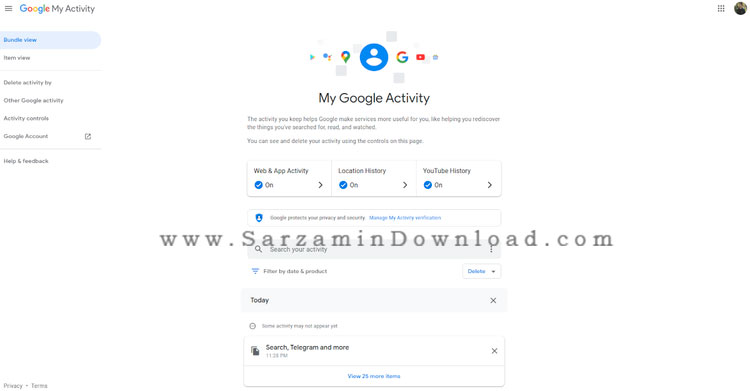
در این بخش می توانید تاریخچه تمامی فعالیت های خود را به صورت دقیق مشاهده نمایید. همچنین با استفاده از فیلتر موجود در این بخش می توانید دستگاه ها و سرویس های مختلف را بر اساس دلخواه خود تنظیم نمایید.

با مراجعه به بخش Google account management از طریق این لینک نیز می توانید از تمامی تاریخچه های خود یک فایل بکاپ تهیه نمایید. به منظور انجام اینکار، ابتدا بر روی گزینه Data & personalization کلیک کرده و وارد بخش شخصی سازی حساب کاربری خود شوید.

در ادامه بر روی گزینه Download your data کلیک نمایید.

صفحه ای مانند شکل زیر نمایش داده خواهد شد. در این بخش سرویس هایی مورد نظر خود را انتخاب کرده و بر روی Next Step کلیک کنید.
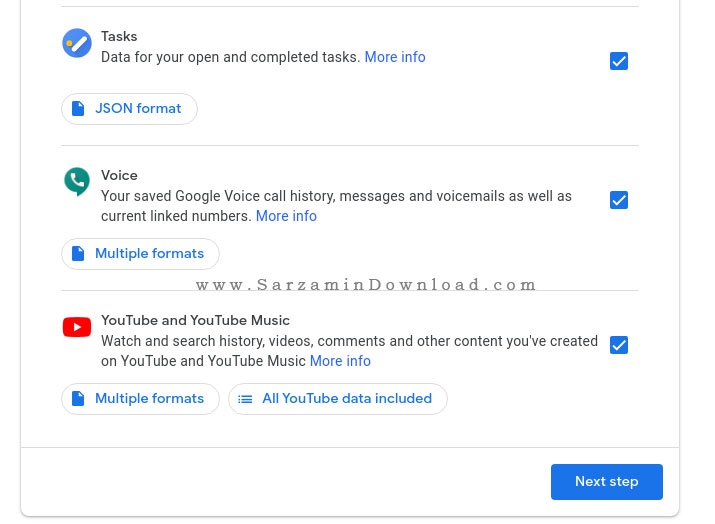
در این بخش می توانید تنظیمات مربوط به بازه انجام عمل پشتیبان گیری را تنظیم نمایید. در صورتی که تنها برای یکبار می خواهید این کار را انجام دهید، بر روی گزینه Export once کلیک کنید. پس از آن، تمامی تاریخچه های جستجوهای شما در درون فضای گوگل درایو ذخیره خواهند شد. در صورتی که تعداد آنها زیاد باشدف ممکن است این عملیات چندین روز به طول انجامد.

آموزش حذف تاریخچه جستجو در سرویس گوگل
به منظور انجام اینکار، ابتدا دوباره به صفحه My Activity رفته و مانند تصویر زیر بر روی گزینه Delete کلیک نمایید.

در این بخش باید بازه زمانی مورد نظر خود را به منظور حذف تاریخچه سرویس های مورد نظر انتخاب نمایید. در صورت انتخاب گزینه All time، تمامی تاریخچه های شما حذف خواهند شد. در نظر داشته باشید که این عملیات غیر قابل برگشت بوده و بهتر است قبل از انجام آن، از تاریخچه های ضروری خود یک فایل پشتیبان تهیه نمایید.

در این مقاله به بررسی روش مشاهده و حذف History در حساب کاربری گوگل پرداختیم. قابلیت های دیگری مانند امکان حذف تاریخچه ها در بازه های زمانی مختلف و به صورت خودکار نیز در این بخش وجود دارد که در صورت نیاز می توانید از آنها نیز استفاده نمایید. در صورت تمایل می توانید سوالات و نظرات خود را در خصوص این مقاله از طریق فرم زیر با ما در میان بگذارید.
این مطلب مربوط به موضوع Google میباشد.
- ابتدا
- قبلی
- 1
- 2
- بعدی
- انتها (32)
تازه ترین مقالات
- خرید جم فری فایر کمتر از یک ثانیه با گیمو گیفت!
- نحوه افزایش حجم فضای آیکلود
- راهنمای خرید بلیط هواپیما تهران مشهد از قاصدک 24
- چگونه می توانیم از بروز عفونت چشم پیشگیری کنیم؟
- استفاده از ChatGPT به زبان فارسی ممکن شد
- 10 اپلیکیشن زبان انگلیسی برای تقویت لیسنینگ
- محبوب ترین بازی ها برای گوشی های اندروید سامسونگ و شیائومی کدام است؟
- اصلاح سریع و دقیق موی سر و ریش با ماشین اصلاح و ریش تراش Bomidi L1
- قیمت سوئیت اسکای هتل اسپیناس پالاس
- آیا موقعیت مکانی سرور اختصاصی مهم است؟ انتخاب آگاهانه سرو اختصاصی ایران و خارج
 دانلود منیجر
دانلود منیجر  مرورگر اینترنت
مرورگر اینترنت ویندوز
ویندوز فشرده سازی
فشرده سازی پخش آهنگ
پخش آهنگ پخش فیلم
پخش فیلم آنتی ویروس
آنتی ویروس آفیس
آفیس ابزار CD و DVD
ابزار CD و DVD تلگرام ویندوز
تلگرام ویندوز فلش پلیر
فلش پلیر جاوا
جاوا دات نت فریم ورک
دات نت فریم ورک تقویم
تقویم نرم افزار اندروید
نرم افزار اندروید نرم افزار آیفون، iOS
نرم افزار آیفون، iOS