منوی سایت
جدیدترین دانلودها
- نرم افزار نقشه گوگل (برای اندروید) - Google Maps 11.125.0102 Android
- نرم افزار بهینه سازی عمیق موبایل (برای اندروید) CCleaner 24.08.0 Android
- نرم افزار بهینهسازی و افزایش سرعت کامپیوتر (برای ویندوز) - Wise Care 365 Pro 6.6.7.637 Windows
- نرم افزار مدیریت فایروال ویندوز - Windows Firewall Control 6.11.0.0 Windows
- مرورگر فایرفاکس (برای ویندوز) - Firefox 125.0.2 Windows
- نرم افزار اینترنت دانلود منیجر (برای ویندوز) - Internet Download Manager 6.42 Build 8 Windows
- نرم افزار عکس برداری از دسکتاپ (برای ویندوز) - HyperSnap 9.5.0 Windows
- نرم افزار بهینه سازی ویندوز - Glary Utilities Pro 6.9.0.13 Windows
- نرم افزار ضد بدافزار (برای ویندوز) - Glary Malware Hunter Pro 1.183.0.804 Windows
- نرمافزار ویرایش، افکتگذاری، آنالیز و میکس فایلهای صوتی (برای ویندوز) - Audacity 3.5.0 Windows
Excel
تازه های این بخش :
آموزش پر کردن یکسان و متوالی سلولها در اکسل به طور خودکار

در بین مقالات آموزشی سرزمین دانلود، میتوانید به ترفندها و آموزشهای زیادی در خصوص نرمافزار اکسل یا سایر نرمافزارهای آفیس دست یابید.
حال باز هم در این مقاله قصد داریم یک آموزش را در خصوص نرمافزار کاربردی "اکسل" خدمت شما ارائه دهیم. پس اگر از کاربران نرمافزار "اکسل" هستید، این مقاله را تا انتها بخوانید.
اگر قصد دارید چند سلول متوالی را با حروفات یا اعداد تکراری یا به صورت سریالی پر کنید، دیگر نیازی نیست که یک به یک به صورت دستی اقدام به تایپ کردن آنها کنید. برای پر کردن سلولها به طور خودکار طبق آموزش زیر عمل کنید:
آموزش پر کردن یکسان و متوالی سلولها در اکسل به طور خودکار:
1. ابتدا یک عدد یا کلمه را که میخواهید سایر سلولهای متوالی را با همان پر کنید را وارد کنید.
2. سپس نشانهگر ماوس را به طرف گوشه سلول موردنظر ببرید.
3. پس از نمایش داده شدن علامت "+" یا همان "Fill Handle"، آن را گرفته و هر چند سلول که میخواهید را انتخاب کنید. بدین ترتیب مشاهده خواهید کرد که سلولهای بعدی نیز با همان عدد یا کلمه پر شدند.
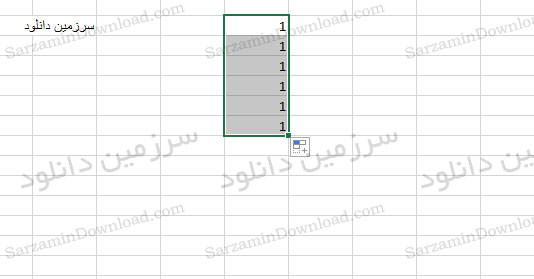
4. اگر میخواهید سلولهای بعدی را به صورت سریالی پر کنید، باید مجدداً نشانهگر ماوس را به گوشه سلول مبداً هدایت کنید.
5. اینک کلید "Ctrl" از کیبرد را گرفته و همزمان که دکمه را گرفتهاید، نشانهگر ماوس را حرکت داده و سلولهای متوالی بعدی را انتخاب کنید.

6. مطابق تصویر مشاهده خواهید کرد سایر سلولها به صورت سریالی پر شدند.
این مطلب مربوط به موضوع Excel میباشد.
14 کلید ترکیبی پر کاربرد در Microsoft Excel

وجود کلیدهای ترکیبی فقط مختص به یک نرمافزار نمیباشد. وجود این کلیدها در بسیاری از مواقع منجر به بالا بردن سرعت عمل و نیز سهولت کار با یک نرمافزار میشود.
در این مقاله میخواهیم 14 کلید ترکیبی کاربردی در Microsoft Excel را به شما معرفی کنیم.
Ctrl + PgDn : سوئیچ کردن میان سربرگهای Worksheet. حرکت از چپ به راست
Ctrl + PgUp : سوئیچ کردن میان سربرگهای Worksheet. حرکت از راست به چپ
F12 : نمایش کادر مربوط به ذخیره Save As
Ctrl + Shift + $ : (مخصوص اکسل 2016) تغییر فرمت سلول حاضر در آن به پول با دو رقم اعشاری
Ctrl + Shift + %: (مخصوص اکسل 2016) تغییر فرمت سلول حاضر در آن به درصد بدون رقم اعشاری
Ctrl + Shift + # : (مخصوص اکسل 2016) تغییر فرمت سلول حاضر در آن به تاریخ با روز، ماه، سال
Ctrl + Shift + “:” : قراردادن زمان حاضر در آن
Ctrl + Shift + “;” : قراردادن تاریخ حاضر در آن
F4 : تکرار آخرین فرمان و عمل، در صورت امکان
Shift + Arrow key : گسترش سلول انتخابی حاضر در آن با یک سلول دیگر در جهت انتخابی
Ctrl + F1 : نمایش یا مخفی کردن نوار ابزار
Alt + Shift + F1 : ایجاد یک سربرگ Worksheet جدید
Ctrl + F4 : بستن صفحه گسترده فعلی
Ctrl + D : اجرای فرمان Fill Down برای سلولهای انتخابی زیرین. Fill Down محتوا و فرمت بالاترین سلول را در کل ستون کپی میکند.
این مطلب مربوط به موضوع Excel میباشد.
آموزش گزارش گیری در اکسل

اکسل یک نرم افزار جهت کارهای آماری و کشیدن نمودار و جدول است. این نرم افزار در مجموعه آفیس قرار دارد و بسیاری از شرکت ها از آن استفاده میکنند. شما میتوانید آمار های مالی خود را در این نرم افزار بنویسید و سپس از آنها گزارش تهیه کنید.
در این مطلب آموزش گزارش گیری در اکسل را برای شما آماده کرده ایم.
برای رسم جدول ابتدا آن را انتخاب نمایید.
حال تب Insert را باز کنید.
روی Pivot Table کلیک کنید.
صفحه تنظیمات مربوط به گزارش باز میشود.
در فیلد اول محدوده دیتای خود را انتخاب نمایید.
با روشن کردن Use an External Data Source میتوانید دیتاهای خارجی مانند اکسس و اکسل های دیگر را انتخاب کنید.
در قسمت آخر نیز میتوانید نوع ذخیره سازی را روی یک فایل جدید یا آپدیت کردن یک فایل قدیمی قرار دهید.
حال با کلیک روی OK گزارش شما ساخته میشود.
این مطلب مربوط به موضوع Excel میباشد.
تازه ترین مقالات
- خرید جم فری فایر کمتر از یک ثانیه با گیمو گیفت!
- نحوه افزایش حجم فضای آیکلود
- راهنمای خرید بلیط هواپیما تهران مشهد از قاصدک 24
- چگونه می توانیم از بروز عفونت چشم پیشگیری کنیم؟
- استفاده از ChatGPT به زبان فارسی ممکن شد
- 10 اپلیکیشن زبان انگلیسی برای تقویت لیسنینگ
- محبوب ترین بازی ها برای گوشی های اندروید سامسونگ و شیائومی کدام است؟
- اصلاح سریع و دقیق موی سر و ریش با ماشین اصلاح و ریش تراش Bomidi L1
- قیمت سوئیت اسکای هتل اسپیناس پالاس
- آیا موقعیت مکانی سرور اختصاصی مهم است؟ انتخاب آگاهانه سرو اختصاصی ایران و خارج
 دانلود منیجر
دانلود منیجر  مرورگر اینترنت
مرورگر اینترنت ویندوز
ویندوز فشرده سازی
فشرده سازی پخش آهنگ
پخش آهنگ پخش فیلم
پخش فیلم آنتی ویروس
آنتی ویروس آفیس
آفیس ابزار CD و DVD
ابزار CD و DVD تلگرام ویندوز
تلگرام ویندوز فلش پلیر
فلش پلیر جاوا
جاوا دات نت فریم ورک
دات نت فریم ورک تقویم
تقویم نرم افزار اندروید
نرم افزار اندروید نرم افزار آیفون، iOS
نرم افزار آیفون، iOS