منوی سایت
جدیدترین دانلودها
- نرم افزار لاکی پچر (برای اندروید) - Lucky Patcher 11.3.0 Android
- بازی قلعه 2 + نسخه فارسی دارینوس (برای کامپیوتر) - Stronghold 2 PC Game
- مرورگر مایکروسافت اج (برای ویندوز) - Microsoft Edge 124.0.2478.51 Windows
- بازی افسانههای قلعه + نسخه فارسی (برای کامپیوتر) - Stronghold Legends PC Game
- دفترچه راهنمای خودرو MVM 315 Plus
- دفترچه راهنمای خودرو MVM 110S
- نرم افزار مدیریت حرفه ای تماس ها (برای اندروید) - Truecaller 14.0.5 Android
- نرم افزار دیوار (برای اندروید) - Divar 11.11.1 Android
- نرم افزار مدیریت فایروال ویندوز - Windows Firewall Control 6.9.9.9 Windows
- نرم افزار بهینه سازی و افزایش سرعت CPU (برای ویندوز) - Process Lasso Pro 14.0.2.12 Windows
کیبورد و ماوس
تازه های این بخش :
آموزش غیرفعال سازی یک کلید خاص در کیبورد ویندوز 10

ممکن است برای شما نیز پیش آمده باشد که در هنگام تایپ یک متن و یا انجام بازی های های ویدیویی، به صورت اشتباهی یکی از کلیدهای بر روی صفحه کیبورد را فشار داده باشید. همچنین ممکن است خرابی یا گیر کردن یک دکمه کیبورد باعث ایجاد اختلال در عملکرد شما شده باشد.
روش های غیرفعال سازی کلیدهای موجود بر روی صفحه کیبورد بسیار متنوع می باشند. با این وجود، در این مقاله می خواهیم به بررسی دو روش بسیار آسان برای انجام اینکار بپردازیم. با سرزمین دانلود همراه باشید.
استفاده از نرم افزار KeyTweak
KeyTweak یک برنامه کاربردی در زمینه مدیریت و شخصی سازی دکمه های کیبورد می باشد. با استفاده از این نرم افزار می توانید با چند کلیک ساده، کلیدهای مورد نظر خود را غیرفعال نمایید. به منظور استفاده از این برنامه به صورت زیر عمل می کنیم:
1. ابتدا نرم افزار KeyTweak را از طریق این لینک دانلود کرده و بر روی سیستم خود نصب نمایید.
2. در ادامه نرم افزار را باز نمایید. در این بخش ابتدا کلید مورد نظر خود را از طریق صفحه کلید موجود در درون برنامه انتخاب نمایید.
3. در پایین نرم افزار و در بخش Keyboard Controls بر روی گزینه Disable Key کلیک نمایید. در نهایت با انتخاب گزینه Apply، تغییرات شما ذخیره خواهد شد.

استفاده از AutoHotkey
AutoHotkey یک زبان اسکریپتی متن باز بوده و به منظور انجام فعالیت های گوناگون در سیستم عامل ویندوز 10 مورد استفاده قرار می گیرد. با استفاده از دستورات این زبان می توانید مواردی مانند غیرفعال سازی دکمه های کیبورد و ماوس، انجام عملیات های تکرار شونده و .. را انجام دهید. به منظور استفاده از این روش به صورت زیر عمل می کنیم:
1. ابتدا وارد این لینک شده و دستور مورد نظر برای دکمه کیبورد خود را پیدا نمایید. برای مثال، در صورتی که می خواهید دکمه Caps Lock را غیرفعال کنید، باید از متغیر Capslock استفاده کنید.
2. در ادامه یک فایل Notepad ایجاد کرده و دستور Capslock::return را در درون آن وارد نمایید. دقت داشته باشید که به جای عبارت Capslock، باید متغیر مورد نظر دکمه خود را وارد کنید.
3. در نهایت فایل Notepad را با پسوند ahk. ذخیره کرده و آن را اجرا نمایید. در صورت نیاز به غیرفعال سازی این قابلیت، ابتدا به محیط تسکبار رفته و بر روی آیکون H کلیک نمایید. در ادامه با انتخاب گزینه Suspend Hotkeys می توانید این عملیات را متوقف کنید.

در این مقاله به بررسی روش غیرفعال سازی یک دکمه خاص بر روی صفحه کیبورد پرداختیم. در نظر داشته باشید که موارد گفته شده تنها بر روی سیستم عامل های شرکت مایکروسافت یعنی خانواده ویندوز اجرا خواهد شد. در صورت نیاز به راهنمایی بیشتر در خصوص این مقاله می توانید سوالات و نظرات خود را از طریق فرم زیر با ما در میان بگذارید.
این مطلب مربوط به موضوع کیبورد و ماوس میباشد.
آموزش تغییر دکمه های کیبورد در سیستم عامل ویندوز

ماوس و کیبورد یکی از عناصر ورودی بسیار ضروری در هنگام کار با سیستم های کامپیوتری می باشند. گاهی اوقات ممکن است به دلیل استفاده بیش از حد از کیبورد، برخی از دکمه های آن خراب شده و به درستی کار نکنند.
در این حالت دو راه حل در پیش رو دارید: در مرحله اول می توانید با خرید یک کیبورد جدید مشکل خود را برطرف کنید که این حالت در صورتی که از لپ تاپ و سیستم های قابل حمل استفاده می کنید کمی مشکل می باشد. در حالت بعدی می توانید با استفاده از نرم افزارهای تغییر عملکرد دکمه کیبورد، کلید معیوب را با یکی از کلیدهای غیر ضروری جایگزین نمایید.
در این مقاله می خواهیم به بررسی روش تغییر کلیدهای کیبورد در سیستم عامل ویندوز بپردازیم. با سرزمین دانلود همراه باشید.
در چه زمانی باید از قابلیت تعویض دکمه استفاده کنیم؟
1. در صورتی که برخی از کلید های کیبورد به درستی عمل نکند می توانید با انجام این کار و تعویض آن با سایر کلیدهای غیر ضروری مشکل خود را برطرف کنید.
2. کاربرانی که از سیستم عامل مک استفاده می کنند می توانند با ایجاد تغییرات در کیبورد سیستم های ویندوز، صفحه کلید را همانند مک تنظیم نمایند.
3. در صورتی که از سیستم به منظور انجام بازی استفاده می کنید. با تغییر کلیدهای ضروری می توانید عملکرد خود را در هنگام بازی افزایش دهید.
تغییر کلیدهای کیبورد با استفاده از نرم افزار SharpKeys
SharpKeys یک ابزار رایگان در زمینه تغییر کلیدهای کیبورد می باشد. در این ابزار می توانید با انجام تغییرات در فایل رجیستری ویندوز، کلیدهای مورد نظر خود را به صورت دلخواه تغییر دهید. برای انجام این کار به صورت زیر عمل می کنیم:
1. ابتدا نرم افزار SharpKeys را از طریق این لینک دانلود کرده و بر روی سیستم عامل خود نصب نمایید.
2. پس از اجرای نرم افزار، بر روی عبارت Add در پایین صفحه کلیک کنید.

3. در این صفحه دو ستون وجود دارد. به منظور تغییر عملکرد یک کلید باید از ستون چپ کلید مورد نظر را انتخاب کرده و از طریق ستون راست وظیفه جدید را برای آن کلید تعیین نمایید. به منظور راحتی کار می توانید با انتخاب گزینه Type Key کلید مورد نظر خود را از طریق صفحه کیبورد تایپ کرده و کلید جایگزین را نیز از طریق کیبورد انتخاب کنید.
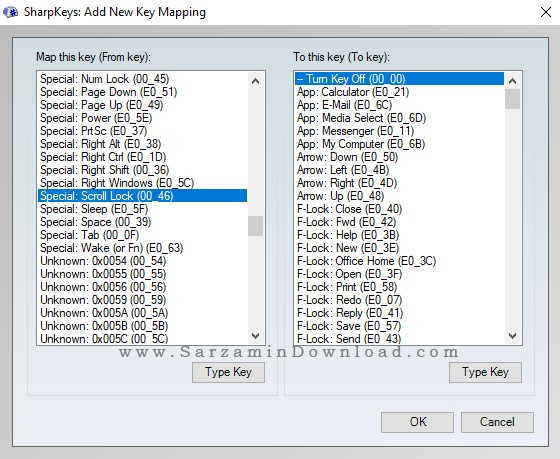
4. پس از بازگشت به صفحه اصلی برنامه مشاهده می شود که تغییر مورد نظر در قالب یک متن نمایش داده شده است. با کلیک بر روی عبارت Write to Registry تغییرات مورد نظر شما در رجیستری ثبت شده و از این پس عملکرد کلید به حالت انتخابی شما در خواهد آمد.

معرفی سایر برنامه های تغییر کلید صفحه کیبورد در ویندوز
ابزارهای دیگری نیز به منظور تغییر عملکرد کلیدهای کیبورد و ماوس طراحی شده اند که در ادامه می خواهیم به معرفی برخی از بهترین آنها بپردازیم:
KeyTweak یکی از ابزارهای کاربردی در زمینه تغییر کلیدهای صفحه کیبورد می باشد. در این برنامه می توانید تمامی کلیدهای موجود بر روی صفحه کلید خود را به شکل دلخواه تغییر دهید.
از ویژگی های این برنامه می توان به وجود یک صفحه کلید مجازی در درون برنامه اشاره نمود. در این حالت با انتخاب هر کلید از روی این صفحه می توانید دستور جدید را بدون استفاده از کدهای رجیستری و طی کردن مراحل پیچیده اعمال کنید.
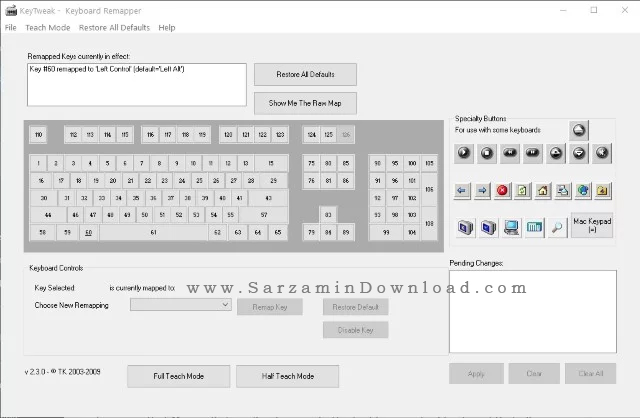
با استفاده از این برنامه می توانید کلیدهای میانبر شخصی برای خود ایجاد کنید. برای مثال با تعریف کلیدهای Shift + A + B می توانید اقدام به باز کردن یک بازی خاص در سیستم عامل نمایید.
این نرم افزار به شما امکان تغییر عملکرد هر یک از کلیدهای کیبورد را نخواهد داد. اما از طرفی دیگر می توانید با ترکیب کلیدهای مورد نظر با یکدیگر، یک میانبر برای سریع تر کردن کارهای خود ایجاد کنید.

یکی از قدرتمند ترین ابزارهای موجود برای ایجاد تغییرات حرفه ای در کیبورد و ماوس نرم افزار Key Remapper می باشد. با استفاده از این برنامه می توانید علاوه بر کلیدهای کیبورد، دکمه های ماوس خود را نیز به صورت دلخوا تغییر دهید.
برای مثال با استفاده از این برنامه می توانید کلیدهای Ctrl و Alt را در ماوس خود شبیه سازی نمایید. به این صورت که با فشار دادن یک دکمه در ماس، کلیدهای Alt و یا Ctrl فعال شود.

در این مقاله به بررسی روش تغییر کلیدهای کیبورد در سیستم عامل ویندوز پرداختیم. در نظر داشته باشید که اگر از سیستم های کامپیوتری و PC استفاده می کنید و عملکرد برخی از کلیدهای کیبورد شما دچار اختلال می باشد، بهتر است یک کیبورد جدید خریداری نمایید. در واقع تغییر دکمه های کیبورد بیشتر به منظور انجام فعالیت های گیمینگ بوده و مناسب افرادی می باشد که می خواهند صفحه کلید خود را به شکل دلخواه تغییر دهند. برای ارسال نظرات و سوالات خود می توانید از طریق فرم زیر با ما در تماس باشید.
این مطلب مربوط به موضوع کیبورد و ماوس میباشد.
- ابتدا
- قبلی
- 1
- بعدی
- انتها (1)
تازه ترین مقالات
- نحوه افزایش حجم فضای آیکلود
- راهنمای خرید بلیط هواپیما تهران مشهد از قاصدک 24
- چگونه می توانیم از بروز عفونت چشم پیشگیری کنیم؟
- استفاده از ChatGPT به زبان فارسی ممکن شد
- 10 اپلیکیشن زبان انگلیسی برای تقویت لیسنینگ
- محبوب ترین بازی ها برای گوشی های اندروید سامسونگ و شیائومی کدام است؟
- اصلاح سریع و دقیق موی سر و ریش با ماشین اصلاح و ریش تراش Bomidi L1
- قیمت سوئیت اسکای هتل اسپیناس پالاس
- آیا موقعیت مکانی سرور اختصاصی مهم است؟ انتخاب آگاهانه سرو اختصاصی ایران و خارج
- چرا مجبور به خرید مجدد باتری لپ تاپ می شویم؟
 دانلود منیجر
دانلود منیجر  مرورگر اینترنت
مرورگر اینترنت ویندوز
ویندوز فشرده سازی
فشرده سازی پخش آهنگ
پخش آهنگ پخش فیلم
پخش فیلم آنتی ویروس
آنتی ویروس آفیس
آفیس ابزار CD و DVD
ابزار CD و DVD تلگرام ویندوز
تلگرام ویندوز فلش پلیر
فلش پلیر جاوا
جاوا دات نت فریم ورک
دات نت فریم ورک تقویم
تقویم نرم افزار اندروید
نرم افزار اندروید نرم افزار آیفون، iOS
نرم افزار آیفون، iOS