منوی سایت
جدیدترین دانلودها
- نرم افزار نقشه گوگل (برای اندروید) - Google Maps 11.125.0102 Android
- نرم افزار بهینه سازی عمیق موبایل (برای اندروید) CCleaner 24.08.0 Android
- نرم افزار بهینهسازی و افزایش سرعت کامپیوتر (برای ویندوز) - Wise Care 365 Pro 6.6.7.637 Windows
- نرم افزار مدیریت فایروال ویندوز - Windows Firewall Control 6.11.0.0 Windows
- مرورگر فایرفاکس (برای ویندوز) - Firefox 125.0.2 Windows
- نرم افزار اینترنت دانلود منیجر (برای ویندوز) - Internet Download Manager 6.42 Build 8 Windows
- نرم افزار عکس برداری از دسکتاپ (برای ویندوز) - HyperSnap 9.5.0 Windows
- نرم افزار بهینه سازی ویندوز - Glary Utilities Pro 6.9.0.13 Windows
- نرم افزار ضد بدافزار (برای ویندوز) - Glary Malware Hunter Pro 1.183.0.804 Windows
- نرمافزار ویرایش، افکتگذاری، آنالیز و میکس فایلهای صوتی (برای ویندوز) - Audacity 3.5.0 Windows
کودی
تازه های این بخش :


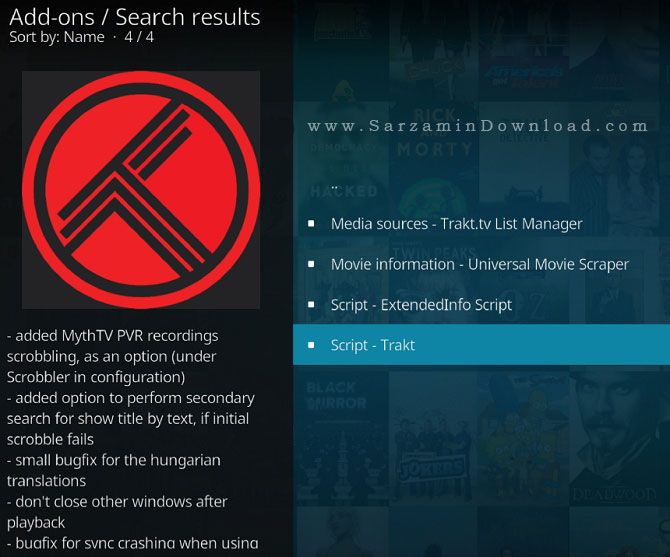

![]()
این مطلب مربوط به موضوع کودی میباشد.


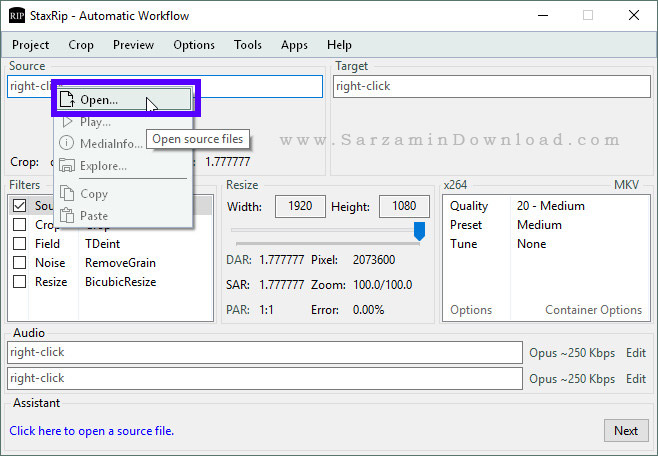

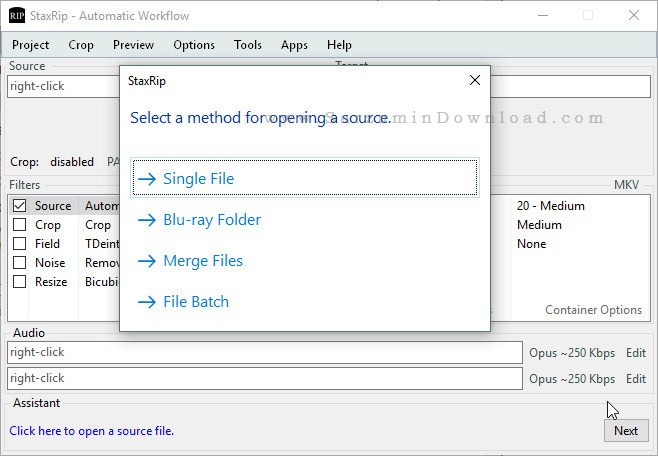

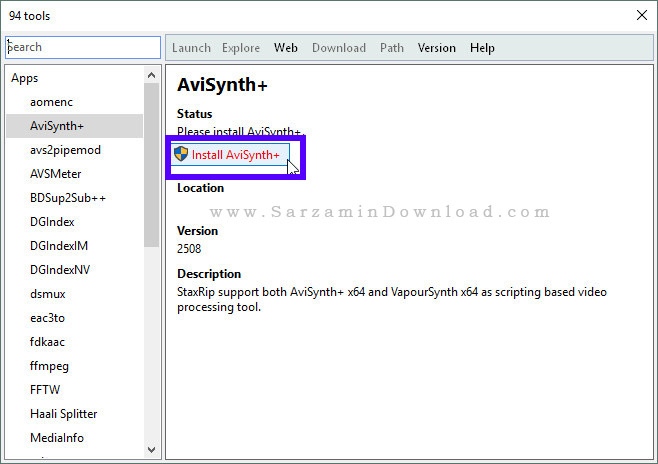


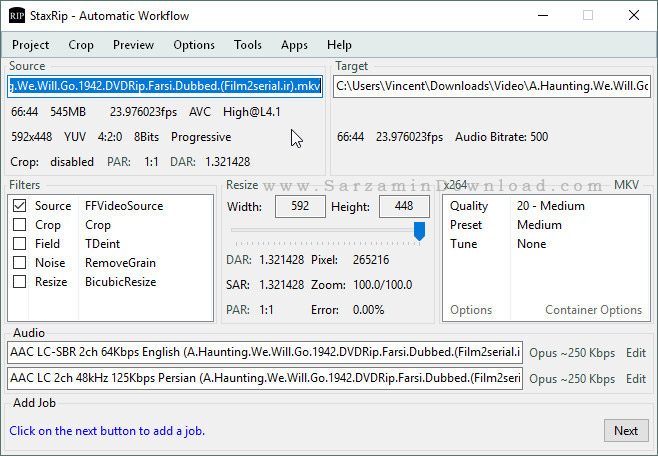

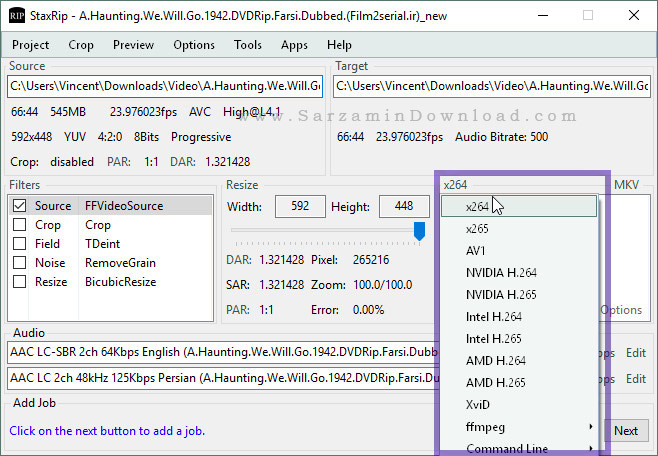

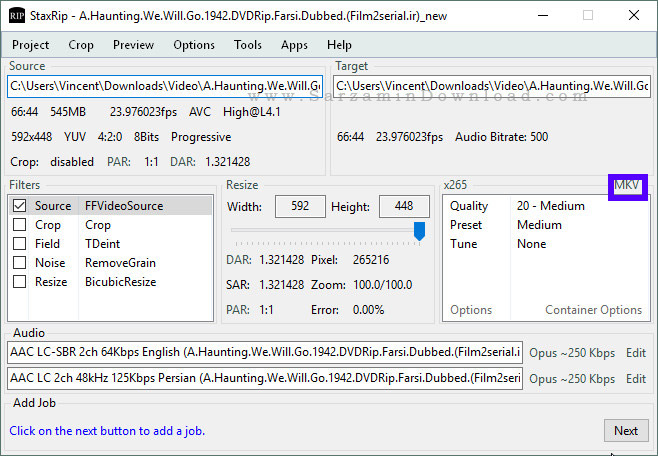
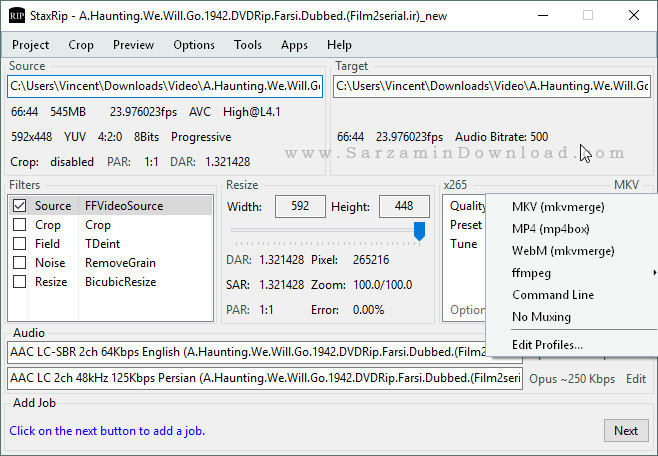

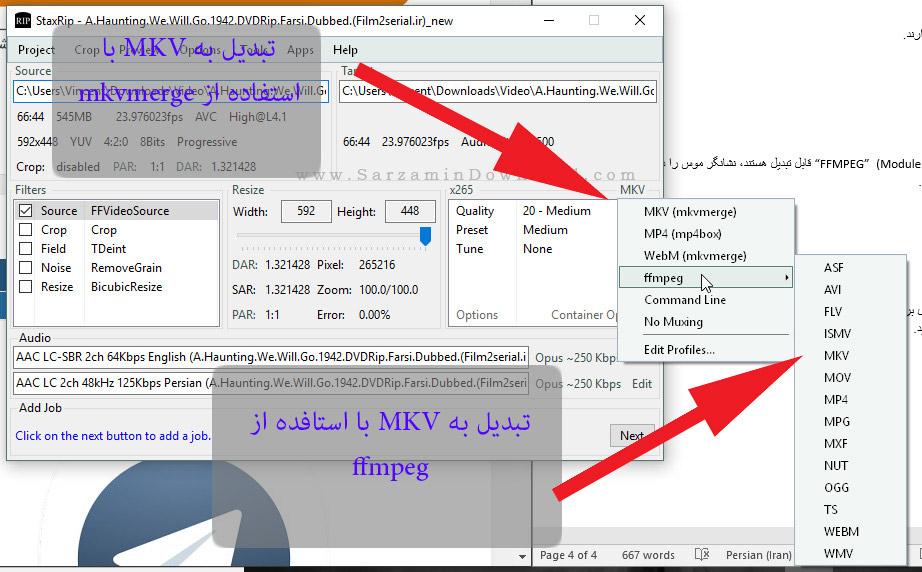




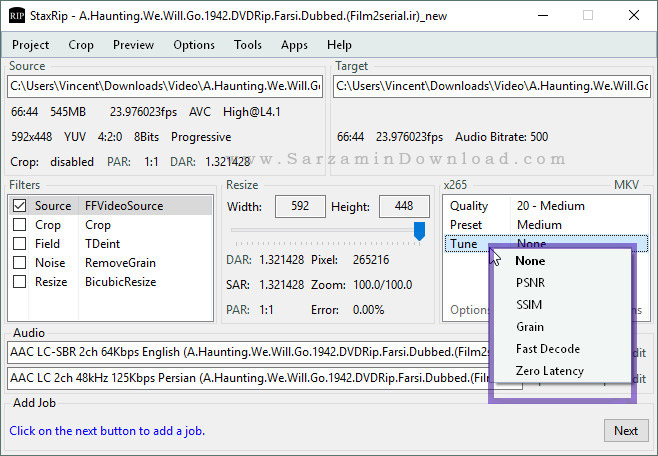

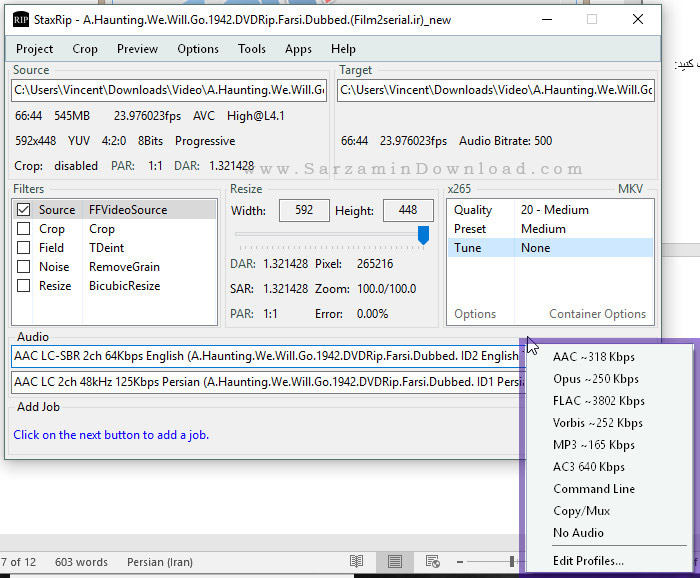



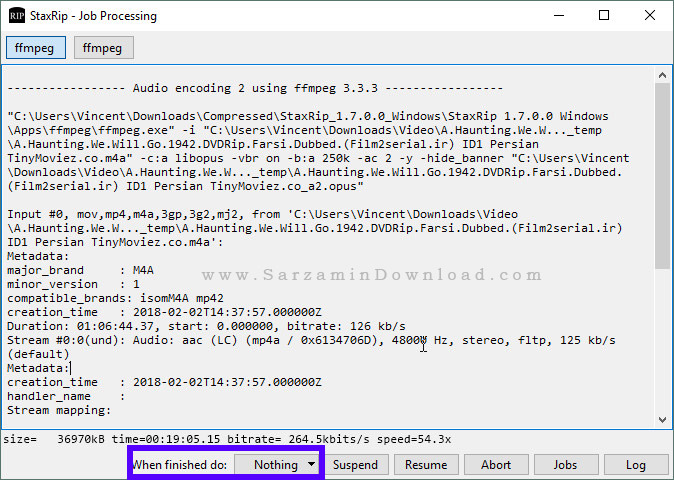
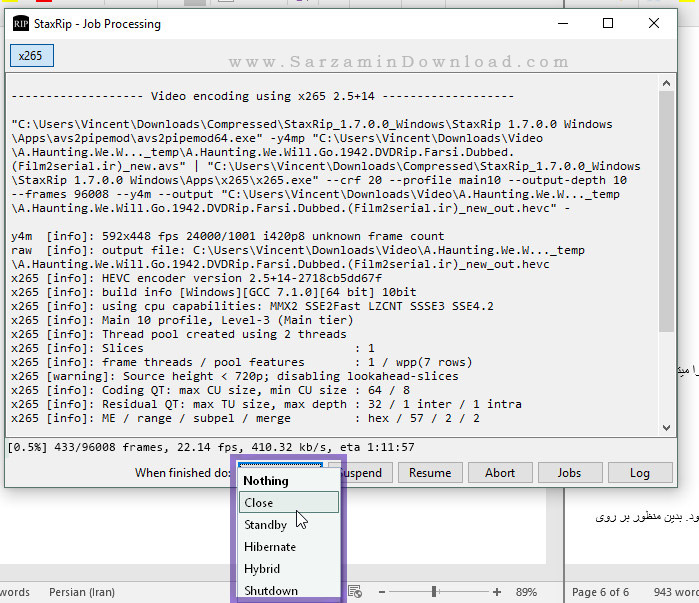

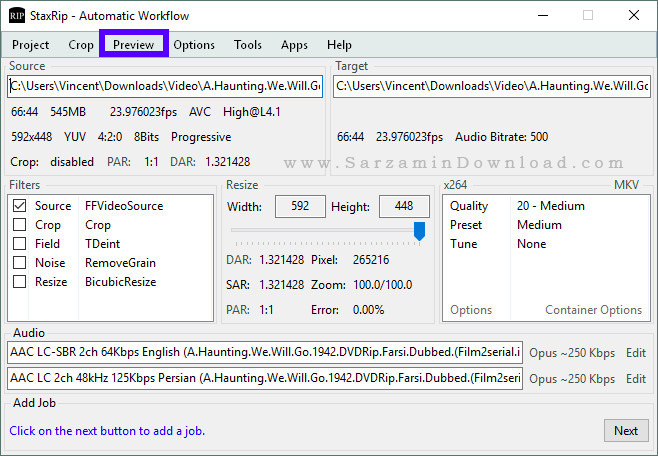






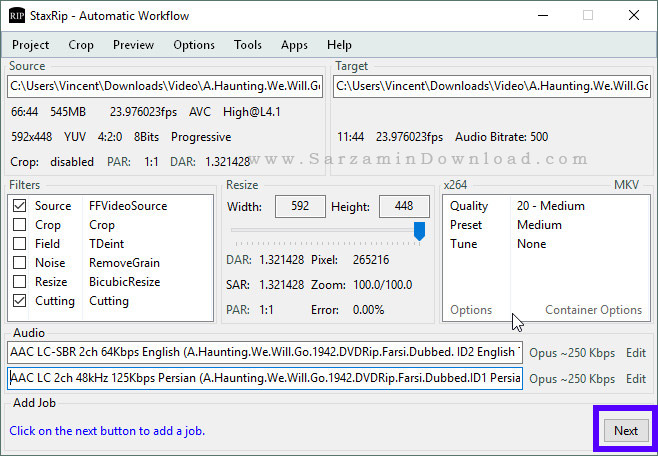




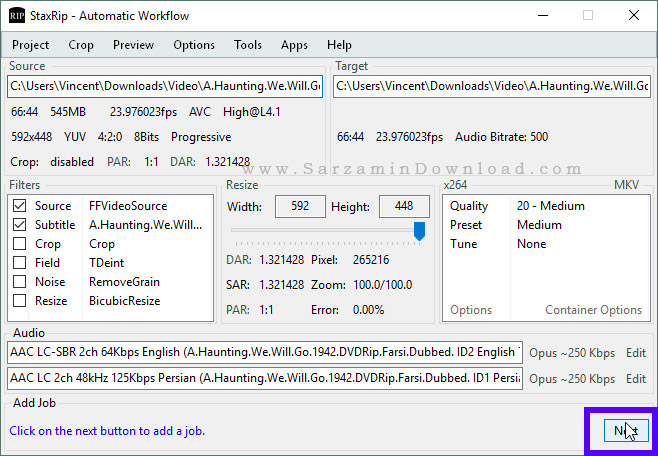
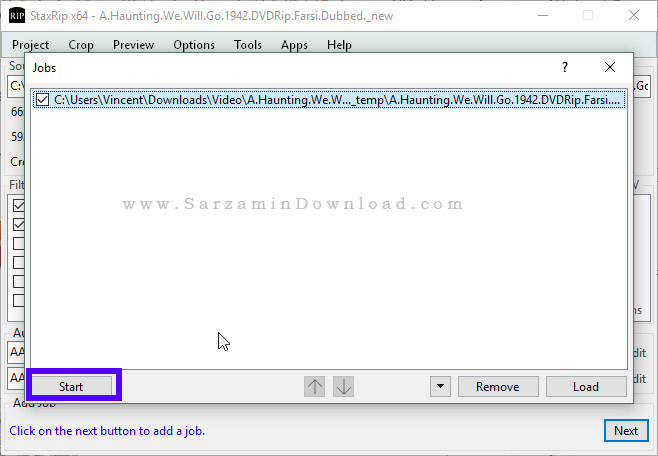
![]()
![]()
این مطلب مربوط به موضوع کودی میباشد.
کودی چیست؟ هر آنچه باید درباره نرمافزار Kodi بدانید!

شاید یکی از عللی که باعث شده تا به این مقاله هدایت شوید، علاقه وافر شما برای اجرای فایلها مدیا میباشد. مثلاً علاقه زیادی به مشاهده ویدئو، شنیدن موسیقی، مشاهده تصاویر و... دارید.
یا شاید هم شناختی درباره نرمافزار کودی دارید و میخواهید با مطالعه این مقاله، بر دایره اطلاعاتی خود بیفزایید.
علت هر چه که باشد، ما در این مقاله سعی کردهایم با زبانی ساده و البته مختصر و مفید، به توضیح و معرفی نرمافزار کودی بپردازیم. ما را در ادامه همراه کنید.
نرمافزار کودی چیست؟
نرمافزار کودی با نام لاتین "Kodi"، یک نرمافزار اوپن سورس یا همان منبع باز یا کد باز (Open Source) میباشد. این نرمافزار به صورت چند پلتفرمی (HTPC) میباشد و امکان دسترسی به محتواهای رسانهای آنلاین را میدهد. دسترسی به فایلهای سایتهایی نظیر آمازون، یوتیوب، اسپاتیفای و ...

از آنجا که این نرمافزار به صورت منبع باز و چند سکویی (Cross-platform) با زبان برنامه نویسی C++ میباشد، امکان اجرا و پخش در انواع دستگاههای پخش همچون تلویزیونهای هوشمند، دستگاههای دیجیتال و سایر پلتفرمها را دارا میباشد.
کودی در ابتدا تحت نام "Xbox Media Player/Center" با حروف اختصاری XBMC، منتشر گردید. این نرمافزار که محصول کمپانی XBMC Foundation میباشد، از ابتدای عرضه نسخه اول تا به اکنون پیشرفتها و ارتقاهای زیادی داشته است.
این نرمافزار این امکان را برای کاربر فراهم میسازد تا بتواند تقریباً تمامی فایلهای رسانهای را اجرا نماید. کودی را میتوان به عنوان یک سینمای خانگی نیز یاد کرد.

این نرمافزار که دارای رابط کاربری 10 پایهای میباشد، قابلیت تبدیل و اجرای فایلهای رسانهای را در صفحهنمایشهای بزرگ به خصوص تلویزیون را دارد. همچنین شما میتوانید فایلهای چندرسانهای را به صورت محلی یا همان لوکال به اشتراک گذاشته و آن را اجرا نمایید. این کار با اینترنت امکانپذیر میباشد.
اما چه چیزی نرمافزار کودی را متمایز کرده است؟
شاید با خود بگویید که نرمافزارهای اوپن سورس زیادی هستند. چرا ما فقط از کودی این قدر تعریف و تمجید میکنیم.
کودی، یک نرمافزار قدرتمند و به صورت منبع باز در کنار رابط کاربری مناسب و کاربر پسند میباشد که سازگاری بالایی هم با دستگاههای مختلف دارد و همین مورد باعث میشود تا کودی به یک نرمافزار تمام عیار رسانهای تبدیل تبدیل شود. این چیزی نیست که هر نرمافزاری آن را داشته باشد.
تاکنون ما بر روی اوپن سورس بودن این نرمافزار تاکید زیادی داشتهایم اما آیا میدانید علت چیست؟
منبع باز بودن کودی باعث میشود تا هر شخص ثالثی بتواند پلاگینهای دیگری را توسعه داده و برای این نرمافزار اضافه و منتشر کند و بدین ترتیب کاربر بتواند به سایتهای منتشر کننده ویدئو دسترسی پیدا نمایند.
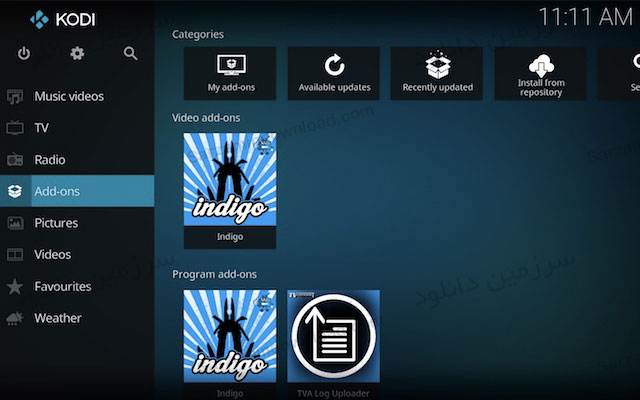
البته این ویژگی وارد موضوعات حقوقی و قانونی این نرمافزار هم میشود که البته کودی اعلام کرده است هیچ ارتباطی با پلاگینهای منتشر کننده دیگر ندارد.
شما با مراجعه کردن به سایت رسمی کودی میتوانید به صدهای پلاگین دسترسی پیدا کنید. پلاگینهای رسمی و منتشر شده توسط خود کودی!
نصب کودی و استفاده از آن
با نصب نرمافزار کودی، شما با رابط کاربری پیشفرض آن مواجه خواهید شد که با پلاگینهای پیشفرضی نیز همراه میباشد. استفاده از کودی شاید در برخی موارد نیاز به آموزشهایی داشته باشد که البته از قبل آموزشهایی را پیرامون این نرمافزار در سرزمین دانلود منتشر کرده ایم که لینک آن در انتهای همین مقاله میباشد.
چه کارهایی با کودی میتوانم انجام دهم؟
در حال حاضر کودی از تمامی پلتفرمهای پخش پشتیبانی میکند و قابلیت پخش فرمتهای صوتی و تصویری را دارا میباشد.
از دیگر ویژگیهای Kodi، امکان استفاده از این نرمافزار به عنوان یک کنترل از راه دور در حالتهای مختلف پخش میباشد.

به طور کلی امکان پخش فایلهای رسانهای همچون موسیقی، فیلم، عکس و... از طریق فضای محلی، ذخیره ساز متصل به شبکه (NAS)، امکان پخش به صورت مستقیم از اینترنتی، پشتیبانی از پروتکلهای به اشتراکگذاری فایلهای مختلف همچون SMB و NFS، امکان پخش مستقیم از یوتیوب، امکان اضافه کردن پلاگینها و اسکریپتها طراحی شده، امکان پخش روی دستگاههای پخش به خصوص تلویزیون و... از ویژگیهای کودی میباشد.
کودی از چه فرمتهایی پشتیبانی میکند؟
به طور کلی، "Koidi" از اکثر فرمتهای مدیا پشتیبانی میکند.
برخی از فرمتهای صدا عبارتند از: AC3، AAC، MP3، AIFF، MIDI، FLAC، AMR، DTS و...
برخی از فرمتهای ویدئویی نیز شامل: RealVideo، MPEG-4، H.263، MPEG-2، MPEG-1 و...
برخی از فرمتهای تصویری نیز عبارتند از: TIFF، PNG، GIF، JPEG، BMP و...
در واقع این نرمافزار تقریبا از تمامی فرمتهای صوتی و تصویری پشتیبانی میکند. از دیگر ویژگیهای کودی میتوان به پشتیبانی از فرمتهای زیرنویس اشاره نمود.
ویژگیهای قسمت پخش کودی:

کودی در بخش پخش نیز دارای ویژگیهای قدرتمندی همچون امکان دستهبندی کردن، امکان مرتب سازی کردن لیست پخش، ابزارهای و امکانات قدرتمند پخش، دارا بودن کتابخانه موسیقی، آرشیو، مکث / پخش فایل و... میباشد.
نتیجهگیری کلی:
کودی کی نرمافزار تمامی عیار اجرا و پخش فایلهای رسانهای بوده و میتوانید از امکانات قدرتمند آن استفاده کنید.
سایر مقالات مرتبط با کودی را از دست ندهید:
این مطلب مربوط به موضوع کودی میباشد.
تازه ترین مقالات
- خرید جم فری فایر کمتر از یک ثانیه با گیمو گیفت!
- نحوه افزایش حجم فضای آیکلود
- راهنمای خرید بلیط هواپیما تهران مشهد از قاصدک 24
- چگونه می توانیم از بروز عفونت چشم پیشگیری کنیم؟
- استفاده از ChatGPT به زبان فارسی ممکن شد
- 10 اپلیکیشن زبان انگلیسی برای تقویت لیسنینگ
- محبوب ترین بازی ها برای گوشی های اندروید سامسونگ و شیائومی کدام است؟
- اصلاح سریع و دقیق موی سر و ریش با ماشین اصلاح و ریش تراش Bomidi L1
- قیمت سوئیت اسکای هتل اسپیناس پالاس
- آیا موقعیت مکانی سرور اختصاصی مهم است؟ انتخاب آگاهانه سرو اختصاصی ایران و خارج
 دانلود منیجر
دانلود منیجر  مرورگر اینترنت
مرورگر اینترنت ویندوز
ویندوز فشرده سازی
فشرده سازی پخش آهنگ
پخش آهنگ پخش فیلم
پخش فیلم آنتی ویروس
آنتی ویروس آفیس
آفیس ابزار CD و DVD
ابزار CD و DVD تلگرام ویندوز
تلگرام ویندوز فلش پلیر
فلش پلیر جاوا
جاوا دات نت فریم ورک
دات نت فریم ورک تقویم
تقویم نرم افزار اندروید
نرم افزار اندروید نرم افزار آیفون، iOS
نرم افزار آیفون، iOS