منوی سایت
جدیدترین دانلودها
- بازی قلعه 2 + نسخه فارسی دارینوس (برای کامپیوتر) - Stronghold 2 PC Game
- نرم افزار لاکی پچر (برای اندروید) - Lucky Patcher 11.3.0 Android
- مرورگر مایکروسافت اج (برای ویندوز) - Microsoft Edge 124.0.2478.51 Windows
- بازی افسانههای قلعه + نسخه فارسی (برای کامپیوتر) - Stronghold Legends PC Game
- دفترچه راهنمای خودرو MVM 315 Plus
- دفترچه راهنمای خودرو MVM 110S
- نرم افزار مدیریت حرفه ای تماس ها (برای اندروید) - Truecaller 14.0.5 Android
- نرم افزار دیوار (برای اندروید) - Divar 11.11.1 Android
- نرم افزار مدیریت فایروال ویندوز - Windows Firewall Control 6.9.9.9 Windows
- نرم افزار بهینه سازی و افزایش سرعت CPU (برای ویندوز) - Process Lasso Pro 14.0.2.12 Windows
کنسول PS4
تازه های این بخش :





این مطلب مربوط به موضوع کنسول PS4 میباشد.



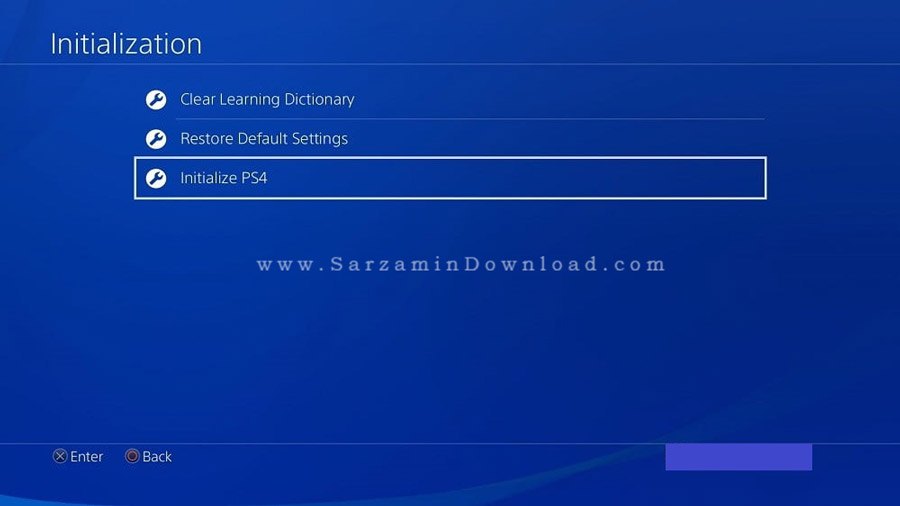


این مطلب مربوط به موضوع کنسول PS4 میباشد.
آموزش اتصال کنترل PS4 به ویندوز

کسانی که از کنسول های PS4 استفاده میکنند شاید علاقه داشته باشند دسته کنسول خود را به لپ تاپ یا کامپیوتر خود متصل کنند و از آن در سیستم خود استفاده کنند.
در ادامه روش اتصال دسته کنترل کنسول PS4 به ویندوز را آموزش خواهیم داد.
از طریق وایرلس/بلوتوث ( مطمئن شوید که رایانه شما دارای بلوتوث باشد )
بر روی منو استارت کلیک کنید، کلمه Bluetooth را تایپ کنید و سپس بر روی “Bluetooth settings” کلیک کنید .در پنجره جدیدی که باز شد ، مطمئن شوید که دکمه Bluetooth بر روی “On” تنظیم شده باشد .
زمانی که دسته کنترل شما خاموش است ، همزمان دو دکمه “Share” و “PS” که بر روی کنترل DualShock 4 شما وجود دارد را بفشارید ، تا زمانی که چراغ کنترل شما شروع به چشمک زدن بکند .
دسته کنترل شما در پنجره “Manage Bluetooth devices” در رایانه شما به عنوان “Wireless Controller” ظاهر میشود . بر روی “Pair” کلیک کرده سپس یک رمز عبور به دلخواه وارد کرده و بر روی Next کلیک کنید.
اکنون دسته کنترل شما متصل شده است، و شما میتوانید بازی هایی که قابلیت پشتیبانی از دسته کنترل PS4 را دارند را بازی کنید (مانند بازی Rocket League) و همچنین هر بازی که شما ممکن است آن را در شبیه ساز اجرا کرده اید . متأسفانه این بسیار بد میباشد که اکثر بازی های استیم با کنترل Xbox سازگاری دارند، اما ما به این مساله هم رسیدگی میکنیم .
از طریق کابل
برای حل مساله ای که در بالا ذکر کردیم، دسته کنترل PS4 خود را از طریق کابل micro-USB به رایانه خود وصل کنید، حال دسته کنترل آماده استفاده است (به جز بازی هایی که به طور خاص با کنترل Xbox برنامه ریزی شده اند)
از کنترل PS4 خود در بازی هایی که برای کنترل Xbox تنظیم شده اند استفاده کنید.
اگر شما میخواهید که تمام بازی هایی که در games library خود دارید با دسته کنترل PS4 کار کند، شما باید از برنامه ای که حالت های دسته کنترل PS4 شما را از طریق درایور به دسته کنترل Xbox تبدیل میکند استفاده کنید (در ویندوز 10) اگر شما مطمئن نیستید که درایورهای دسته کنترل Xbox را در ویندوز خود دارید آن را از اینترنت دانلود کنید .
سپس، Input Mapper را دانلود و بر روی رایانه خود نصب کنید. به نظر من این بهترین تبدیل کننده دسته کنترل PS4-X360 است. این برنامه به راحتی کار میکند و مشکلی برای درایور بلوتوث تان پیش نمیاید (بعضی از شبیه ساز ها مانند MotionInJoy به درایور بلوتوث صدمه میزنند ، البته بعضی مواقع)
InputMapper را باز کنید. به هر طریقی که دسته کنترل خود را به رایانه متصل کرده اید چه از طریق وایرلس و یا از طریق کابل، نرم افزار باید دسته کنترل شما را به صورت اتوماتیک شناسایی کند، یک پروفایل برای خود درست کنید و آن را به صورت دسته کنترل Xbox آماده کنید حال تمام دکمه های دسته کنترل PS4 شما به مانند دسته کنترل Xbox میشود، در واقع این برنامه دسته کنترل Xbox شما را برای دسته کنترل PS4 شبیه سازی میکند.
بر روی آیکون کوچکی که علامت “+” دارد کلیک کنید (این آیکون در کنار آیکون بلوتوث میباشد) تا بتوانید به تمام تنظیمات دسته کنترل نگاهی بیندازید. در حالی که همه آنها درست کار میکنند، من میخواهم از Trackpad دسته کنترل PS4 به عنوان ماوس استفاده کنم، که این کار را از طریق کلیک کردن بر روی قسمت Configuration و تیک زدن گزینه “Trackpad as Mouse” انجام دهید.
این مطلب مربوط به موضوع کنسول PS4 میباشد.
- ابتدا
- قبلی
- 1
- بعدی
- انتها (1)
تازه ترین مقالات
- نحوه افزایش حجم فضای آیکلود
- راهنمای خرید بلیط هواپیما تهران مشهد از قاصدک 24
- چگونه می توانیم از بروز عفونت چشم پیشگیری کنیم؟
- استفاده از ChatGPT به زبان فارسی ممکن شد
- 10 اپلیکیشن زبان انگلیسی برای تقویت لیسنینگ
- محبوب ترین بازی ها برای گوشی های اندروید سامسونگ و شیائومی کدام است؟
- اصلاح سریع و دقیق موی سر و ریش با ماشین اصلاح و ریش تراش Bomidi L1
- قیمت سوئیت اسکای هتل اسپیناس پالاس
- آیا موقعیت مکانی سرور اختصاصی مهم است؟ انتخاب آگاهانه سرو اختصاصی ایران و خارج
- چرا مجبور به خرید مجدد باتری لپ تاپ می شویم؟
 دانلود منیجر
دانلود منیجر  مرورگر اینترنت
مرورگر اینترنت ویندوز
ویندوز فشرده سازی
فشرده سازی پخش آهنگ
پخش آهنگ پخش فیلم
پخش فیلم آنتی ویروس
آنتی ویروس آفیس
آفیس ابزار CD و DVD
ابزار CD و DVD تلگرام ویندوز
تلگرام ویندوز فلش پلیر
فلش پلیر جاوا
جاوا دات نت فریم ورک
دات نت فریم ورک تقویم
تقویم نرم افزار اندروید
نرم افزار اندروید نرم افزار آیفون، iOS
نرم افزار آیفون، iOS