منوی سایت
جدیدترین دانلودها
- نرم افزار اشتراک گذاری اطلاعات ژندر (برای اندروید) - Xodo PDF Pro 9.1.0 Android
- نرم افزار بهینه سازی و افزایش سرعت کامپیوتر (برای ویندوز) - CCleaner Technician 6.23.11010 Windows
- مرورگر سریع واترفاکس (برای ویندوز) - Waterfox G6.0.12 Windows
- درایور کارت گرافیک nVIDIA GeForce برای تمام نسخه های ویندوز - nVIDIA GeForce Driver 552.22 Windows
- مرورگر گوگل کروم (برای ویندوز) - Google Chrome 124.0.6367.61 Windows
- نرم افزاراشتراک گذاری اطلاعات ژندر (برای اندروید) - Xender 14.1.0 Android
- نرم افزار تاکسی اینترنتی تپسی (برای اندروید) - TAP30 5.21.6 Android
- کیبورد حرفه ای (برای اندروید) - SwiftKey 9.10.34.22 Android
- بازی کلش آف کلنز (برای اندروید) - Clash of Clans 16.253.13 Android
- همراه بانک ملی ایران بام (برای اندروید) - Bank Meli Bam 4.9.1.308 Android
کدک
تازه های این بخش :
آموزش نصب تمامی کدک های ویدیویی مورد نیاز سیستم، با Media Player Codec Pack
- 8946 بازدید
- چهارشنبه، 17 مرداد ماه، 1397
آموزش نصب تمامی کدک های ویدیویی مورد نیاز سیستم، با Media Player Codec Pack

آیا تا به حال پیش آمده که بخواهید ویدیویی را در سیستم تان پخش کنید اما موفق به پخش آن نشوید؟ برای مثال فیلم پخش نشود، پخش شود و مدام گیر کند، چشمک بزند و در کل از این قبیل مشکلات. تمامی این مشکلات مربوط به کدک های ویدیویی میباشند. با نصب بودن یک بسته کدک مناسب در سیستم تان از دست اینگونه مشکلات راحت خواهید شد.
به منظور نصب یک بسته کدک خوب میتوانید از نرم افزاری مانند “Media Player Codec Pack” استفاده کنید که این پروسه را به بهترین نحو برای شما انجام میدهد. در این مطلب از سایت سرزمین دانلود میخواهیم نحوه نصب تمامی کدک های مورد نیاز برای ویندوز با استفاده از این بسته کدک را برای شما شرح دهیم تا مشکلات مربوط به پخش فیلم در ویندوز را برطرف کنید.
به منظور نصب یک بسته کدک خوب میتوانید از نرم افزاری مانند “Media Player Codec Pack” استفاده کنید که این پروسه را به بهترین نحو برای شما انجام میدهد. در این مطلب از سایت سرزمین دانلود میخواهیم نحوه نصب تمامی کدک های مورد نیاز برای ویندوز با استفاده از این بسته کدک را برای شما شرح دهیم تا مشکلات مربوط به پخش فیلم در ویندوز را برطرف کنید.
نصب کدک های ویدیویی با استفاده از Media Player Codec Pack
آخرین نسخه فایل نصبی Media Player Codec Pack را با استفاده از لینک درج شده در انتهای این مقاله دانلود کنید و سپس آن را از فایل آرشیو زیپ استخراج کنید. وارد پوشه ی حاصل شده از استخراج شوید و سپس دوبار فایل اجرایی نرم افزار را کلیک کنید تا اجرا شود.

در اولین مرحله دو گزینه ی “Easy Installation” و “Detailed Installation” مشاهده میشوند که اولین گزینه، برای نصب آسان و سرراست کدک ها بدون پرسش های زیاد از کاربر است. اما دومین گزینه نصب کاملا دلخواه با جزئیات کامل میباشد که در این مقاله از آنجایی که میخواهیم نصب کدک ها را با جزئیات کامل شرح دهیم، گزینه ی “Detailed Installation” را انتخاب میکنیم. پس از انتخاتب گزینه ی مورد نظر “Next” را کلیک کنید.

در مرحله ی بعدی “I Agree” را کلیک کنید.

در بخش بعدی باید تعیین کنید که میخواهید چه چیز هایی نصب شوند.

در ابتدا با زدن تیک گزینه ی “Uninstall Old Version” مشخص میکنید که در صورت وجود نسخه های قدیمی تر کدک ها در سیستم، ابتدا آن ها حذف شوند و سپس نسخه جدید تر نصب شود.

همچنین گزینه ی “Additional Player” نیز برای نصب پلیر “Media Player Classic” در سیستم است که البته نمیتوان تیک آن را برداشت!
نحوه کار با پلیر "Media Player Classic" را نیز میتوانید در مقاله زیر مطالعه کنید:

بخش “Video Codec’s & Filters” به منظور انتخاب کدک های ویدیویی مورد نظر جهت نصب شدن است.

همچنین از طریق بخش “Audio Codec’s & Filters” نیز میتوانید کدک های صوتی مورد نظر جهت نصب شدن را انتخاب کنید.

از “Splitter” ها نیز برای پخش فایل های ویدیویی با فرمت های مختلف استفاده میشود که میتوانید از طریق بخش “Source Splitters & Filters” تعیین کنید که چه “Splitter” هایی نصب شوند.

سایر فیلتر های متفرقه مورد نیاز برای اجرای برخی ویدیو ها و زیرنویس ها نیز از طریق بخش “Other Filters” قابل انتخاب هستند.

به منظور نصب منوی اعمال تغییرات در پلیر “Media Player Classic” نیز تیک گزینه ی “Application Tuning” را بزنید.

از طریق بخش “Associate Video Files” تعیین میکنید که چه نوع فایل های ویدیویی به صورت پیشفرض و با دو بار کلیک کردن بر رویشان در پلیر “Media Player Classic” باز شوند.

“Associate Audio Files” همانند “Associate Video Files” است با این تفاوت که برای فایل های صوتی است.

به منظور باز شدن پیشفرض فایل های با فرمت از خانواده “Tracker” ها (مانند فایل های XM و MOD) نیز تیک گزینه های بخش “Associate Tracker Files” را بزنید.

همچنین اگر میخواهید دیسک های DVD و CD فیلم نیز در "مدیا پلیر کلاسیک" باز شوند، تیک “Disc Handler” را بزنید.

از طریق بخش “Configuration Utilities” نیز میتوانید از بین نرم افزار های اضافه ای که نصب آن ها اختیاری است انتخاب کنید کدامشان نصب شوند.

پس از انتخاب گزینه های مورد نظر، “Next” را کلیک کنید.

هم اکنون چند دقیقه صبر کنید تا کدک ها نصب شوند.

همچنین اگر میخواهید با استفاده از نرم افزار "K-Lite Codec Pack" تمامی کدک های مورد نیاز سیستم تان را نصب کنید، مقاله زیر را مطالعه کنید:
موفق و شاد باشید.
این مطلب مربوط به موضوع کدک میباشد.
آموزش نصب کدک در ویندوز با نرم افزار ADVANCED Codecs

بسیاری از اوقات پیش میاید که پس از باز کردن یک فایل صوتی و یا تصویری در ویندوز شاهد عدم توانایی ویندوز در پخش این فایل باشید. این مشکل به دلیل نصب نبودن کدک مورد نیاز برای اجرای آن فرمت فایل در ویندوز است. تعداد کدک های فراوانی وجود دارند که هر کدام برای پخش و اجرای یک نوع فرمت ویدیویی و یا صوتی هستند.
کامل ترین مجموعه کدک ها برای ویندوز که شامل تمامی کدک های رایج و کم کاربرد و حرفه ای میباشد و شما را از هر نوع نرم افزار دیگری بی نیاز میکند، بسته کدک “ADVANCED Codecs” است. با نصب این نرم افزار تمامی مشکلات شما در زمینه مالتی مدیا حل خواهد شد. در این مقاله نحوه کار این بسته کدک را برای شما شرح میدهیم. با ما همراه باشید.
همچنین قبل از شروع مقاله برای آشنایی با کدک ها، مقاله زیر را مطالعه کنید:
کار با بسته کدک
بسته کدک ADVANCED Codecs را با استفاده از لینک درج شده در انتهای مطلب دانلود و سپس آن را نصب نمایید. پس از طی کردن مراحل نصب و اتمام نصب نرم افزار، آن را اجرا کنید. اگر از قبل کدک هایی در سیستم تان نصب کرده بوده اید و هم اکنون بسته “ADVANCED Codecs” را نصب کرده اید، پس از اجرای آن با پیغامی به شکل عکس زیر مواجه خواهید شد:
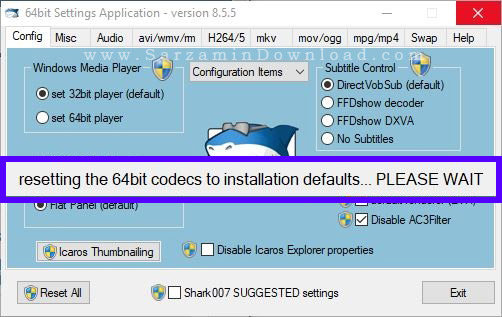
در این پیغام نوشته شده که کدک های نصب شده در سیستم در حال ریست شدن و یا همان بازگردانی به حالت اول هستند. پس از چند ثانیه این پیغام خواهد رفت و با پنجره اصلی نرم افزار مواجه خواهید شد.

نرم افزار دارای 10 تب میباشد که در هر کدام یک سری تنظیمات و گزینه ها وجود دارند. در ادامه هر کدام از این تب ها را به همراه گزینه ها و تنظیمات داخلشان توضیح میدهیم.
1. تب Config

این تب حاوی تنظیمات و گزینه های اصلی و پرکاربرد نرم افزار میباشد که در ادامه هر کدام را توضیح میدهیم:
- Windows Media Player: انتخاب نسخه “Windows Media Player” (نسخه 32 و یا 64 بیتی)
- Hardware Output: انتخاب خروجی تصویر سیستم.
- Icaros Thumbnailing: دسترسی به تنظیمات مربوط به عکس های کوچکی که بر روی آیکن ویدیو ها در فایل اکسپلورر ویندوز نمایش داده میشوند.
- Subtitle Control: انتخاب نمایش دهنده زیرنویس در ویدیو ها.
- Enable MC Sharpen: فعال کردن قابلیت شفاف تر کردن ویدیو هایی که از کیفیت و رزولوشن (Resolution) بالایی برخورداری نیستند.
- (Default Renderer (EVR: انتخاب “Enhanced Video Renderer” به عنوان رندرگیر پیشفرض فایل های ویدیویی.
- Disable AC3Filter: غیر فعال کردن فیلتر “AC3Filter” که برای فایل های صوتی است.
- Disable Icaros Explorer Properties: عدم نمایش آیکن بر روی فایل های مالتی مدیا در فایل اکسپلورر ویندوز.
2. تب Misc

تنظیمات و گزینه های متفرقه در این تب قرار دارند.
- DO NOT Use FFDshow: عدم استفاده از FFDShow در پخش ویدیو ها.
- DO NOT Use Haali: عدم استفاده از Haali برای پخش فایل ها.
- DO NOT Use LAV Splitter: عدم استفاده از فیلتر LAV Splitter برای پخش ویدیو ها.
- Save Codec List to Desktop: ذخیره یک لیست از کدک های نصب شده در سیستم در دسکتاپ ویندوز در قالب یک فایل.
- Save All Settings: ذخیره تمامی تنظیمات اعمال شده در بخش های مختلف نرم افزار در قالب یک فایل.
- Restore Settings: بازگردانی تنظیمات از فایلی که با استفاده از گزینه ی “Save All Settings” ذخیره کرده اید.
- Windows Configuration: باز کردن کنترل پنل ویندوز.
- Rebuild WMP Library: باز سازی کردن کتابخانه “WMP”.
- Render a Media File: رندر گیری یک فایل مالتی مدیا برای آزمایش کارکرد کدک ها.
- Analyze a Media File: تجزیه و تحلیل کردن یک فایل مالتی مدیا.
- Test File Integrity: گرفتن تست از یک فایل به منظور چک کردن سالم بودن و یا نبودن آن.
- LAV Tray Icons OFF: عدم نمایش آیکن “LAV Splitter” در بخش “System Tray”، یعنی کنار ساعت و تاریخ حین تماشای ویدیو.
3. تب Audio
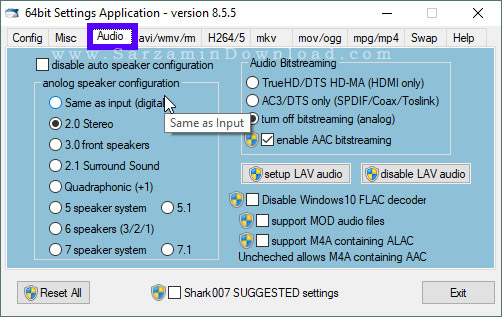
تنظیمات مربوط به صدای خروجی در این تب هستند.
- Disable Auto Speaker Configuration: غیر فعال کردن پیکربندی خودکار اسپیکر های سیستم.
- Analog Speaker Configuration: انتخاب نوع خروجی صدای آنالوگ.
- Auto Bitstreaming: انتخاب نوع پخش صدای فایل های با فرمت AAC.
- Setup LAV Audio: دسترسی به تنظیمات مربوط به “LAV Audio”.
- Disable LAV Audio: غیر فعال کردن LAV Audio.
- Disable Windows 10 FLAC Decoder: غیر فعال کردن رمزگشا و یا همان "دیکودر" (Decoder) فایل های با فرمت FLAC ویندوز 10.
- Support M4A Containing ALAC: پشتیبانی از پخش کردن فایل های با فرمت M4A که با استفاده از ALAC انکود (Encode) شده اند.
4. تب avi/wmv/rm

تنظیمات مربوط به فایل های با فرمت های AVI، WMV و RM در این تب قرار دارند.
- AVI Playback: انتخاب “Splitter” پخش کننده فایل های با فرمت AVI.
- Disable Media Foundation for AVI: غیر فعال کردن “Media Foundation” مایکروسافت برای فایل های با فرمت AVI.
- Realmedia Splitter: انتخاب Splitter پخش کننده فایل های مالتی مدیا.
- WMV Files Use Microsoft Splitter: پخش فایل های با فرمت WMV با استفاده از Splitter مایکروسافت.
- Disable Media Foundation for WMV: غیر فعال کردن Media Foundation برای فایل های با فرمت WMV.
5. تب H264/5
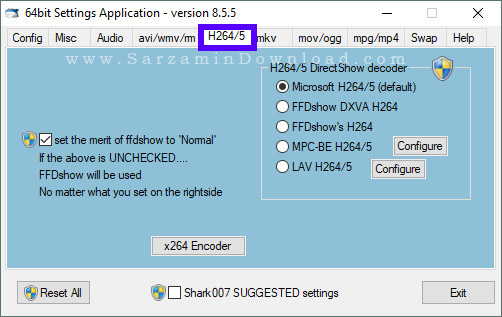
تنظیمات مربوط به فایل های مالتی مدیای "انکود" (Encode) شده با استفاده از H264 و H265 در این تب هستند.
- Set The Merit of Ffdshow to Normal: اگر تیک این گزینه را بزنید، از “FFDshow” برای پخش فایل های با انکودینگ شده H264 و H265 استفاده نخواهد شد.
- x264 Encoder: دسترسی به تنظیمات مربوط به انکودر x264.
- H264/5 DirectShow Decoder: انتخاب دیکودر و یا همان رمزگشای پیشفرض فایل های H264 و H265. البته اگر تیک گزینه ی “Set The Merit of Ffdshow to Normal” را برداشته باشید، دیگر اهمیتی ندارد که در این بخش چه گزینه ای انتخاب کنید.
6. تب MKV
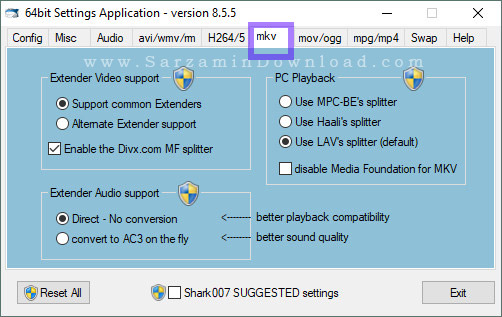
تنظیمات و گزینه های مربوط به فایل های با فرمت MKV را میتوانید در این تب بیابید.
- Extender Video Support: انتخاب نوع خروجی ویدیو ها.
- Extender Audio Support: انتخاب نوع خروجی صدا ها از سیستم که به صورت مستقیم از سیستم خارج شود و یا حین خروج سریعا به فرمت “AC3” تبدیل شود و سپس خارج شود.
- PC Playback: انتخاب Splitter پیشفرض سیستم برای پخش فایل های مالتی مدیا.
7. تب mov/ogg

میتوانید به تنظیمات مربوط به فایل های مدیا با فرمت های MOV و OGG در این تب دسترسی داشته باشید.
- MOV Playback: انتخاب Splitter پیشفرض پخش فایل های با فرمت MOV.
- OGG/OGM Playback: انتخاب اسپلیتری که برای پخش فایل های OGG و OGM از آن استفاده میشود.
8. تب mpg/mp4
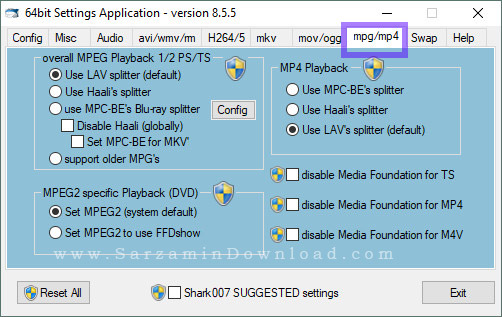
این تب نیز مختص تنظیمات فایل های MPG و MP4 است.
- Overall MPEG Playback 1/2/PS/TS: انتخاب اسپلیتر پیشفرض فایل های MPEG.
- MPEG2 Specific Playback: انتخاب پخش کننده فایل های MPEG2.
- MP4 Playback: انتخاب اسپلیتری که از آن برای پخش فایل های MP4 استفاده میشود.
- Disable Media Foundation for TS: غیر فعال کردن “Media Foundation” مایکروسافت برای فایل های TS.
- Disable Media Foundation for MP4: غیر فعال کردن Media Foundation برای فایل های با فرمت MP4.
- Disable Media Foundation for M4V: غیر فعال کردن مدیا فاندیشن برای فایل های M4V.
9. تب Swap
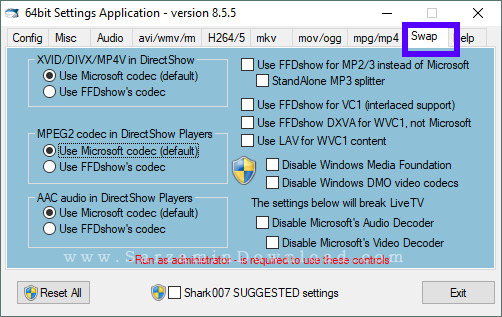
سایر تنظیمات دیگر نیز در این تب گنجانده شده اند.
- XVID/DIVX/MP4V In DirectShow: انتخاب کدکی که از آن برای پخش فایل های XVID، DIVX و MP4V استفاده میشود.
- MPEG2 Codec in DirectShow Players: انتخاب کدکی که از آن برای پخش فایل های MPEG2 استفاده میشود.
- AAC Audio in DirectShow: انتخاب کدکی که از آن برای پخش فایل های با فرمت AAC استفاده میشود.
- Use FFDshow for MP2/3 instead of Microsoft: استفاده از FFDshow برای پخش فایل های MP2 و MP3.
- StandAlone MP3 splitter: استفاده از کدک جدا برای پخش MP3.
- (Use FFDshow for VC1 (interlaced support: استفاده از FFDshow برای پخش فایل های VC1.
- Use FFDshow DXVA for WVC1, not Microsoft: استفاده از FFDshow DXVA برای پخش فایل های WVC1.
- Use LAV for WVC1 content: استفاده از LAV برای پخش فایل های WVC1.
- Disable Windows Media Foundation: غیر فعال کردن کلی “Windows Media Foundation”.
- Disable Windows DMO video codecs: غیر فعال کردن کدک های DMO ویندوز.
- Disable Microsoft's Audio Decoder: غیر فعال کردن کلی رمزگشا و یا همان دیکودر (Decoder) های صوتی پیشفرض مایکروسافت.
- Disable Microsoft's Video Decoder: غیر فعال کردن کلی رمزگشا و یا همان دیکورد های ویدیویی مایکروسافت.
10. تب Help

در این تب نیز گزینه هایی برای دسترسی به سایت سازنده نرم افزار و... وجود دارند.
همچنین هر گاه برای بازنشانی تمامی تنظیمات نرم افزار به حالت پیشفرض، گزینه ی “Reset All” را کلیک کنید:
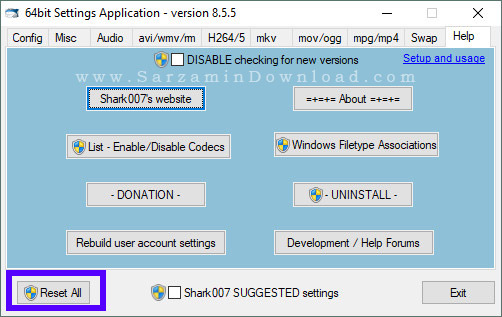
برای استفاده از تنظیمات و گزینه های پیشنهاد شده توسط سازنده نرم افزار نیز میتوانید از گزینه ی “Shark007 SUggestes Settings” استفاده نمایید.

موفق باشید.
![]()
![]()
این مطلب مربوط به موضوع کدک میباشد.
بررسی و مقایسه فرمت های ویدئو

چرا فرمت های ویدئویی مختلفی وجود دارند؟ چرا تنها از یک فرمت ویدئویی استفاده نکنیم؟ فرمت های ویدئویی بسیار زیادی وجود دارند که البته یک سری از آنها دیگر استفاده نمیشوند و یک سری دیگر هنوز هم کاربرد دارند.
زمانی که میخواهید یک ویدئو دانلود کنید، اگر ببینید فرمتش آن فرمتی نیست که دستگاه پخش کننده شما مثل تلویزیون از آن فرمت پشتیبانی کند، ناراحت میشوید. زیرا باید کلی هم زمان بگذارید تا فرمت آن را تغییر دهید.
در این مقاله توضیح کاملی راجع به فرمت های ویدئویی و کدک ها به شما میدهیم.
توضیح کدک ها و کانتینر ها
فایل های مالتی مدیا از دو بخش تشکیل شده اند: کدک و کانتینر. زمانی که هر کدام از اینها بدانید چه هستند میتوانید بفهمید که چرا یک سری فرمت ها از دیگری بهتر هستند.
زمانی که یک فایل ویدئویی با یک پسوند میبینید، در حقیقت دارید نوع کانیتنر آن را میبینید. نوع کانتینر مشخص میکند که چه نوع اطلاعاتی میتواند در فایل باشد و با چه ترتیبی میتواند در فایل قرار بگیرد. برای مثال یک فرمت کانتینر میتواند یک ویدئو، یک صوت و یک زیرنویس در خود داشته باشد.
ویدئو های خام حجم های بسیار زیادی دارند. برای مثال یک ویدئو خام یک دقیقه ای ممکن است چند گیگابایت فضا اشغال کند بنابر این برای استفاده و اپلود و دانلود مناسب نیستند و باید ویدئو را فشرده کرد تا کلی از حجم آن کم شود. هر کدام از روش های فشرده سازی مزایا و معایب خود را دارند.
زمانی که داریم در مورد کدک های ویدئو ها صحبت میکنیم، در حقیقت داریم از روش های مختلف فشرده سازی صحبت میکنیم. فایل های کانتینر از کدک های مختلف میتوانند پشتیبانی کنند.
برای مثال حتی زمانی که پلیر شما بتواند فرمت MP4 را پخش کند و از فرمت MP4 پشتیبانی کند، ممکن است نتواند فایل ویدئو داخل فایل MP4 را رمزگشایی کند و بنابر این نتواند فایل مورد نظر را پخش کند. فایل ویدئویی ممکن است به عنوان Xvid, x264, x265 ویا ... رمزنگاری و فشرده شده باشد.
کانتینر های رایج ویدئو
از بین تعداد فراوانی کانتینر ویدئو که تا به امروز ساخته شده تنها چند عدد از آنها امروزه رایج هستند و بیشتر مورد استفاده قرار میگیرند. زمانی که یک فایل ویدئویی از یک وبسایت دانلود کنید، فرمت آن 99 درصد یکی از فرمت های زیر است و تنها 1 درصد امکان دارد که فرمت دیگری باشد.
1. AVI: این فرمت در سال 1992 توسط کمپانی مایکروسافت ساخته شد و از سال 1992 تا 2000 از محبوبیت بسیار زیادی برخوردار بود و البته امروزه هم بسیار محبوب است و مورد استفاده قرار میگیرد. این نوع فرمت میتواند ویدئو و صوت را در داخل خود داشته باشد و همچنین میتواند چند فایل ویدئو و چند فایل صوتی هم در داخل خود داشته باشد که البته بسیار کم استفاده میشود. فایل هایی که فرمت AVI دارند حجم زیادی دارند.
2. MKV: این فرمت در سال 2002 ساخته شد. این نوع فایل های میتوانند ویدئو با تمامی نوع های کدک ها و صوت و زیرنویس داشته باشند. همچنین فایل های MKV میتوانند دارای منوی DVD و Chapter باشند.این نوع فرمت بسیار پرکاربرد است اما هنوز توسط تمامی پلیر های در جهان پشتیبانی نمیشود.
3. MP4: این نوع فرمت برای اولین بار در سال 2001 ساخته شد و در سال 2003 اصلاح شد. این نوع فرمت از وجود ویدئو و صوت با کدک های متنوع پشتیبانی میکند که البته در MP4 ها از ویدئو های با کدک H.263 و یا H.264 و صوت های AAC بیشتر استفاده میشود. MP4 ها از زیرنویس نیز پشتیبانی میکنند.
کدک های رایج ویدئویی
در اینجا نیز رایج ترین کدک هارا برای شما نام برده ایم:
1. WMV: این نوع کدک در سال 1999 توسط مایکروسافت به منظور استفاده در کنار کانتینر ASF مایکروسافت ساخته شد. یک فایل با فرمت ASF حتما دارای ویدئو با کدک WMV است. اما از ویدئو با کدک WMV میتوان در کانتینر های AVI و MKV نیز استفاده کرد. دستگاه های ساخت مایکروسافت هنوز هم از این کدک استفاده میکنند اما این کدک کم کم در حال منسوخ شدن است.
2. Xvid: این نوع کدک در سال 2001 برپایه کدک DivX ساخته شد و دلیل محبوبیت فراوان آن این است که میتواند حجم ویدئو هارا بسیار پایین بیاورد بدون آنکه به کیفیتشان صدمه زیادی وارد کند. اکثر پلیر ها در جهان از این کدک پشتیبانی میکنند.
3. x264: این کدک در سال 2003 ساخته شد. این کدک یکی از کدک های استاندارد جهت استفاده برای فیلم های بلو-ری است. همچنین محبوب ترین فرمت جهت تماشای آنلاین است و وبسایت های زیادی از ان استفاده میکنند. ویدئو های با این نوع کدک در کنار حجم کم کیفیت قابل قبولی نیز دارند.
4. x265: این نوع کدک در سال 2013 به دنبال موفقیت های کسب شده توسط x264 ساخته شد. این نوع کدک امکان فشرده سازی بالایی را میدهد و حجم فیلم را تا دوبرابر کمتر میکند در حالی که به کیفیت آن صدمه وارد نمیکند. این نوع کدک از کیفیت 8K نیز پشتیبانی میکند. از آنجایی که این کدک جدید است هنوز دستگاه های زیادی از ان پشتیبانی نمیکنند.
حالا که میدانید کدک ها و کانتینر ها چه چیز هایی هستند میدانید که چرا یک فیلم 1080 با حجم 1 گیگابایت وجود دارد و در عین حال با حجم 5 گیگابایت هم وجود دارد.
چه فرمت ویدئویی بهترین است؟
زمانی که این سوال پیش میاید باید ببینید که یک فرمت عالی چه چیز هایی نیاز دارد.
1. اگر قرار است ویدئو شما را افراد زیادی مشاهده کنند پس باید یک فرمت بسیار رایج باشد و همچنین کدک مورد استفاده توسط شما نیز باید توسط اکثر پلیر های قابل پخش باشد و اینکه با کم تر شدن حجم ویدئو کیفیت آن پایین نرود.
2. زمانی که یک ویدئو قرار است در یک وبسایت قرار گیرد باید حجم آن کم باشد، فرمت رایجی داشته باشد، در کنار حجم کم کیفیت بالایی نیز داشته باشد.
در حقیقت به عنوان کانتینر استفاده از MP4 مناسب است زیرا بسیار رایج است و توسط تمامی پلیر ها پشتیبانی میشود. البته کانتینر MKV از MP4 بهتر است اما هنوز همه گیر نشده و توسط همه ی پلیر ها پشتیبانی نمیشود.
به عنوان کدک نیز پیشنهاد میشود که از کدک H.264 استفاده کنید زیرا توسط پلیر های بسیار زیادی پشتیبانی میشود. هر چند H.265 از H.264 بهتر است اما هنوز کاملا توسط همه ی دستگاه ها پشتیبانی نمیشود بنابر این استفاده از H.264 بهتر است.
این مطلب مربوط به موضوع کدک میباشد.
تازه ترین مقالات
- نحوه افزایش حجم فضای آیکلود
- راهنمای خرید بلیط هواپیما تهران مشهد از قاصدک 24
- چگونه می توانیم از بروز عفونت چشم پیشگیری کنیم؟
- استفاده از ChatGPT به زبان فارسی ممکن شد
- 10 اپلیکیشن زبان انگلیسی برای تقویت لیسنینگ
- محبوب ترین بازی ها برای گوشی های اندروید سامسونگ و شیائومی کدام است؟
- اصلاح سریع و دقیق موی سر و ریش با ماشین اصلاح و ریش تراش Bomidi L1
- قیمت سوئیت اسکای هتل اسپیناس پالاس
- آیا موقعیت مکانی سرور اختصاصی مهم است؟ انتخاب آگاهانه سرو اختصاصی ایران و خارج
- چرا مجبور به خرید مجدد باتری لپ تاپ می شویم؟
 دانلود منیجر
دانلود منیجر  مرورگر اینترنت
مرورگر اینترنت ویندوز
ویندوز فشرده سازی
فشرده سازی پخش آهنگ
پخش آهنگ پخش فیلم
پخش فیلم آنتی ویروس
آنتی ویروس آفیس
آفیس ابزار CD و DVD
ابزار CD و DVD تلگرام ویندوز
تلگرام ویندوز فلش پلیر
فلش پلیر جاوا
جاوا دات نت فریم ورک
دات نت فریم ورک تقویم
تقویم نرم افزار اندروید
نرم افزار اندروید نرم افزار آیفون، iOS
نرم افزار آیفون، iOS