منوی سایت
جدیدترین دانلودها
- بازی قلعه 2 + نسخه فارسی دارینوس (برای کامپیوتر) - Stronghold 2 PC Game
- نرم افزار لاکی پچر (برای اندروید) - Lucky Patcher 11.3.0 Android
- مرورگر مایکروسافت اج (برای ویندوز) - Microsoft Edge 124.0.2478.51 Windows
- بازی افسانههای قلعه + نسخه فارسی (برای کامپیوتر) - Stronghold Legends PC Game
- دفترچه راهنمای خودرو MVM 315 Plus
- دفترچه راهنمای خودرو MVM 110S
- نرم افزار مدیریت حرفه ای تماس ها (برای اندروید) - Truecaller 14.0.5 Android
- نرم افزار دیوار (برای اندروید) - Divar 11.11.1 Android
- نرم افزار مدیریت فایروال ویندوز - Windows Firewall Control 6.9.9.9 Windows
- نرم افزار بهینه سازی و افزایش سرعت CPU (برای ویندوز) - Process Lasso Pro 14.0.2.12 Windows
کامپیوتر مجازی
تازه های این بخش :
VirtualBox و یا VMware، بهترین ماشین مجازی برای ویندوز کدام است؟
- 11716 بازدید
- يكشنبه، 9 مهر ماه، 1396
VirtualBox و یا VMware، بهترین ماشین مجازی برای ویندوز کدام است؟

ماشین مجازی یا کامپیوتر مجازی، یک نرم افزار است که در محیط ویندوز نصب میکنید (مثل بقیه نرم افزارها) و به شما امکان شبیه سازی یک کامپیوتر با قابلیت نصب سیستم عامل را میدهد. یعنی میتوانید در یک محیط کاملا ایزوله نرم افزاری در محیط ویندوز فعلی خودتان، چندین سیستم عامل شبیه سازی شده داشته باشید. از ماشین مجازی میتوان برای آموزش و تست نصب سیستم عامل ها، تست نرم افزار، شبیه سازی شبکه، تست CD بوت، و... استفاده کرد.
اگر تا به حال از یک ماشین مجازی استفاده نکرده اید، باید به شما بگوییم که این ابزار برای افرادی که تا به حال از آن استفاده نکرده اند میتواند گیج کننده باشد. البته کار با ماشین مجازی سخت نیست، تنها دلیلی که کاربران فکر میکنند کار با ماشین مجازی سخت است این است که تا به حال با آن کار نکرده اند و هیچ آشنایی با آن ندارند. در حقیقت، کار با ماشین مجازی ساده بوده و این ابزار بسیار کارآمد است.
اگر تا به حال از یک ماشین مجازی استفاده نکرده اید، باید به شما بگوییم که این ابزار برای افرادی که تا به حال از آن استفاده نکرده اند میتواند گیج کننده باشد. البته کار با ماشین مجازی سخت نیست، تنها دلیلی که کاربران فکر میکنند کار با ماشین مجازی سخت است این است که تا به حال با آن کار نکرده اند و هیچ آشنایی با آن ندارند. در حقیقت، کار با ماشین مجازی ساده بوده و این ابزار بسیار کارآمد است.
سخت ترین چیز برای شروع کار با ماشین مجازی انتخاب یک نرم افزار مجازی ساز برای شروع است. نرم افزار های زیادی بدین منظور وجود دارند اما اگر به دنبال یک گزینه معروف و قدرتمند جهت مجازی سازی میگردید بهتر است بین “VirtualBox” و “VMware Workstation” یکی را انتخاب کنید. به منظور دانلود یکی از این نرم افزار ها از لینک ها زیر استفاده نمایید:
در این مقاله این دو ابزار را با هم مقایسه میکنیم تا به شما در انتخاب یکی از این دو کمک کنیم. در این مقاله ما از نسخه 5.1.26 نرم افزار VirtualBox و نسخه 12.5.7 نرم افزار VMware Workstation استفاده کردیم.
راحتی در استفاده
برای مقایسه این دو مجازی ساز، سیستم عامل “Elementary OS 0.4.1” که یک توزیع لینوکس است را در هر دوی آنها نصب و سپس اجرا کردیم.

VirtualBox دارای یک راه انداز است که به شما در ساخت یک ماشین مجازی و تعیین مقداری از رم (RAM) و از حافظه هارد دیسک برای آن کمک میکند. راه اندازی یک ماشین مجازی با استفاده از VirtualBox بسیار راحت است.
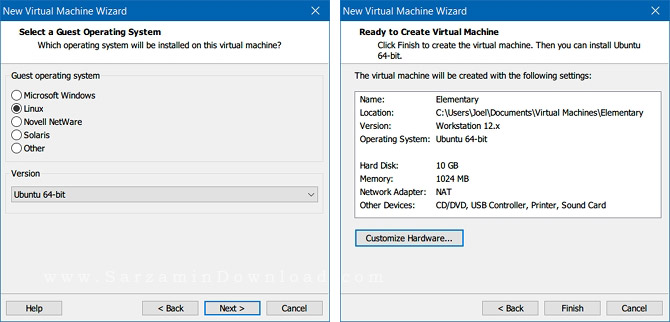
راه اندازی ماشین مجازی در VMware آسان تر نیز میباشد. در ViretualBox میتوانید حین ساخت ماشین مجازی، کارهایی نظیر تنظیم تعداد هسته های پردازنده (CPU) برای اختصاص دادن به ماشین مجازی که در حال ساخت آن هستید را انجام دهید. اما در VMware تنها پس از ساخت ماشین مجازی اینچنین کاری را میتوان انجام داد.
قدرت
VirtualBox جزو کند ترین مجازی ساز ها در حال حاضر است. این مجازی ساز از همان اول هم کند بود اما از زمانی که کمپانی Oracle آن را در سال 2010 خریداری کرد هر چه گذشت کند تر نیز شد!
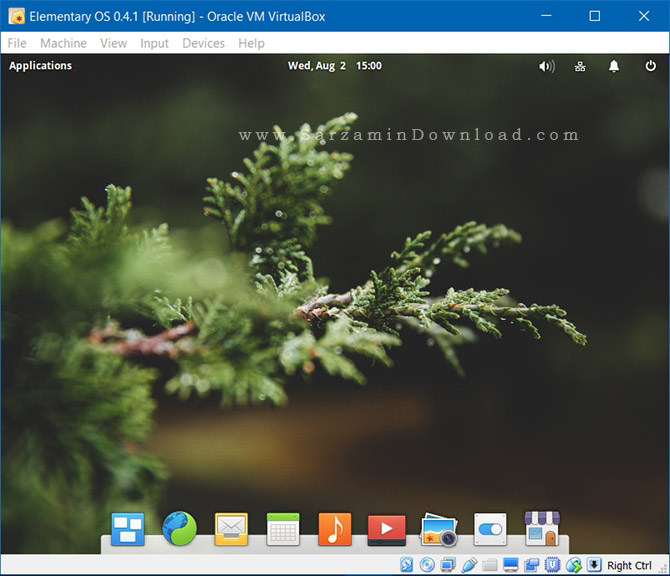
البته کلا اگر میخواهید یک ماشین مجازی در کامپیوترتان راه بیاندازید باید از سخت افزار قدرتمندی برخوردار باشید زیرا عمل شبیه سازی کند است. اگر کامپیوتر قدرتمندی در اختیار دارید بنابراین کندی VirtualBox چندان به چشم نمیاید.
اما VMware کارایی بسیار خوبی دارد و قدرتمند است. زمانی که با استفاده از هر دوی این شبیه ساز ها یک سیستم عامل را در یک کامپیوتر اجرا کنید متوجه خواهید شد که VMware بسیار سریع تر است.

اگر میخواهید عمل ساخت ماشین مجازی را در یک کامپیوتر با سخت افزار متوسط انجام دهید، یا اگر میخواهید روزانه چندین ساعت را با ماشین های مجازی کار کنید، بهتر است به سراغ VMware بروید. زیرا در زمینه سرعت و قدرت یک سر و گردن از VirtualBox بالاتر است. اما اگر یک سیستم بسیار قدرتمند دارید با VirtualBox مشکلی نخواهید داشت.
سازگاری و قابل اطمینان بودن
یکی از کار های بسیار جالب با ماشین های مجازی قابلیت کپی کردن یک سیستم عامل و اجرای آن به صورت مجازی در کامپیوتری دیگر است. برای مثال برنامه نویسان میتوانند محیط توسعه و برنامه نویسی لینوکس خود را کپی و یا همان به اصطلاح "کلون" کنند و در یک کامپیوتر با سیستم عامل ویندوز در ماشین مجازی شبیه سازی کنند. برای اینکه بتوانید این کار را انجام دهید ماشین مجازی باید با هر دوی سیستم ها سازگار باشد.
در این مرحله است که VirtualBox نسبت به VMware برتری دارد. میتوانید یک ماشین مجازی راه بیاندازید، از سیستم عامل یک کپی تهیه کنید، سیستم عامل ذخیره شده را به یک کامپیوتر دیگر انتقال دهید و سپس در آن کامپیوتر اجرایش کنید. انجام این کار ها با VirtualBox به آسانی امکان پذیر است.
البته زمانی که نوبت به قابل اطمینان بودن میرسد همه چیز برعکس میشود. زمانی که از VirtualBox استفاده میکنید با باگ های نرم افزاری زیادی مواجه خواهید شد. اما VMware در زمینه پایداری و قابل اطمینان بودن بسیار برتر از VirtualBox است.
باقی قابلیت های جالب
اگر تا به این جای مقاله را مطالعه کرده اید اما هنوز نمیدانید که کدام یک از این نرم افزار های مجازی ساز را انتخاب کنید بنابراین بهتر است نگاهی به قابلیت های جالب این نرم افزار ها بیاندازید که دیگری ندارد.
VirtualBox
1. Snapshot
با استفاده از قابلیت Snapshot میتوانید کل سیستم عامل هایی که هم اکنون در ماشین مجازی نصب است را کپی کنید. این قابلیت بسیار کاربردی است که در VMware وجود ندارد.
2. Extension Pack
قابلیت هایی همانند پشتیبانی از پورت های USB 2.0 و USB 3.0، قفل کردن هارد دیسک های مجازی، استفاده از ریموت دسکتاپ و... را به ارمغان میاورد.
VMware Workstation Player
Encrypted Virtual Machines
با استفاده از این قابلیت میتوانید ماشین های مجازی قفل گذاری شده ای بسازید که هیچ فردی به جز شما نمیتواند اجرایشان کند. همچنین میتوانید تعیین کنید که کاربران نتوانند در تنظیمات ماشین مجازی دستکاری کنند.
قابلیت های موجود در هر دوی این نرم افزار ها:
1. Shared Folders
با استفاده از این قابلیت میتوانید پوشه های بین کامپیوتر اصلی و ماشین مجازی را به اشتراک بگذاری تا بتوانند به اطلاعات یکدیگر دسترسی داشته باشند.
2. Shared Data Transfer
به علاوه پوشه های اشتراک گذاری شده، فایل ها را نیز میتوانید بین کامپیوتر و ماشین مجازی اشتراک گذاری کنید.
3. Seamless Mode (در VirtualBox) و Unity Mode (در VMware)
با استفاده از این قابلیت که نام آن در این نرم افزار های متفاوت است میتوانید هم با کامپیوتر و هم با ماشین مجازی در یک زمان کار کنید.
موفق باشید.
![]()
این مطلب مربوط به موضوع کامپیوتر مجازی میباشد.
آموزش نصب ویندوز روی VMware

VMware یک سیستم کامپیوتری شبیه سازی کننده سخت افزار است که به وسیله آن می توانید یک سیستم عامل و نرم افزارهای داخل آن را در محیطی ایزوله به صورت کامل اجرا کنید.
این نرم افزار برای شما یک محیط امن برای امتحان کردن سخت افزار مهیا می سازد و به شما اجازه می دهد تا یک برنامه را برای سیستم عامل های متفاوت اجرا کنید.
این نرم افزار برای شما یک کامپیوتر مجازی در محیط ویندوز فعلی تان ایجاد میکند. که میتوانید روی آن ویندوز نصب کنید، نرم افزار تست کنید، شبیه سازی شبکه انجام دهید، و... یعنی یک کامپیوتر شبیه سازی شده با همه امکانات!
نکته جالب توجه این است که همه اطلاعات مربوط به این کامپیوتر مجازی به صورت تعدادی فایل در کامپیوتر شما ذخیره میشود و هیچ تداخلی با ویندوز اصلی شما نخواهد داشت. به عنوان مثال، حتی اگر عمدا ویروس هم در محیط ویندوز مجازی نصب کنید، هیچ خطری ویندوز اصلی شما را تهدید نخواهد کرد.
برای نصب ویندوز در این نرم افزار چندین مرحله وجود دارد که در ادامه برای شما آن ها را بازگو می کنیم.
در این مقاله، ما ویندوز 7 را روی شبیه ساز VMware نصب میکنیم. روش نصب سایر نسخه های ویندوز هم به همین شکل است.
امکان نصب ویندوز هم از روی DVD و هم از روی فایل ISO ویندوز وجود دارد. وقتی ویندوزی را دانلود میکنید به صورت ISO است. ویندوزهای مختلف را میتوانید از این بخش در سرزمین دانلود دریافت کنید.
مرحله اول: هنگامی که ایستگاه کار VMware را باز می کنید، بر روی گزینه Create a New Virtual Machine بزنید.

مرحله دوم: پس از مرحله اول برای شما یک صفحه New Virtual Machine Wizard باز می شود که در این هنگام شما باید از بین دو گزینه موجود، گزینه اول یعنی Typical را انتخاب کنید و برای رفتن به ادامه مراحل Next را بزنید.

مرحله سوم: گزینه Installer Disc Image File را انتخاب کنید و پس از آن بر روی Browse بزنید تا مسیر فایل ISO ویندوز خود را مشخص کنید. پس از این کار بر روی Next بزنید.
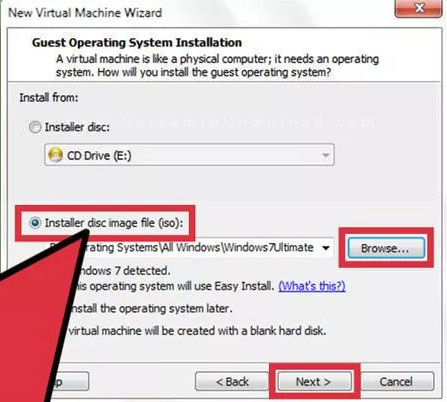
مرحله چهارم: ورژن ویندوز خود را انتخاب کنید که این ورژن به فایل ایزویی بستگی دارد که شما دانلود می کنید. شما می توانید یک کد محصول برای ویندوز خود انتخاب کنید و بعدا ویندوز خود را شخصی سازی کنید. برای ادامه بر روی Next بزنید.
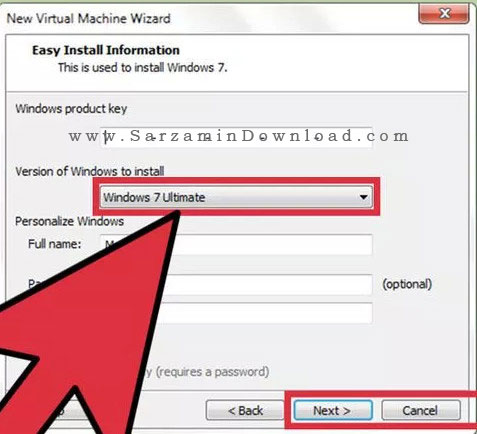
مرحله پنجم: برای بالا آمدن یک پیام صبر کنید. اگر شما کد محصولی (Product Key) انتخاب نکرده اید، بر روی گزینه Yes بزنید.
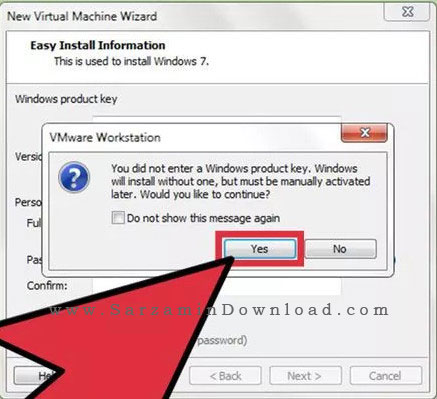
مرحله ششم: در این مرحله می توانید برای این ماشین انتخابی خود نام قرار دهید و یا اگر تمایل دارید مسیر آن را تغییر دهید. در غیر این صورت Next را بزنید.
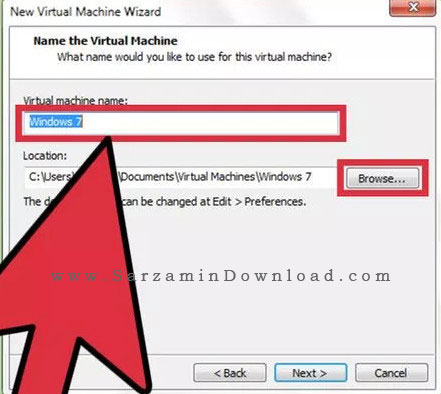
مرحله هفتم: شما در اینجا می توانید اندازه حجم هارد دیسک برای این ماشین مجازی را تغییر دهید. شما میتوانید با انتحاب کردن دو گزینه ای که در این مرحله وجود دارد، فایل را به صورت تکی و واحد ذخیره کنید یا حتی آن را به صورت چندین فایل ذخیره کنید.

مرحله هشتم: در این مرحله جزییات را برای شما می آورد که اگر مایل به تغییرات آن هستید بر روی Customize Hardware بزنید.
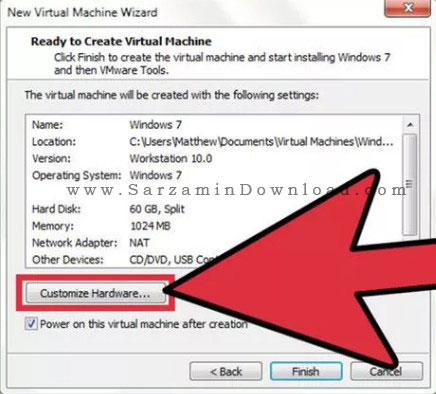
مرحله نهم: اگر بخواهید میتوانید اندازه حافظه مربوط به این ماشین مجازی را تغییر دهید. در غیر این صورت پنجره ای که در مرحله قبل باز کردید را ببندید.
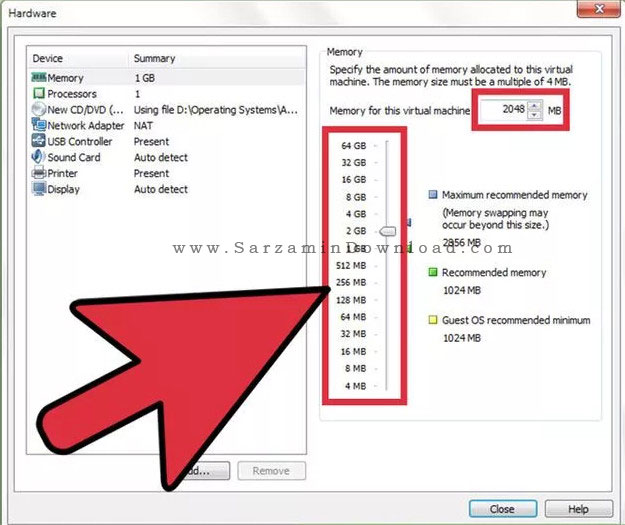
مرحله دهم: بعد از این کار هایی که انجام دادید و تنظیمات مورد نیاز خود، بر روی Finish بزنید و این ماشین را به وجود بیاورید.
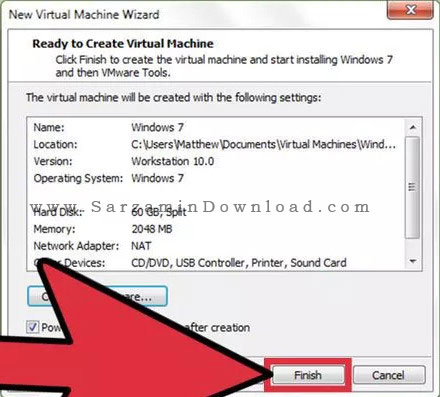
اکنون کامپیوتر مجازی ایجاد شده و برای شروع نصب ویندوز آماده است. با کلیک بر روی ماشین ایجاد شده، مراحل نصب ویندوز در محیط مجازی شروع میشود. روال نصب ویندوز در این محیط دقیق مثل ویندوز اصلی خودتان است.
بعد از پایان نصب ویندوز، میتوانید وارد آن شوید و همزمان یک ویندوز در دل ویندوز فعلی تان داشته باشید.
این مطلب مربوط به موضوع کامپیوتر مجازی میباشد.
- ابتدا
- قبلی
- 1
- بعدی
- انتها (1)
تازه ترین مقالات
- نحوه افزایش حجم فضای آیکلود
- راهنمای خرید بلیط هواپیما تهران مشهد از قاصدک 24
- چگونه می توانیم از بروز عفونت چشم پیشگیری کنیم؟
- استفاده از ChatGPT به زبان فارسی ممکن شد
- 10 اپلیکیشن زبان انگلیسی برای تقویت لیسنینگ
- محبوب ترین بازی ها برای گوشی های اندروید سامسونگ و شیائومی کدام است؟
- اصلاح سریع و دقیق موی سر و ریش با ماشین اصلاح و ریش تراش Bomidi L1
- قیمت سوئیت اسکای هتل اسپیناس پالاس
- آیا موقعیت مکانی سرور اختصاصی مهم است؟ انتخاب آگاهانه سرو اختصاصی ایران و خارج
- چرا مجبور به خرید مجدد باتری لپ تاپ می شویم؟
 دانلود منیجر
دانلود منیجر  مرورگر اینترنت
مرورگر اینترنت ویندوز
ویندوز فشرده سازی
فشرده سازی پخش آهنگ
پخش آهنگ پخش فیلم
پخش فیلم آنتی ویروس
آنتی ویروس آفیس
آفیس ابزار CD و DVD
ابزار CD و DVD تلگرام ویندوز
تلگرام ویندوز فلش پلیر
فلش پلیر جاوا
جاوا دات نت فریم ورک
دات نت فریم ورک تقویم
تقویم نرم افزار اندروید
نرم افزار اندروید نرم افزار آیفون، iOS
نرم افزار آیفون، iOS