منوی سایت
جدیدترین دانلودها
- نرمافزار مشاهده فایل های PDF (برای اندروید) - Adobe Acrobat Reader 24.3.2.42593 Android
- نرم افزار یادآوری کارهای روزانه (برای اندروید) - Any.Do 5.17.0.183 Android
- نسخه نهایی ویندوز 11 + آفیس 11 اکتیو شده
- نرم افزار فتوشاپ موبایل (برای اندروید) - Adobe Photoshop Express Premium 13.5.410 Android
- نرم افزار ویرایش تصویر پولیش (برای اندروید) - Polish Photo Editor Pro 1.53.166 Android
- نرم افزار نایتلی فایرفاکس (برای اندروید) - Firefox Nightly 126.0a1-2016014823 Android
- نرم افزار پارتیشن بندی هارد دیسک (برای ویندوز) - Macrorit Partition Expert All Editions 8.1.6 Windows
- نرم افزار دیسک نجات کسپراسکی (برای ویندوز) - Kaspersky Rescue Disk 18.0.11.3 Windows
- نرم افزار ضبط فیلم از محیط ویندوز (برای ویندوز) - HyperCam Business 6.2.2208.31 Windows
- نرم افزار حذف کامل تمام آنتی ویروسها (برای ویندوز) - Antivirus Removal Tool 2024.04 Windows
پوشه
تازه های این بخش :
آموزش ایجاد پوشه در سیستم عامل اندروید

همانطور که اطلاع دارید، سیستم عامل اندروید دارای بیشترین طرفدار در میان کاربران اسمارت فون می باشد. به دلیل ماهیت متن باز بودن این سیستم عامل، توسعه دهندگان و کاربران زیادی در حال استفاده از اندروید می باشند.
سیستم عامل اندروید دارای قابلیت های بسیار زیادی در زمینه مرتب سازی تلفن همراه می باشد. یکی از این ابزارها قابلیت دسته بندی و قرار دادن نرم افزارها و بازی های نصب شده در درون یک پوشه است. در واقع شما می توانید نرم افزارها و بازی های مشابه را در درون یک پوشه قرار داده و در مصرف فضا صرفه جویی نمایید.
در این مقاله می خواهیم به بررسی روش ساخت و ایجاد یک پوشه در سیستم عامل اندروید بپردازیم. با سرزمین دانلود همراه باشید.
آموزش ساخت پوشه در سیستم عامل اندروید
ساخت پوشه در سیستم عامل اندروید بسیار آسان می باشد. در واقع تنها کافی است دو نرم افزار را با استفاده از قابلیت Drag & Drop به سمت یکدیگر هدایت نمایید. به منظور انجام اینکار به صورت زیر عمل می کنیم:
1. ابتدا به صفحه ای که می خواهید پوشه جدید را در آن ایجاد نمایید وارد شوید.
2. در ادامه یکی از نرم افزارها را با استفاده از لمس صفحه (به صورت Drag & Drop) به سمت نرم افزار دیگر هدایت نمایید.
3. همانطور که مشاهده می کنید، نرم افزارها در درون یک پوشه قرار خواهند گرفت.
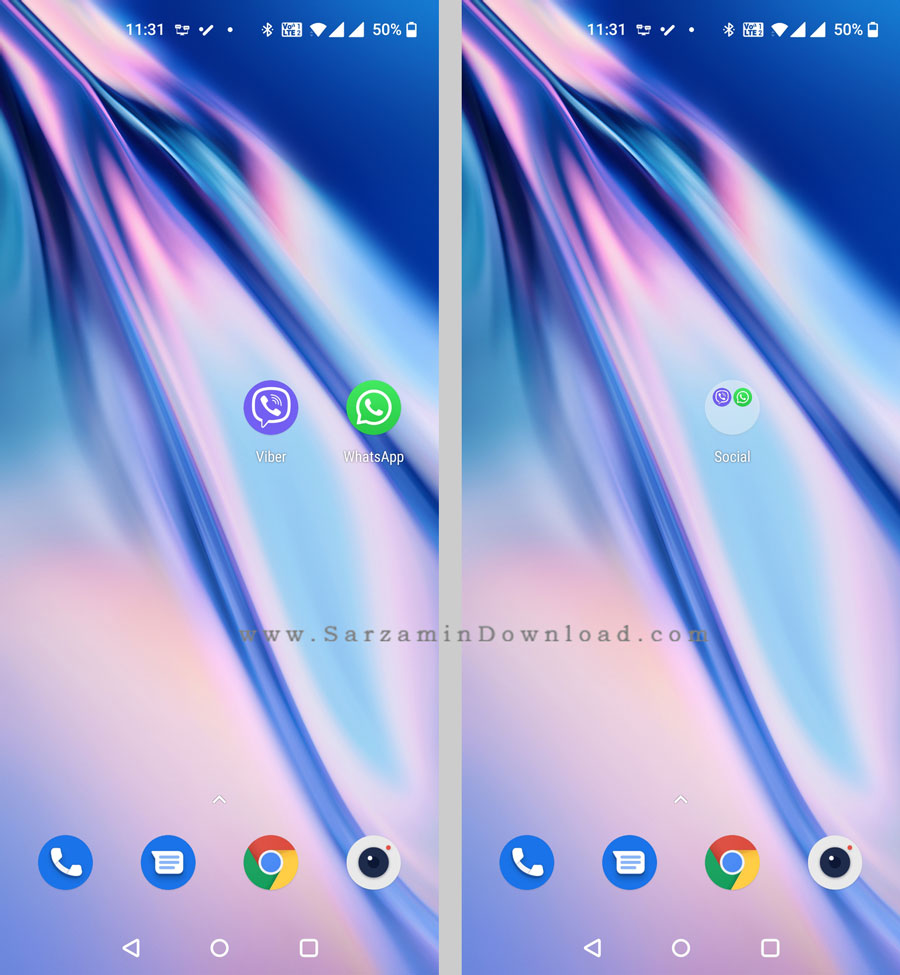
آموزش تغییر نام پوشه در سیستم عامل اندروید
پس از ساخت پوشه می توانید عنوان مورد نظر خود را بر روی آن قرار دهید. به منظور انجام اینکار به صورت زیر عمل می کنیم:
1. ابتدا بر روی پوشه مورد نظر ضربه زده و انگشت خود را به مدت چند ثانیه نگه دارید.
2. از منوی باز شده بر روی گزینه Rename ضربه بزنید.
3. نام جدیدی برای پوشه مورد نظر انتخاب کرده و در نهایت بر روی OK ضربه بزنید. همانطور که مشاهده می کنید، پوشه به عنوان دلخواه تغییر داده شده است.
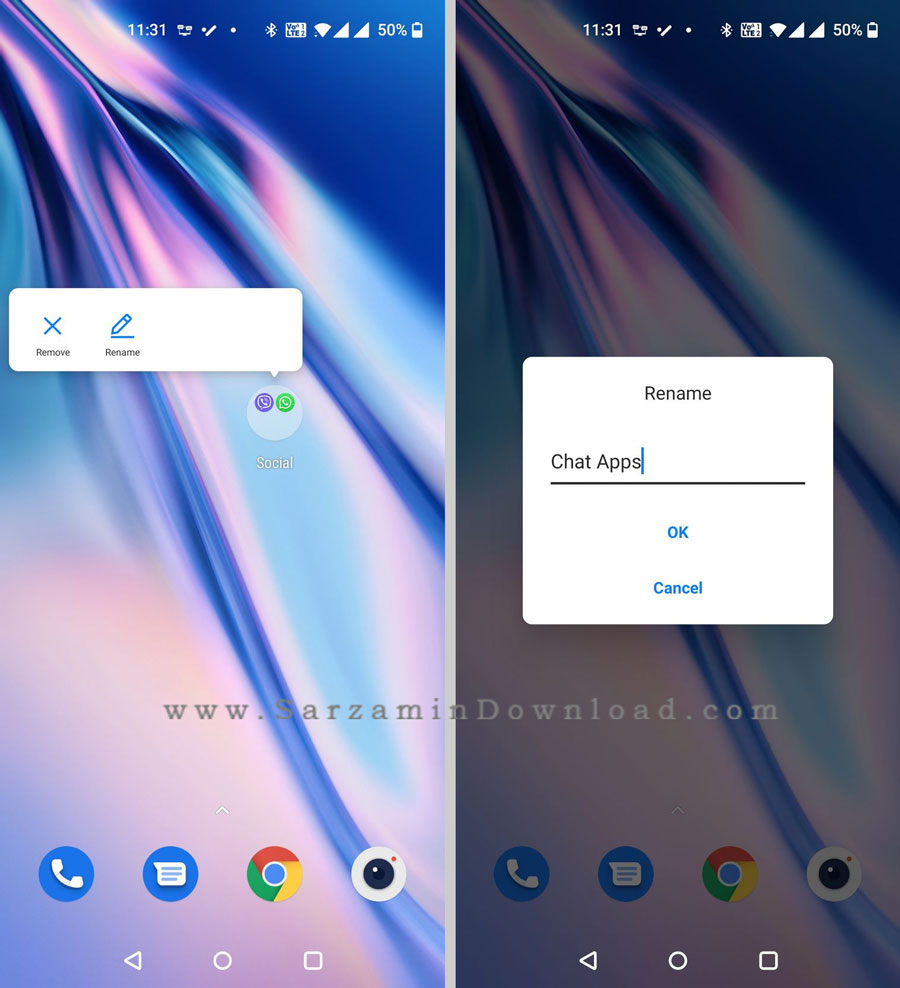
آموزش اضافه کردن نرم افزار به پوشه
در صورت تمایل می توانید به تعداد نامحدود نرم افزار به پوشه خود اضافه نمایید. به منظور انجام اینکار کافی است نرم افزار یا بازی مورد نظر خود را با استفاده از Drag & Drop به پوشه اضافه نمایید. همانطور که گفته شد، شما می توانید به تعداد نامحدود نرم افزار یا بازی را در درون یک پوشه قرار دهید.

آموزش حذف یک نرم افزار از درون پوشه
در صورت تمایل می توانید نرم افزارهای انتقال داده شده به پوشه را حذف نمایید. دقت داشته باشید که در صورت انتخاب گزینه Uninstall، نرم افزار به صورت کلی از روی گوشی شما حذف خواهد شد. به منظور حذف نرم افزار یا بازی از درون پوشه می توانید به صورت زیر عمل کنید:
1. ابتدا وارد پوشه مورد نظر شوید. ساده ترین روش حذف نرم افزار یا بازی از درون پوشه، انتقال آن با استفاده از Drag & Drop به محیطی خارج از پوشه می باشد.
2. در صورتی که استفاده از روش بالا امکان پذیر نمی باشد، ابتدا بر روی نرم افزار مورد نظر ضربه زده و انگشت خود را به مدت چند ثانیه نگه دارید. در ادامه گزینه Remove را انتخاب نمایید.
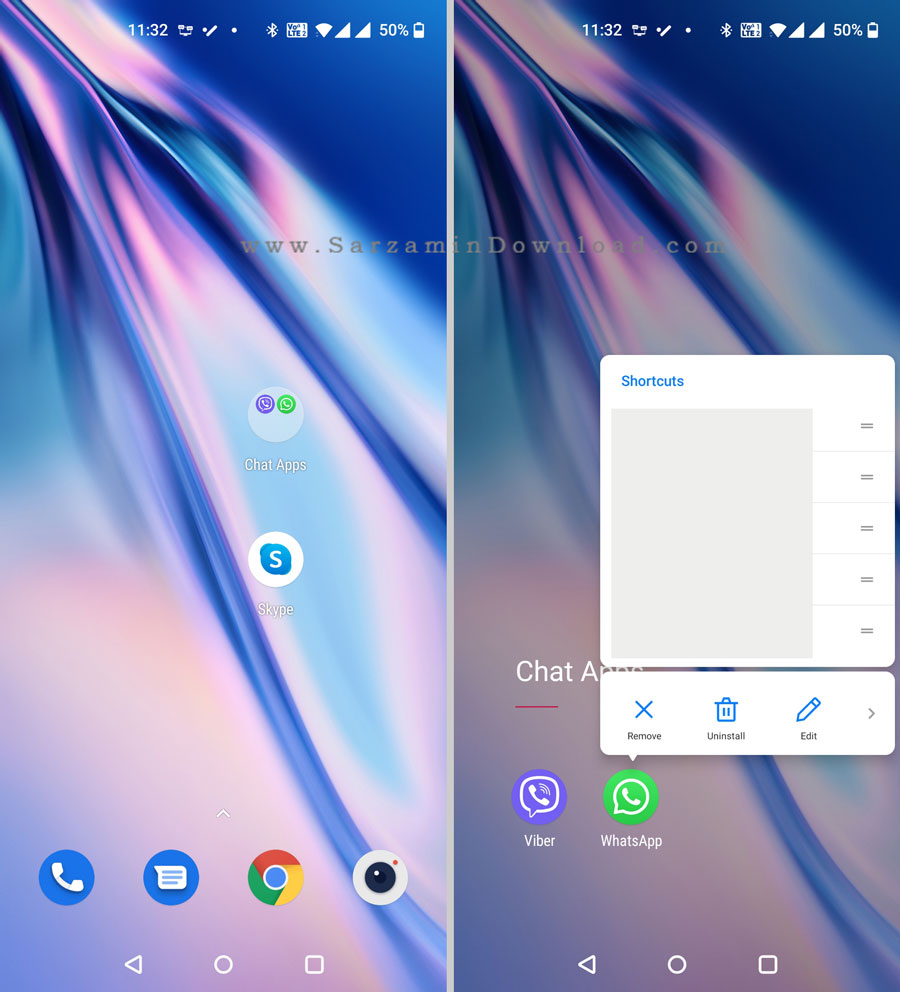
در این مقاله به بررسی روش ساخت یک پوشه در سیستم عامل اندروید و نحوه اضافه کرده برنامه و بازی به آن پرداختیم. در صورت نیاز به راهنمایی بیشتر در خصوص این مقاله می توانید سوالات و نظرات خود را از طریق فرم زیر با ما در میان بگذارید.
این مطلب مربوط به موضوع پوشه میباشد.
آموزش ذخیره پوشه های مورد علاقه در ویندوز 10

ویندوز 10 را می توان برترین سیستم عامل تولید شده توسط شرکت مایکروسافت نام گذاری نمود. این سیستم عامل محبوب دارای ویژگی ها و قابلیت های بسیار زیادی بوده و کار با آن نیز بسیار ساده و آسان می باشد.
ساختار پوشه ها در یک سیستم کامپیوتری می تواند در برخی مواقع بسیار پیچیده و گمراه کننده باشد. برای مثال، در برخی اوقات ممکن است یک فایل دلخواه را درون پوشه های متعددی ذخیره کرده باشید و یا نیاز به استفاده از یک پوشه مخفی یا Hidden شده داشته باشید. در این حالت، قرار دادن پوشه های ضروری و مورد نیاز در بخش Favorite Folders یا پوشه های مورد علاقه می تواند کمک بسیار زیادی به شما نماید.
قابلیت Favorite Folders به منظور دسترسی آسان تر به پوشه های پرکاربرد در ویندوز 10 مورد استفاده قرار می گیرد. با استفاده از بخش پوشه های مورد علاقه می توانید فایل ها و پوشه های درون سیستم کامپیوتری خود را مرتب کرده و از اتلاف وقت خود در جهت پیدا کردن یک فایل جلوگیری نمایید.
در این مقاله می خواهیم به بررسی روش های قرار دادن یک پوشه در Favorite Folders بپردازیم. با سرزمین دانلود همراه باشید.
اضافه کردن پوشه به Quick Access
یکی از سریع ترین روش های دسترسی سریع به یک پوشه در سیستم عامل ویندوز 10، استفاده از قابلیت Quick Access در پنجره File Explorer می باشد. به منظور انجام اینکار، کافی است پوشه مورد نظر را کشیده و در بخش Quick Access رها نمایید.
همچنین با راست کلیک بر روی پوشه مورد نظر و انتخاب گزینه Pin to Quick Access می توانید پوشه مورد نظر را به بخش Quick Access اضافه نمایید. در ادامه و با انتخاب گزینه Unpin from Quick Access می توانید پوشه مورد نظر را از بخش Quick Access حذف نمایید.

Pin کردن پوشه در بخش Taskbar
در بسیاری از مواقع ممکن است بخواهید پروژه و یا پوشه های درحال اجرای خود را در محلی در دسترس ذخیره نمایید. برای مثال، ذخیره کردن یک پروژه اکسل در Taskbar یا نوار وظیفه می تواند دسترسی شما را به فایل مورد نظر سریعتر نماید.
در صورتی که می خواهید یک پوشه را در Taskbar ذخیره کنید، کافی است تنها پوشه مورد نظر را به صورت Drag & Drop به نوار وظیفه اضافه نمایید. برای ذخیره یک پروژه و یا برنامه درحال استفاده نیز می توانید با راست کلیک بر روی فایل مورد نظر و انتخاب گزینه Pin to Taskbar این عمل را انجام دهید.
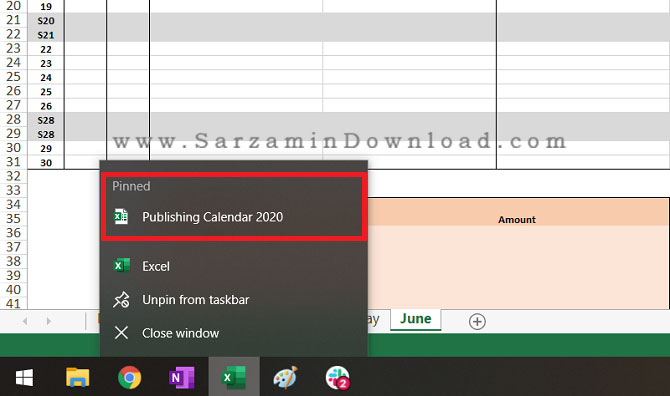
Pin کردن پوشه در بخش منوی استارت
منوی استارت یا Start Menu یکی دیگر از روش های ذخیره سازی فایل های مورد نیاز به منظور دسترسی سریعتر به آنها می باشد. در ویندوز 10 قابلیتی تحت عنوان Appear on Start وجود دارد که با استفاده از آن می توانید پوشه مورد نظر خود را در منوی استارت ویندوز پین نمایید.
به منظور انجام اینکار ابتدا وارد بخش Settings یا تنظیمات در ویندوز شوید. در ادامه به بخش Personalization رفته و گزینه Start را انتخاب نمایید. در این بخش با کلیک بر روی عبارت Choose Which Folders Appear on Start می توانید پوشه یا فایل مورد نظر خود را در بخش استارت قرار دهید.

در این مقاله به بررسی روش های ذخیره پوشه های مورد علاقه و پرکاربرد در سیستم عامل ویندوز 10 پرداختیم. در صورت تمایل می توانید با مشاهده سری مقالات ترفندهای ویندوز 10، با تمامی نکات و آموزش های این سیستم عامل محبوب آشنا شوید. برای ارسال سوالات و نظرات خود در خصوص این مقاله نیز می توانید از طریق فرم زیر با ما در تماس باشید.
این مطلب مربوط به موضوع پوشه میباشد.
آموزش قفل گذاری بر روی پوشه خاص در سیستم عامل ویندوز 10

با وجود پیشرفت مایکروسافت در بخش افزایش حریم خصوصی افراد، متاسفانه بحث امنیت در سیستم های اشتراکی همچنان دارای ضعف می باشد.
منظور از سیستم اشتراکی کامپیوتری است که دارای چندین یوزر بوده و کاربران مختلف به اطلاعات سایر افراد دسترسی دارند. ساده ترین سیستم اشتراکی، کامپیوترهای خانگی می باشند که تمم افراد خانواده در حال استفاده از آن هستند.
یکی از راهکارهای محافظت از اطلاعات مهم و شخصی در این گونه سیستم ها، قرار دادن رمز عبور بر روی پوشه های حاوی اطلاعات می باشد. از آنجایی که این قابلیت به صورت رسمی در سیستم عامل ویندوز قابل استفاده نمی باشد، نیازمند انجام یک سری پیش نیاز است.
در این مقاله می خواهیم به بررسی روش قفل گذاری بر روی یک پوشه خاص در سیستم عامل ویندوز بپردازیم. با سرزمین دانلود همراه باشید.
آموزش قفل گذاری بر روی اطلاعات یک پوشه
بهتر است قبل از استفاده از این روش، یک بار به صورت تستی آن را در یک پوشه امتحان کنید و پس از آن نسبت به رمزگذاری بر روی پوشه اصلی خود اقدام نمایید. به منظور انجام این کار به صورت زیر عمل می کنیم:
1. ابتدا یک پوشه جدید ایجاد کرده و فایل مورد نظر خود را در درون پوشه قرار دهید.
2. در ادامه بر روی فضای خالی در پوشه راست کلیک کرده و بر روی گزینه New کلیک کنید. در ادامه گزینه Text Document را انتخاب کنید.
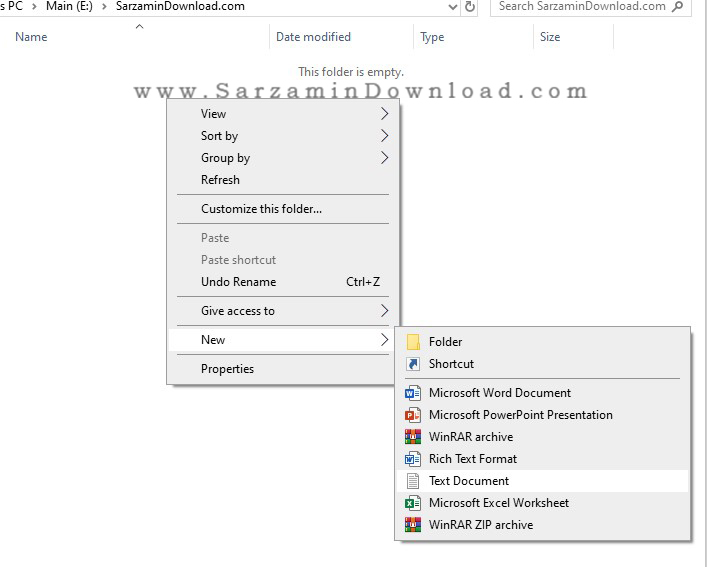
3. نام فایل متنی ساخته شده را به Password تغیر داده و با دوبار کلیک بر روی آن، فایل را باز نمایید.
4. در صفحه باز شده قطعه کد موجود در این صفحه را کپی کرده و در فایل مورد نظر خود قرار دهید.
5. در خط 22 عبارت Mypassword را پاک کرده و رمز عبور مورد نظر خود را جایگزین آن کنید. در نظر داشته باشید که یک فاصله قبل و پس از رمزعبور باید قرار داده شده باشد.
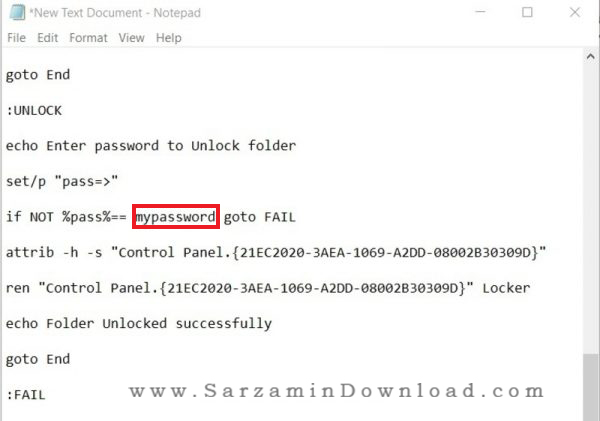
6. از طریق منوی بالای نرم افزار بر روی گزینه File کلیک کرده و گزینه Save as را انتخاب کنید. نام فایل را در بخش File name به Lock.bat تغییر داده و در قسمت Save as Type نیز گزینه All Files را انتخاب کنید. در نهایت بر روی گزینه Save کلیک کنید.
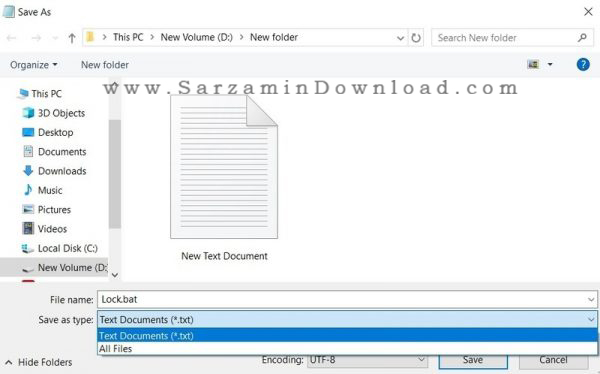
7. حال بر روی فایل ساخته شده کلیک کنید. در این حالت یک پنجره پاپ آپ باز خواهد شد. در این بخش می توانید اطلاعات مهم خود را که قصد قفل گذاری بر روی آن دارید را در آن قرار دهید.
8. دوباره بر روی فایل Lock.bat کلیک نمایید. در این صفحه از شما اجازه قفل گذاری پوشه درخواست می شود که با فشردن کلید Y این عملیات انجام خواهد شد.
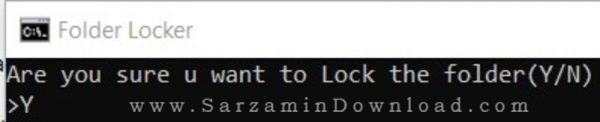
9. در ادامه می توانید با کلیک بر روی فایل Lock.bat و وارد کردن رمز عبور انتخابی، به محتویات پوشه خصوصی خود دسترسی پیدا کنید.
در این مقاله به بررسی روش قفل گذاری بر روی یک پوشه خاص در سیستم عامل ویندوز 10 پرداختیم. در نظر داشته باشید که اگر پس از انجام این کار ویندوز خود را ورژن های قبل تر مانند ویندوز 7 و 8 دانگرید کنید، ممکن است قطعه کد وارد شده به درستی عمل نکند. در صورت نیاز به راهنمایی بیشتر در خصوص این مقاله می توانید نظرات و سوالات خود را از طریق فرم زیر با ما در میان بگذارید.
این مطلب مربوط به موضوع پوشه میباشد.
- ابتدا
- قبلی
- 1
- 2
- بعدی
- انتها (10)
تازه ترین مقالات
- نحوه افزایش حجم فضای آیکلود
- راهنمای خرید بلیط هواپیما تهران مشهد از قاصدک 24
- چگونه می توانیم از بروز عفونت چشم پیشگیری کنیم؟
- استفاده از ChatGPT به زبان فارسی ممکن شد
- 10 اپلیکیشن زبان انگلیسی برای تقویت لیسنینگ
- محبوب ترین بازی ها برای گوشی های اندروید سامسونگ و شیائومی کدام است؟
- اصلاح سریع و دقیق موی سر و ریش با ماشین اصلاح و ریش تراش Bomidi L1
- قیمت سوئیت اسکای هتل اسپیناس پالاس
- آیا موقعیت مکانی سرور اختصاصی مهم است؟ انتخاب آگاهانه سرو اختصاصی ایران و خارج
- چرا مجبور به خرید مجدد باتری لپ تاپ می شویم؟
 دانلود منیجر
دانلود منیجر  مرورگر اینترنت
مرورگر اینترنت ویندوز
ویندوز فشرده سازی
فشرده سازی پخش آهنگ
پخش آهنگ پخش فیلم
پخش فیلم آنتی ویروس
آنتی ویروس آفیس
آفیس ابزار CD و DVD
ابزار CD و DVD تلگرام ویندوز
تلگرام ویندوز فلش پلیر
فلش پلیر جاوا
جاوا دات نت فریم ورک
دات نت فریم ورک تقویم
تقویم نرم افزار اندروید
نرم افزار اندروید نرم افزار آیفون، iOS
نرم افزار آیفون، iOS