منوی سایت
جدیدترین دانلودها
- بازی قلعه 2 + نسخه فارسی دارینوس (برای کامپیوتر) - Stronghold 2 PC Game
- نرم افزار لاکی پچر (برای اندروید) - Lucky Patcher 11.3.0 Android
- مرورگر مایکروسافت اج (برای ویندوز) - Microsoft Edge 124.0.2478.51 Windows
- بازی افسانههای قلعه + نسخه فارسی (برای کامپیوتر) - Stronghold Legends PC Game
- دفترچه راهنمای خودرو MVM 315 Plus
- دفترچه راهنمای خودرو MVM 110S
- نرم افزار مدیریت حرفه ای تماس ها (برای اندروید) - Truecaller 14.0.5 Android
- نرم افزار دیوار (برای اندروید) - Divar 11.11.1 Android
- نرم افزار مدیریت فایروال ویندوز - Windows Firewall Control 6.9.9.9 Windows
- نرم افزار بهینه سازی و افزایش سرعت CPU (برای ویندوز) - Process Lasso Pro 14.0.2.12 Windows
پنجره
تازه های این بخش :
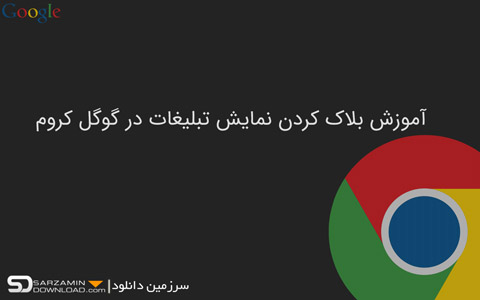
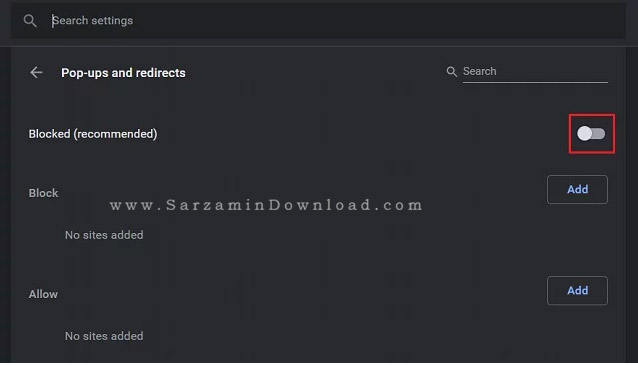


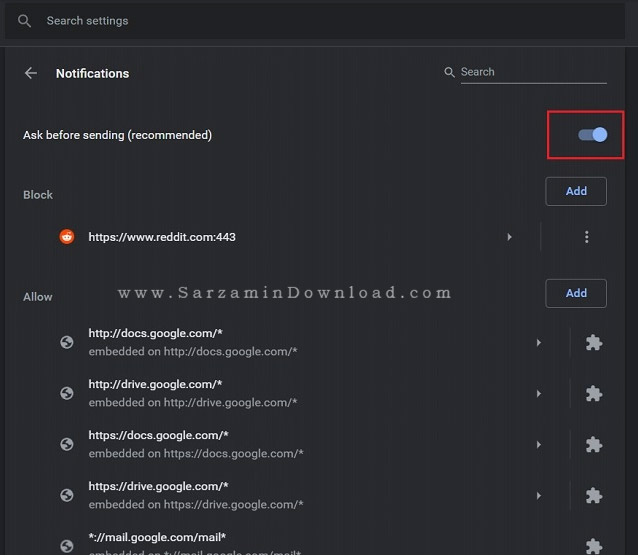
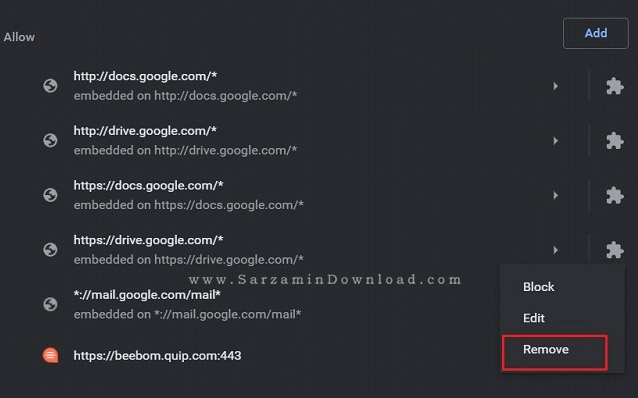
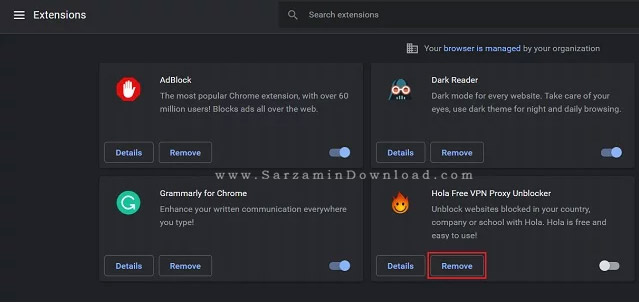
![]()
این مطلب مربوط به موضوع پنجره میباشد.



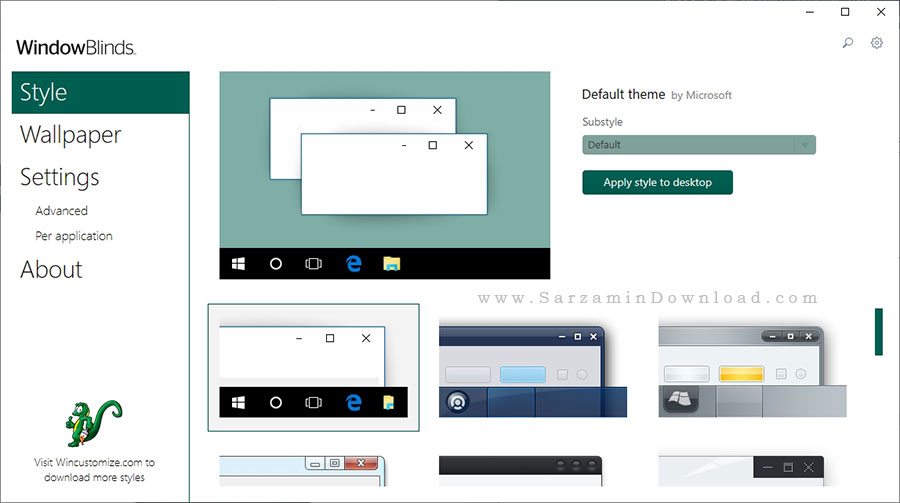

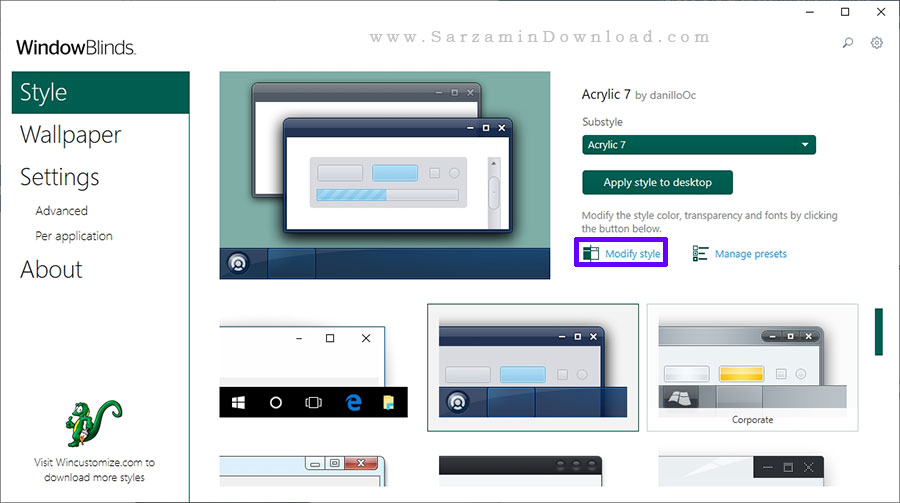

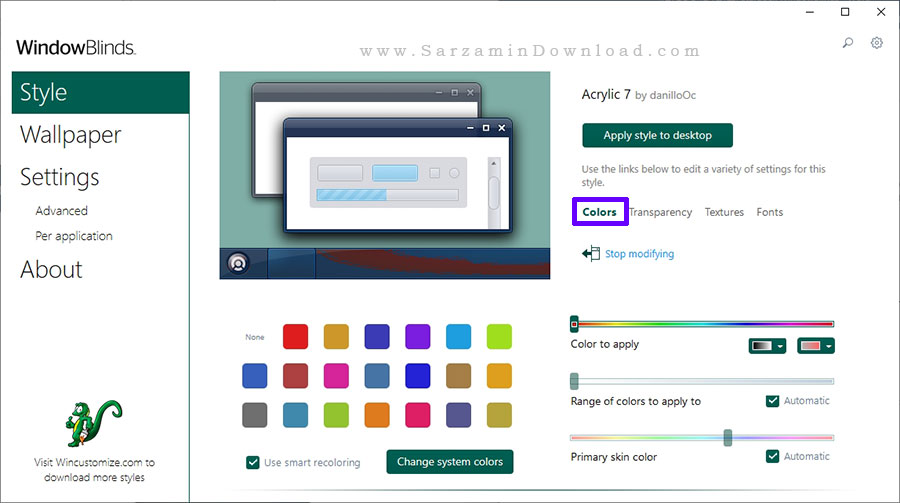
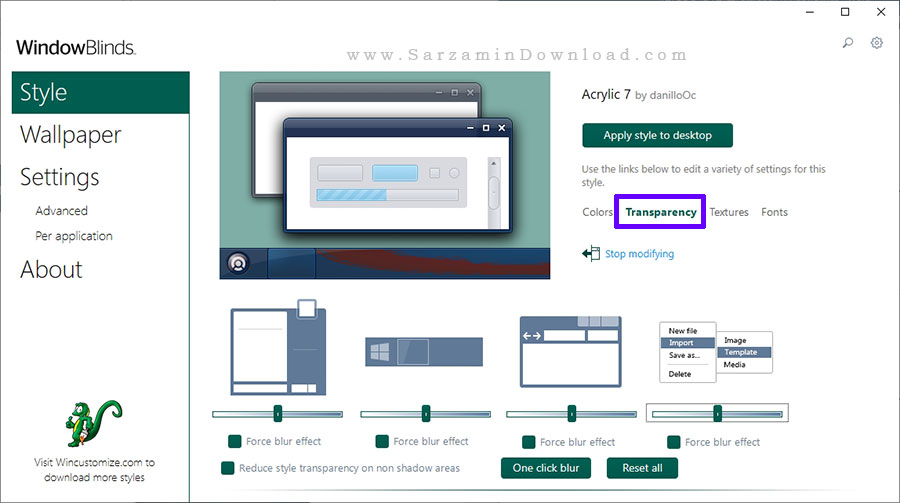
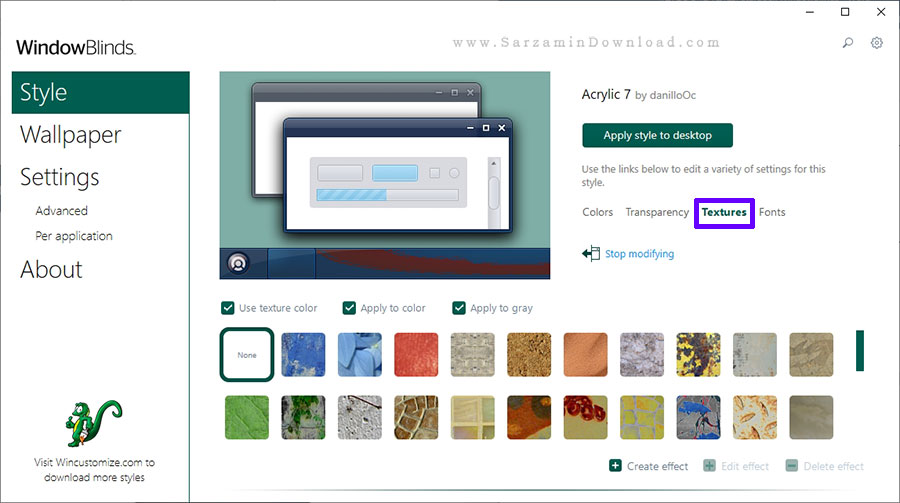






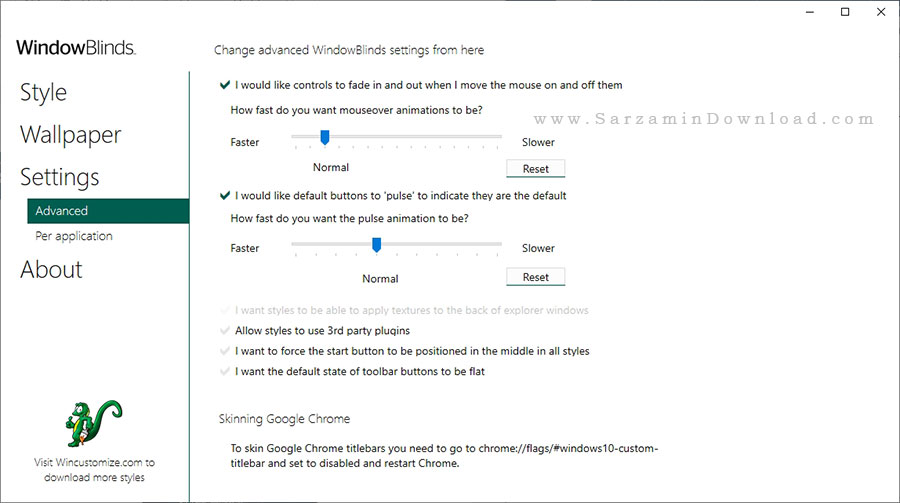
![]()
![]()
این مطلب مربوط به موضوع پنجره میباشد.
آموزش کار با نرم افزار Run-Command
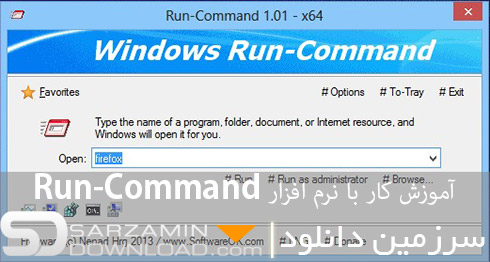
حتما همه شما کاربران با ابزار Run ویندوز که با استفاده از آن میتوان دستورات مختلفی اجرا کرد و یا نرم افزار های ویندوز را اجرا نمود آشنا هستید. همانطور که میدانید Run تنها اجازه اجرای دستورات و نرم افزار ها را به کاربر میدهد و هیچ قابلیت و کاربرد دیگری ندارد. اگر شما نیز جزو کاربران حرفه باشید، حتما Run ویندوز شما را راضی نمیکند و به نرم افزاری مشابه، اما با قابلیت های بیشتر مانند “Run-Command” نیاز دارید. در این مطلب از سایت سرزمین دانلود میخواهیم شما را با نحوه کار با نرم افزار Run-Command آشنا کنیم.
کار با نرم افزار Run Command
ابتدا آخرین نسخه از نرم افزار Run-Command را با استفاده از لینک درج شده در انتهای این مطلب دانلود کنید. پس از دانلود نرم افزار، آن را از فایل آرشیو (Archive) استخراج کرده و سپس وارد پوشه ی حاصل شده از استخراج شوید و دوبار بر روی فایل اجرایی نرم افزار کلیک کنید تا اجرا شود. این نرم افزار پورتیبل (Protable) و یا همان قابل حمل بوده و نیازی به نصب ندارد.
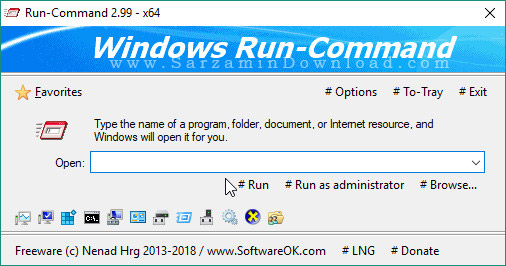
هم اکنون به منظور اجرای دستورات، ابتدا دستور را در کادر “Open” وارد نمایید.

اکنون به منظور اجرای دستور و یا نرم افزار وارد شده تحت اکانت خودتان، دکمه ی “Run” و به منظور اجرای آن تحت اکانت ادمین (Administrator)، دکمه ی “Run As Administrator” را کلیک کنید.
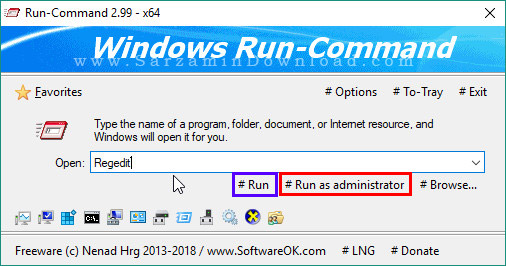
به منظور مرور فایل های موجود در کامپیوتر و اجرای یکی از آنها، دکمه ی “Browse” را کلیک کنید.
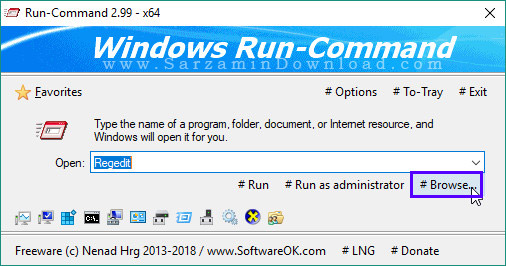
پنجره ای به شکل عکس زیر باز خواهد شد که باید فایل اجرایی (Executable) نرم افزار مورد نظر را در آن انتخاب کنید.
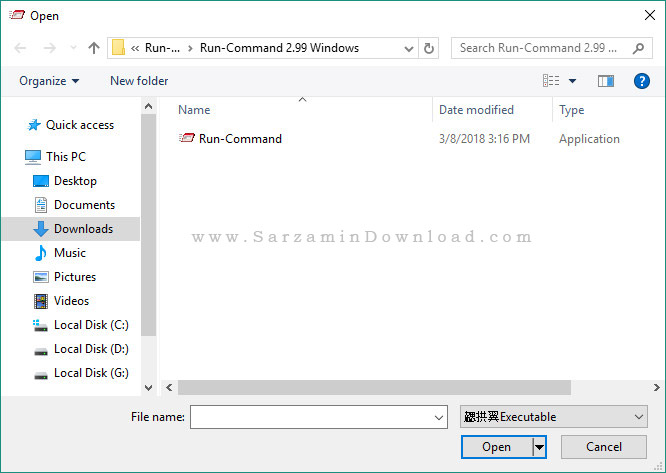
دستورات از پیش آماده
نرم افزار دارای تعدادی دستور از پیش آماده میباشد که در این بخش از مقاله میخواهیم به شرح آنها بپردازیم:
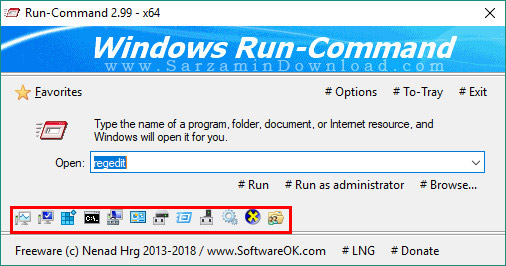
1. taskmgr.exe: باز کردن تسک منیجر.
2. sysdm.cpl: باز کردن پنجره ی “System Properties”.
3. regedit.exe: باز کردن پنجره ی ویرایشگر رجیستری و یا همان “Registry Editor”.
4. cmd.exe: باز کردن پنجره ی خط فرمان و یا همان “Command Prompt”.
5. compmgmt.msc: باز کردن پنجره ی “Computer Management”.
6. control: باز کردن کنترل پنل.
7. diskmgmt.msc: باز کردن پنجره ی نرم افزار “Disk Management”.
8. shell:::{2559a1f3-21d7-11d4-bdaf-00c04f60b9f0}: باز کردن Run پیشفرض ویندوز.
9. devmgmt.msc: باز کردن “Device Manager”.
10. services.msc: باز کردن پنجره ی “Services”.
11. dxdiag.exe: باز کردن پنجره ی “DirectX Diagnostic Tool”.
12. fsmgmt.msc: باز کردن پنجره ی “Shared Folders”.
تنظیمات نرم افزار
با کلیک بر روی دکمه ی “Options” در نرم افزار، به تعدادی گزینه دسترسی پیدا میکنید که در ادامه با آنها آشنا میشویم:

- Minimize to tray if Close: ارسال نرم افزار به بخش “System Tray” (کنار ساعت و تاریخ) پس از بستن آن.
- Minimize to tray if Close: مخفی کردن نرم افزار به جای بستن آن پس از کلیک بر روی دکمه ی ضربدر.
- Always start minimized (ToTray): نمایش آیکن نرم افزار در بخش “Syste Tray” پس از اجرای آن، به جای نمایش پنجره ی آن.
- Always start hidden: اجرای نرم افزار در حالت مخفی.
- Start with Windows: اجرای نرم افزار پس از بوت شدن ویندوز.
- Control Panel menu: افزودن دکمه ی “Control Panel” به داخل رابط کاربری نرم افزار Run-Command.
- Hot-Key: تعریف کلید های میانبر برای اجرای Run-Command.
- Hide, when running: مخفی کردن نرم افزار پس از اجرای دستورات.
- Always on Top: قرار گرفتن پنجره ی نرم افزار Run-Command در مقابل تمامی پنجره های دیگر در ویندوز.
- Program Info: دریافت اطلاعات راجع به نرم افزار.
- Hide out: مخفی کردن نرم افزار.
افزودن دستورات به لیست علاقه مندی ها
یکی از قابلیت های کاربردی دیگر Run-Command، افزودن دستورات و نرم افزار ها به لیست علاقه مندی ها است که با استفاده از این قابلیت کار ها بسیار سریع تر پیش خواهند رفت.
به منظور افزودن دستوری به لیست علاقه مندی ها، ابتدا دستور مورد نظر را در کادر “Open” وارد نموده و سپس دکمه ی “Favorite” را کلیک کنید.

پس از کلیک بر روی دکمه ی “Favorites” منویی باز میشود که از داخل آن باید گزینه ی “Add to Favorites” را انتخاب کنید.
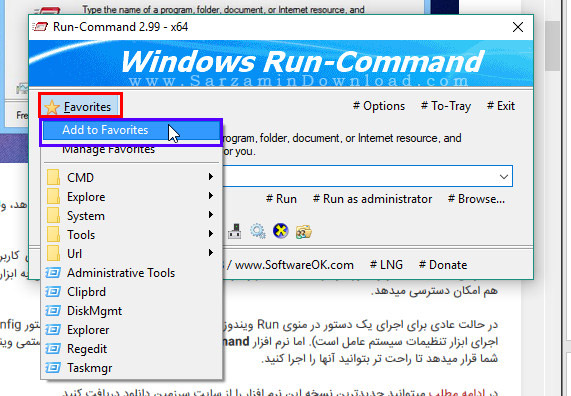
پنجره ای به شکل عکس زیر باز خواهد شد:
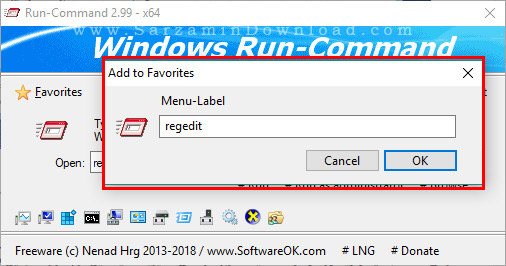
عنوان این دستور را در کادر “Menu-Label” وارد کرده و سپس “OK” را کلیک کنید تا به لیست دستورات دلخواه اضافه شود.

هم اکنون زمانی که بر روی دکمه ی “Favorites” کلیک کنید، خواهید دید دستور مورد نظر به لیست افزوده شده است.
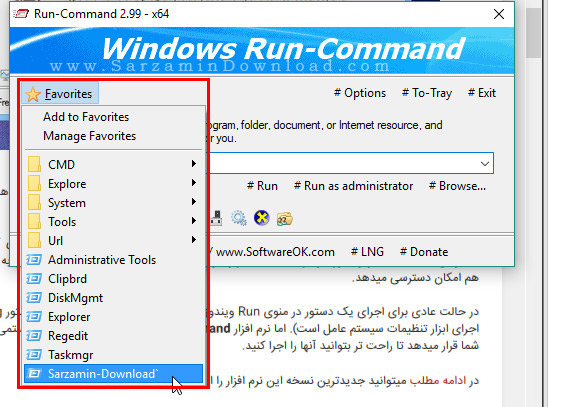
مدیریت دستورات دلخواه
به منظور مدیریت دستورات دلخواه و یا همان “Favorites”، ابتدا دکمه ی “Favorites” را کلیک کنید و سپس از داخل منویی که باز میشود گزینه ی “Manage Favorites” را انتخاب نمایید.
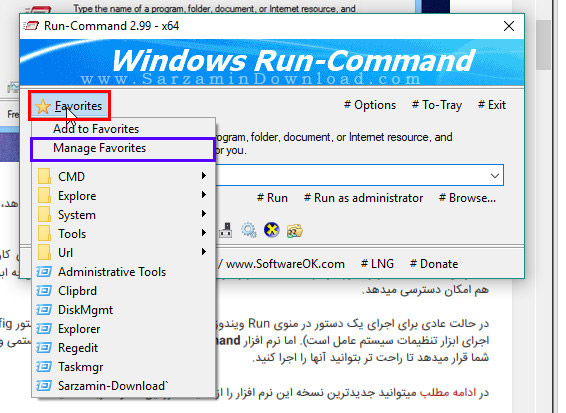
پنجره ای به شکل عکس زیر باز خواهد شد.
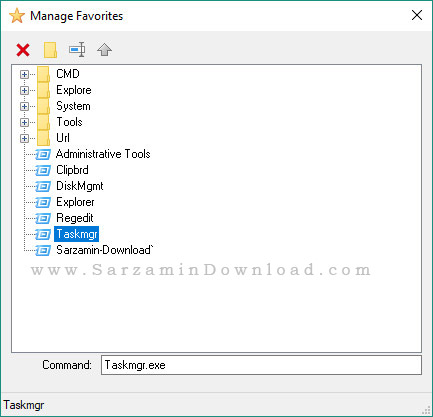
- پاک کردن دستورات:
برای انجام این کار ابتدا دستور مورد نظر را کلیک کنید تا هایلات شود و سپس دکمه ی ضربدر را کلیک کنید.
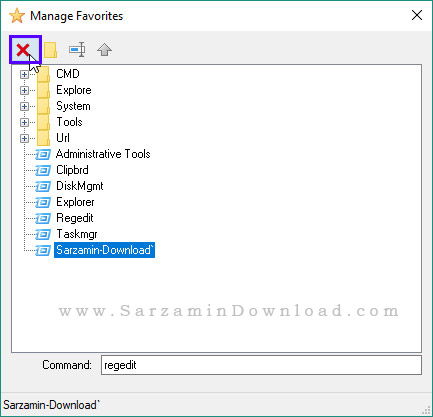
- ساخت پوشه ی جدید:
برای ساخت پوشه ی جدید میتوانید از دکمه ی پوشه استفاده نمایید. بدین منظور ابتدا یک دستور را هایلات کنید (تفاوتی نمیکنید کدام دستور).


همچنین میتوانید داخل پوشه ها نیز پوشه بسازید. بدین منظور تنها کافیست ابتدا پوشه ی مورد نظر را کلیک کنید و سپس دکمه ی پوشه را کلیک کنید تا پوشه ی مورد نظر شما داخل پوشه ای دیگر ساخته شود.

برای انتقال دستور ها به داخل یک پوشه، دستور مورد نظر را گرفته و با استفاده از ماوس به داخل پوشه بکشید.

- تغییر نام دستورات و یا پوشه ها:
برای انجام این کار ابتدا پوشه و یا دستور را کلیک کنید و سپس سومین دکمه از سمت چپ را کلیک کنید.

- خارج کردن دستورات از پوشه ها:
اگر خواستید دستوری را از داخل یک پوشه خارج نمایید، ابتدا دستور داخل پوشه را کلیک کنید تا هایلایت شود و سپس علامت پیکان را کلیک نمایید.
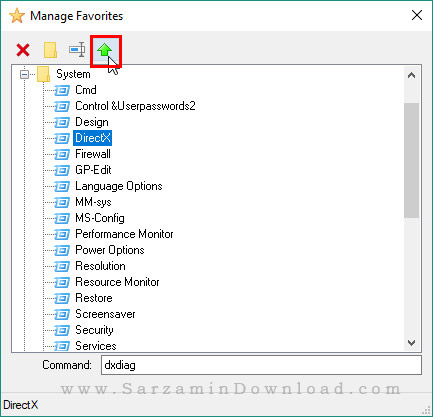
موفق و شاد باشید.
![]() دانلود آخرین نسخه نرم افزار Run-Command
دانلود آخرین نسخه نرم افزار Run-Command
![]() سایر مقالات مربوط به Run-Command
سایر مقالات مربوط به Run-Command
این مطلب مربوط به موضوع پنجره میباشد.
تازه ترین مقالات
- نحوه افزایش حجم فضای آیکلود
- راهنمای خرید بلیط هواپیما تهران مشهد از قاصدک 24
- چگونه می توانیم از بروز عفونت چشم پیشگیری کنیم؟
- استفاده از ChatGPT به زبان فارسی ممکن شد
- 10 اپلیکیشن زبان انگلیسی برای تقویت لیسنینگ
- محبوب ترین بازی ها برای گوشی های اندروید سامسونگ و شیائومی کدام است؟
- اصلاح سریع و دقیق موی سر و ریش با ماشین اصلاح و ریش تراش Bomidi L1
- قیمت سوئیت اسکای هتل اسپیناس پالاس
- آیا موقعیت مکانی سرور اختصاصی مهم است؟ انتخاب آگاهانه سرو اختصاصی ایران و خارج
- چرا مجبور به خرید مجدد باتری لپ تاپ می شویم؟
 دانلود منیجر
دانلود منیجر  مرورگر اینترنت
مرورگر اینترنت ویندوز
ویندوز فشرده سازی
فشرده سازی پخش آهنگ
پخش آهنگ پخش فیلم
پخش فیلم آنتی ویروس
آنتی ویروس آفیس
آفیس ابزار CD و DVD
ابزار CD و DVD تلگرام ویندوز
تلگرام ویندوز فلش پلیر
فلش پلیر جاوا
جاوا دات نت فریم ورک
دات نت فریم ورک تقویم
تقویم نرم افزار اندروید
نرم افزار اندروید نرم افزار آیفون، iOS
نرم افزار آیفون، iOS