منوی سایت
جدیدترین دانلودها
- دفترچه راهنمای خودرو پیکاپ کلوت
- بازی پارکور وکتور (برای اندروید) - Vector 2.1.10 Android
- نرم افزار ترب (برای اندروید) - Torob 0.17.5.8 Android
- نرمافزار مسیریاب نشان (برای اندروید) - Neshan 12.0.2 Android
- بازی بتل رویال کال آف دیوتی (برای ویندوز) - Call of Duty Mobile Season 1.0.44 Android
- مرورگر فایرفاکس (برای ویندوز) - Firefox 125.0.1 Windows
- نرم افزار ساخت دوره های آموزشی حرفه ای با پاورپوینت (برای ویندوز) - iSpring Suite 11.3.6 Build 18005 Windows
- نرم افزار مدیریت انتقال فایل به سرور (برای ویندوز) - FileZilla 3.67.0 Windows
- نرم افزار اجرای برنامه های اندروید در کامپیوتر، بلواستکس - BlueStacks X App Player 5.21.150.1024 Windows
- نرم افزار تولید متن و تصاویر 3 بعدی (برای ویندوز) - Blender 4.1.1 Windwos
پشتیبان گیری
تازه های این بخش :
چگونه ایمیل های خود را به صورت آفلاین مشاهده کنیم؟

گاهی اوقات پیش آمده است که به اینترنت دسترسی نداشته باشیم و اتفاقاً همان لحظه نیز نیاز شدیدی به محتویات یکی از ایمیل هایمان داشته باشیم! آنجاست که می گوییم ای کاش نسخه آفلاین ایمیل هایم را پشتیبان گیری کرده بودم. اگر در ایمیل هایتان اطلاعات مهمی دارید که دوست دارید همیشه حتی در مواقع نبود اینترنت به آن دسترسی داشته باشید، با سرزمین دانلود همراه باشید و این مقاله را تا پایان مطالعه نمایید.

برای تهیه نسخه پشتیبان و آفلاین ایمیل هایتان پیشنهاد ما استفاده از یک ایمیل کلاینت (email client) مانند Thunderbird است. در ادامه به شما توضیح خواهیم داد که چگونه تنظیمات را طوری قرار دهید که با هربار باز کردن برنامه، بصورت خودکار تمام ایمیل های شما دانلود شده و در مواقع نیاز به آن ها دسترسی داشته باشید.

اضافه کردن حساب ایمیل به Thunderbird
آخرین ورژن برنامه Thunderbird را از این لینک دانلود و نصب کنید. در اولین اجرا، برنامه از شما آدرس ایمیل و گذرواژه شما را می پرسد. توجه داشته باشید که اگر از سرویس هایی مانند Gmail یا Outlook استفاده می کنید، برنامه به صورت خودکار تنظیمات پیکربندی مناسب حساب شما را انجام خواهد داد. در غیر اینصورت باید با کلیک روی Manual Config به صورت دستی آدرس سرور و شماره پورت ها را وارد کنید. در ادامه با دو گزینه IMAP و POP3 برخورد می کنید. در اینجا بهتر است IMAP که یک پروتکل جدید تر نسبت به POP است را انتخاب کنید. پس از ورود به حسابتان، برنامه شروع به بارگیری پیام های شما می کند که ممکن است کمی زمان ببرد.
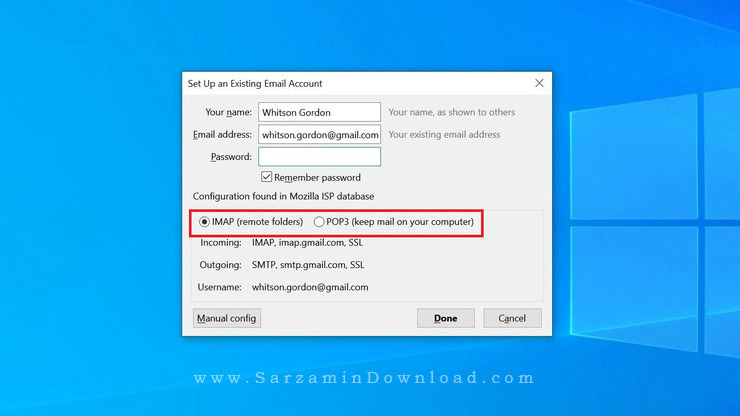
برای اینکه Thunderbird تمام ایمیل های شما در همه فولدر ها را دانلود کند به این روش عمل کنید:
1. وارد بخش Options شوید.
2. روی زبانه Advanced کلیک کنید، سپس Config Editor را انتخاب کنید.
3. در صورت مشاهده پیغام اخطار، I Accept the Risk را انتخاب کنید.
4. در پنجره باز شده mail.server.default.check_all_folders_for_new را پیدا کنید.
5. اگر Value روی False بود، روی آن دوبار کلیک کنید تا به True تغییر پیدا کند.

پس از انجام این مراحل، Thunderbird از این پس تمامی ایمیل های شما را Sync یا همگام سازی خواهد کرد. این پروسه ممکن است کمی طول بکشد، پس Thunderbird را باز بگذارید و به کار هایتان مشغول شوید و اجازه بدهید تا برنامه کارش را کامل انجام می دهد. پس از اتمام همگام سازی باید مطمئن شوید که Thunderbird ایمیل های دانلود شده را از سرور بصورت خودکار حذف نکند. برای این کار مراحل زیر را انجام دهید:
1. روی حساب خود در برنامه راست کلیک کنید.
2. وارد بخش Settings سپس Server Settings شوید.
3. تیک گزینه های For at Most 14 Days و Until I Delete Them را بردارید.
کار تمام است.حالا اگر زمانی به اینترنت دسترسی نداشته باشید، خیالتان راحت است که اطلاعات موجود در ایمیلتان در اختیارتان است. فقط برای احتیاط هرچه بیشتر می توانید از پوشه ایمیل هایتان که در مسیر زیر قرار دارد هم پشتیبان گیری کنید تا در صورت پیش آمدن هرگونه اتفاقی برای لپ تاپ شما ایمیل هایتان را از دست نداده باشید.
C:\Users\[YourUsername]\AppData\Roaming\Thunderbird
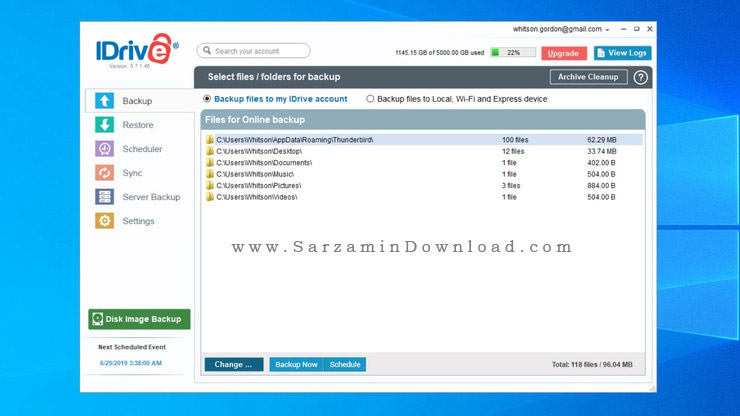
امیدواریم این مقاله در حفظ ایمیل هایتان به شما کمک کرده باشد.
این مطلب مربوط به موضوع پشتیبان گیری میباشد.
آموزش آپدیت درایورها با نرم افزار Ashampoo Driver Updater

برای کارکرد صحیح قطعات سخت افزاری کامپیوتر، باید درایور صحیح و بروز برای آنها در سیستم نصب شده باشد. درایور نرم افزار رابط بین سیستم عامل و قطعات سخت افزاری است که به سیستم عامل امکان کنترل قطعه را میدهد. اما دانلود و نصب درایور های جدید و صحیح برای قطعات سیستم، کاری سخت و زمان بر است. به همین دلیل است که باید از یک نرم افزار متخصص بروزرسانی و مدیریت درایور استفاده کنید. در این مقاله نیز میخواهیم نحوه کار با یکی از نرم افزار ها در این زمینه را برای شما شرح دهیم. این نرم افزار “Ashampoo Driver Updater” نام دارد که وظیفه اش بروزرسانی درایور های سخت افزاری سیستم است.
کار با نرم افزار Ashampoo Driver Updater
آخرین نسخه نرم افزار Ashampoo Driver Updater را با کلیک بر روی لینک درج شده در انتهای مطلب دانلود کرده و سپس آن را نصب کنید. پس از طی کردن مراحل ساده نصب نرم افزار، آن را اجرا کنید.
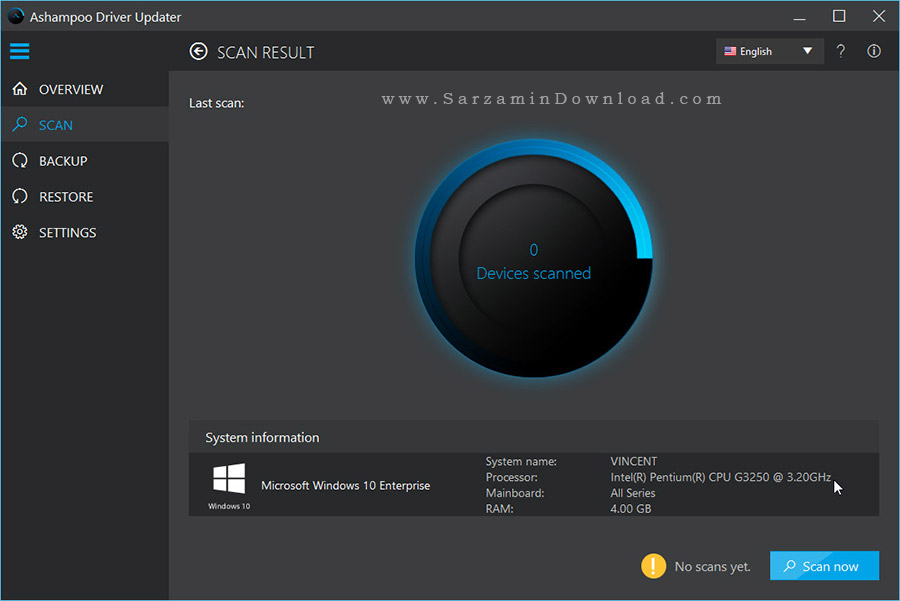
هم اکنون به منظور آغاز اسکن قطعات سیستم دکمه ی “Scan Now” را کلیک کنید.

چند لحظه صبر کنید تا نرم افزار قطعات را بررسی کرده و برای یافتن درایور های جدید برای آنها در دیتابیس (DataBase) عظیم اش جستجو کند.

پس از چند لحظه نتایج اسکن به نمایش در میایند.
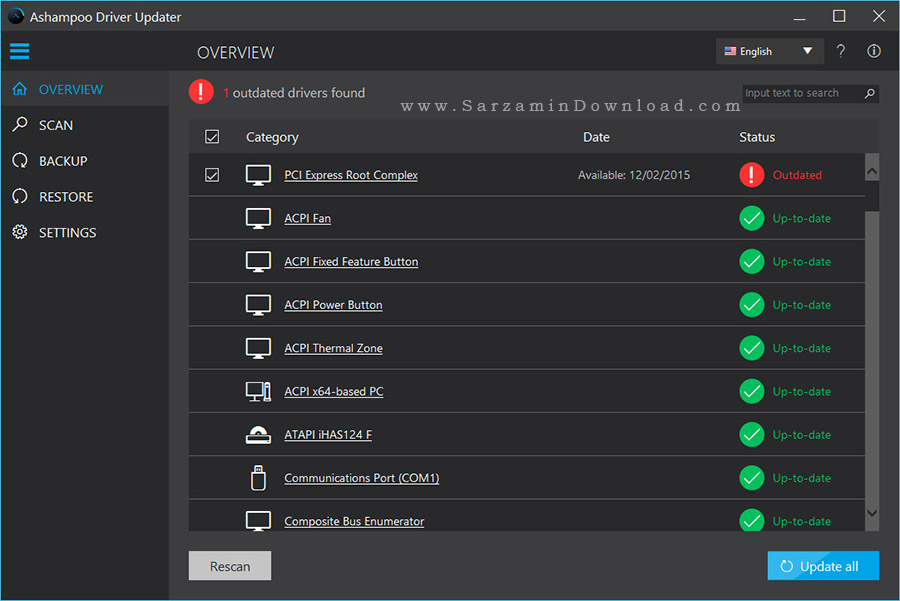
به منظور مشاهده اطلاعات بیشتر راجع به هر درایور و همچنین مشاهده زمان عرضه آن، بر روی نام درایور کلیک کنید.

هم اکنون “Update All” را کلیک کنید تا نرم افزار درایور ها را بروزرسانی کند.

پنجره ای به شکل عکس زیر باز خواهد شد:
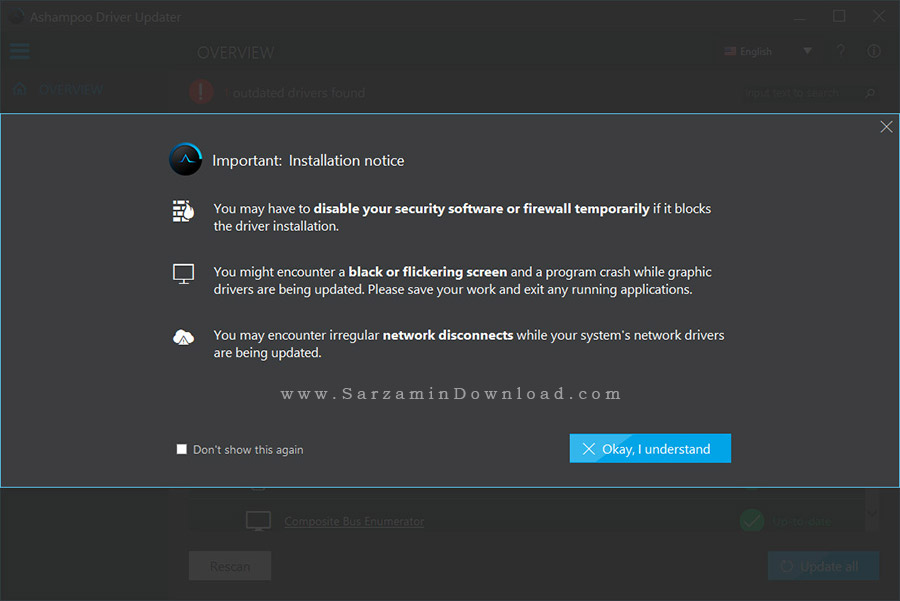
در این پنجره این سه نکته درج شده اند:
1. اگر نرم افزار امنیتی (مانند آنتی ویروس) و یا فایروال شما جلوی نصب درایور را بگیرد، باید آن را غیر فعال کنید.
به منظور غیر فعال کردن آنتی ویروس ها، از مقاله زیر کمک بگیرید:
2. حین بروزرسانی درایور کارت گرافیک ممکن است با صفحه سیاه، چشمک زن و یا بسته شدن و کرش (Crash) شدن نرم افزار ها مواجه شوید. قبل از بروزرسانی درایور کارت گرافیک تمامی نرم افزار ها را ببندید.
3. ممکن است حین بروزرسانی درایور کارت شبکه، با قطع شدن های غیر معمول اینترنت مواجه شوید.
در این پنجره “Don’t Show This Again” را تیک بزنید و سپس “Okay, I Understand” را کلیک کنید.
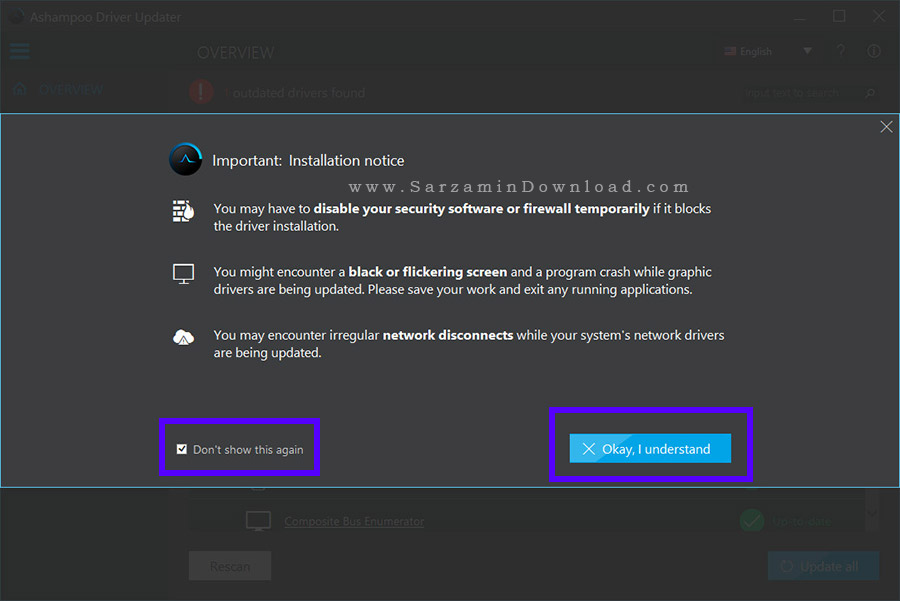
هم اکنون صبر کنید تا درایور ها دانلود و نصب شوند.
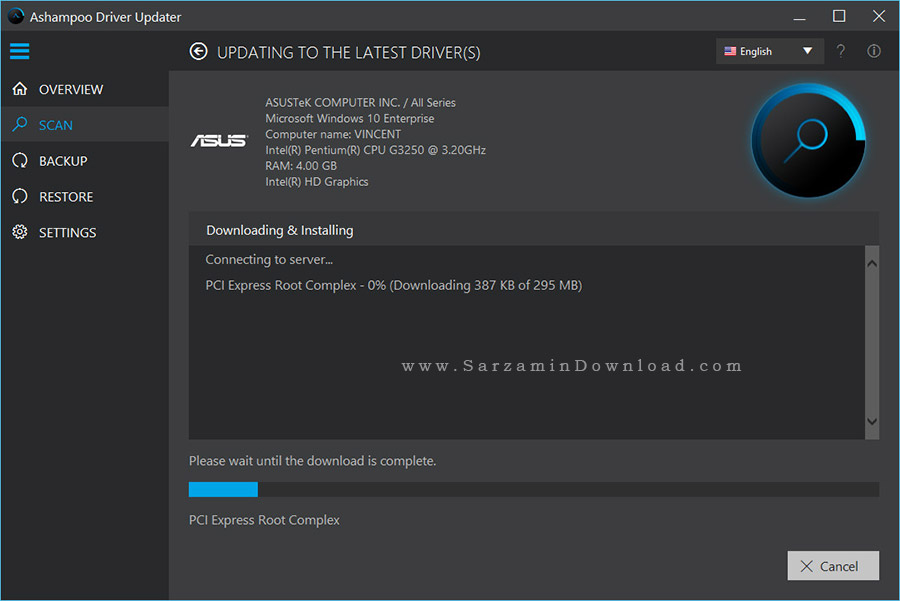
پس از اتمام نصب درایور ها سیستم را ریستارت کنید.
تهیه نسخه پشتیبان از درایور ها
با استفاده از نرم افزار Ashampoo Driver Updater میتوانید یک نسخه پشتیبان از درایور های نصب شده در سیستم تان تهیه کنید تا در هر زمان در صورت نیاز از نسخه پشتیبان استفاده کرده و تمامی درایور ها را بازگردانی کنید. بدین منظور طبق مراحل زیر پیش بروید:
1. در نرم افزار به بخش Backup بروید.

2. در بخش جدیدی که وارد آن میشوید تیک درایور هایی را که میخواهید نسخه پشتیبان از آنها تهیه شود را بزنید و یا تیک “Drivers” را بزنید تا تمامی درایور ها به حالت انتخاب در بیایند.

3. پوشه مقصد تهیه نسخه پشتیبان را با کلیک بر روی متن “Select Backup Folder” انتخاب کنید.
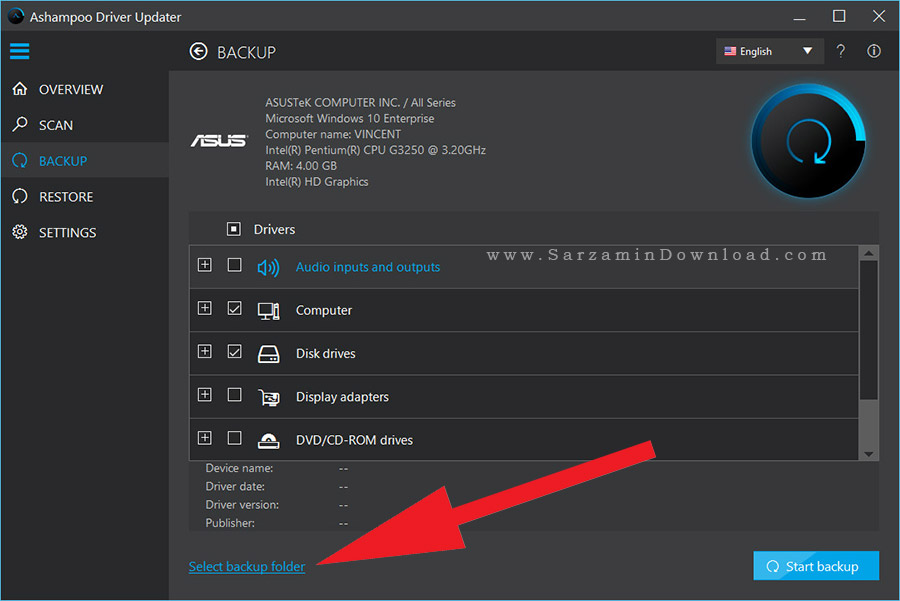
4. دکمه ی “Start Backup” را کلیک کنید.
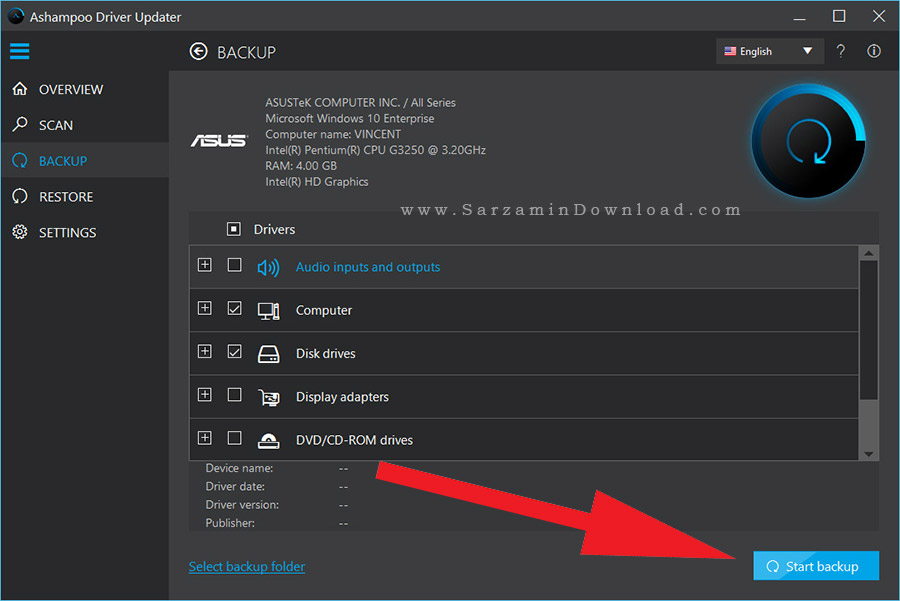
در آخر نتیجه به نمایش در میاید.

بازیابی از نسخه پشتیبان
به منظور بازیابی از نسخه پشتیبان در نرم افزار ابتدا به بخش “Restore” بروید.
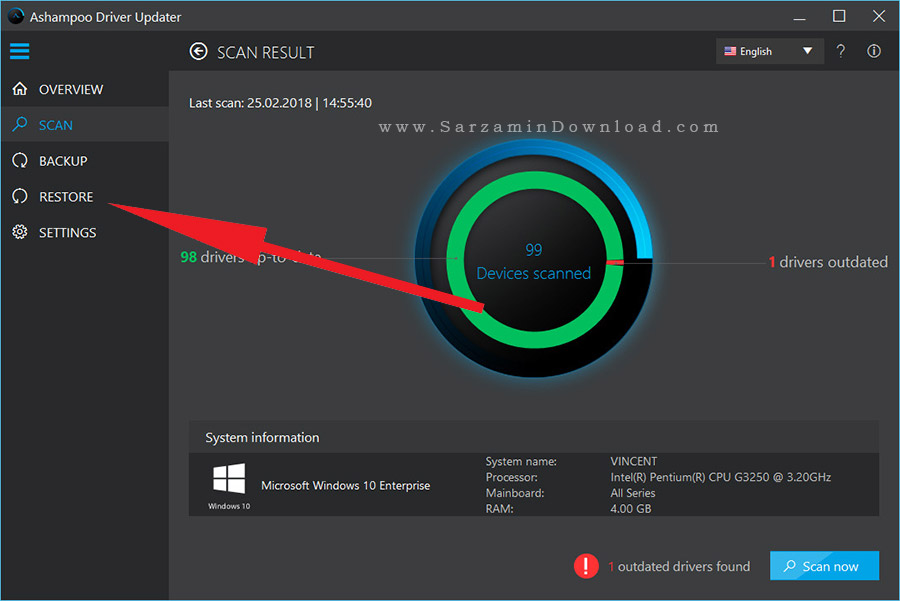
در این تب نسخه های پشتیبان تهیه شده نمایش داده میشوند.

اگر میخواهید تنها بعضی از درایور ها در این نسخه پشتیبان بازگردند، ابتدا علامت + را کلیک کنید تا زیرشاخه ها باز شوند.

تیک درایور های مورد نظر را بزنید و سپس “Restart Now” را کلیک کنید.
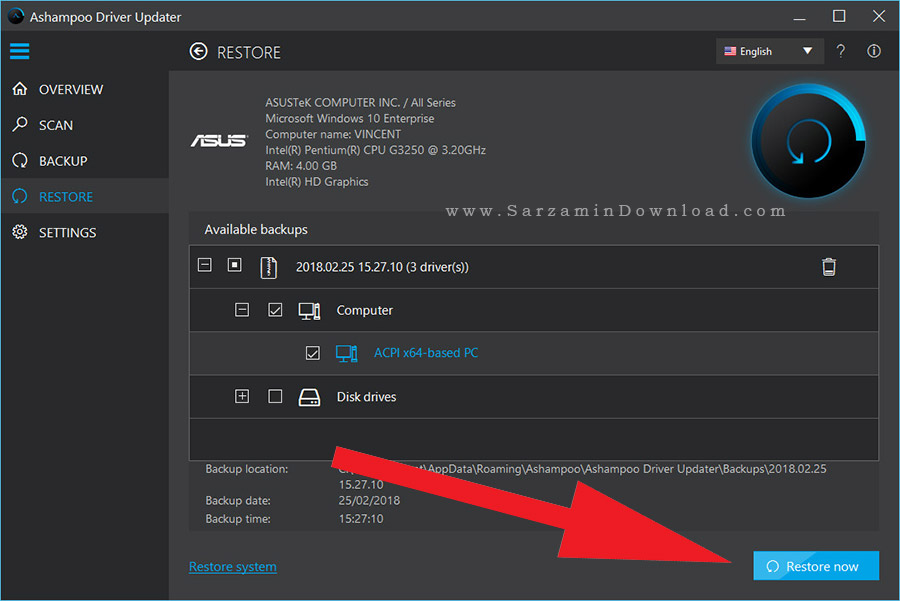
در پیغامی که ظاهر میشود نیز “OK” را کلیک کنید.
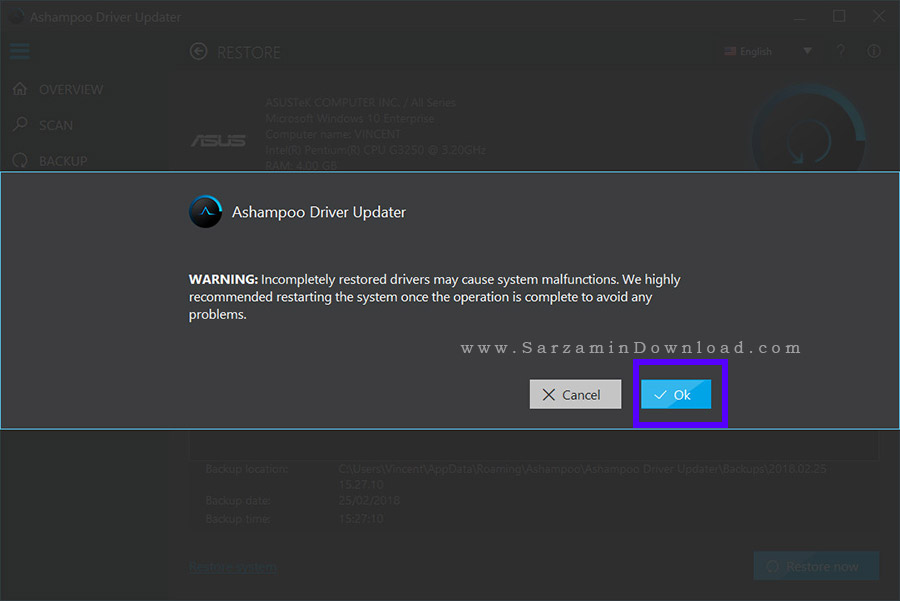
در آخر “Restart Now” را کلیک کنید تا سیستم ریستارت شود و عملیات نصب درایور تکمیل شود.
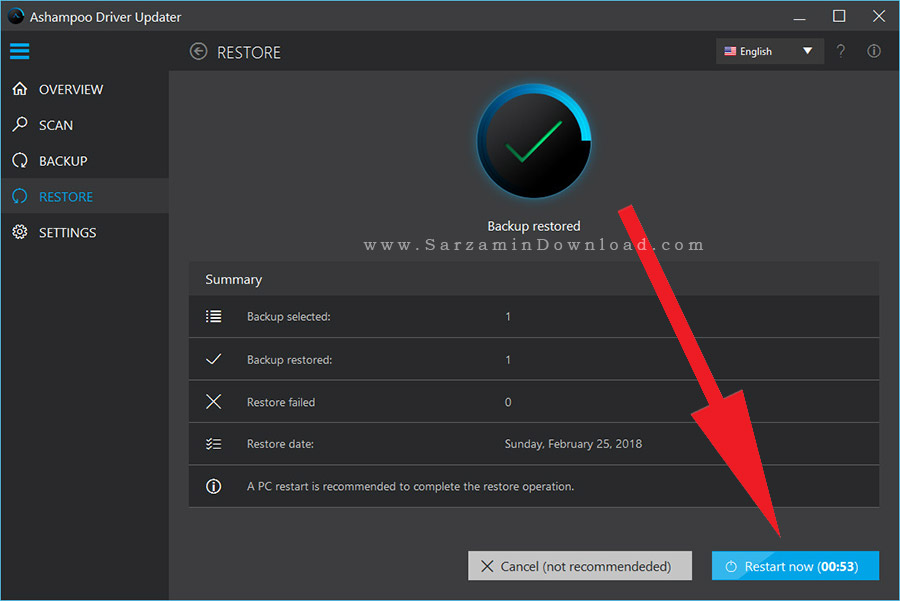
همچنین پیشنهاد میکنیم دو نرم افزار "IObit Driver Booster" و "DriverMax" را نیز که امکانات و قابلیت های بیشتری نسبت به این نرم افزار دارند را امتحان کنید:
موفق باشید.
![]()
![]()
این مطلب مربوط به موضوع پشتیبان گیری میباشد.
آموزش نصب و آپدیت درایورهای سیستم، با نرم افزار IObit Driver Booster
- 8608 بازدید
- يكشنبه، 6 اسفند ماه، 1396
آموزش نصب و آپدیت درایورهای سیستم، با نرم افزار IObit Driver Booster

پیدا کردن و دانلود درایور سخت افزاری سازگار با سیستم و همچنین نسخه ویندوز شما بسیار سخت و زمان بر است و همچنین ممکن است زمان نصب درایور نیز به مشکل برخورد کنید. اما با داشتن یک نرم افزار متخصص که کارش شناسایی، دانلود و نصب آخرین درایور ها است، دیگر با اینگونه مشکلات مواجه نخواهید شد.
از بین نرم افزار های در این دسته بندی، ما “IObit Driver Booster” را به شما پیشنهاد میدهیم که همانطور که از نامش پیداست محصولی از کمپانی معروف “IObit” است. در این مقاله میخواهیم نحوه بروزرسانی درایور های سخت افزاری با استفاده از این نرم افزار را برای شما شرح دهیم.
این نرم افزار قابلیت نصب و آپدیت انواع درایورها (از جمله درایور کارت گرافیک) را دارد.
از بین نرم افزار های در این دسته بندی، ما “IObit Driver Booster” را به شما پیشنهاد میدهیم که همانطور که از نامش پیداست محصولی از کمپانی معروف “IObit” است. در این مقاله میخواهیم نحوه بروزرسانی درایور های سخت افزاری با استفاده از این نرم افزار را برای شما شرح دهیم.
این نرم افزار قابلیت نصب و آپدیت انواع درایورها (از جمله درایور کارت گرافیک) را دارد.
بروزرسانی درایور ها به وسیله ی نرم افزار IObit Driver Booster
نرم افزار Driver Booster را با استقاده از لینک درج شده در انتهای مطلب دانلود کرده و سپس آن را نصب نمایید. پس از نصب نرم افزار آن را اجرا کنید.

هم اکنون به منظور آغاز اسکن و بررسی قطعات سخت افزاری سیستم دکمه ی “Scan” را کلیک کنید.
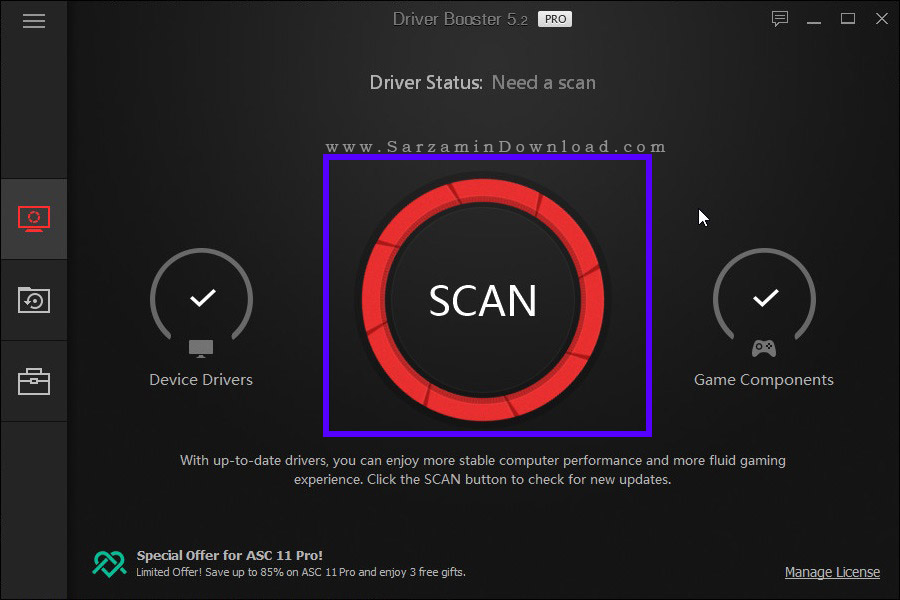
چند لحظه صبر کنید تا نرم افزار تمامی قطعات سیستم را اسکن کند.

پس از اتمام اسکن نتایج به نمایش در میایند.
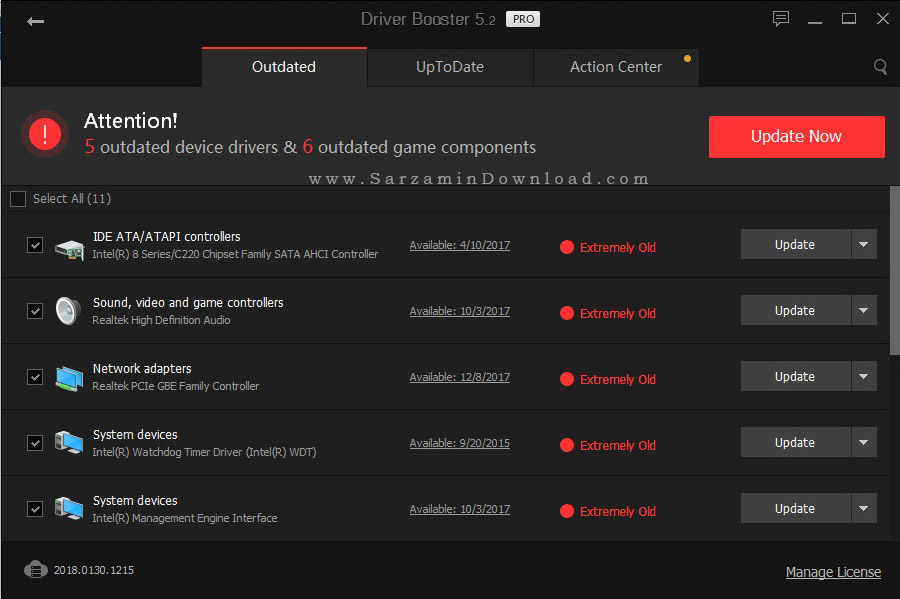
نتایج به دو دسته درایور ها و “Game Components” و یا همان نرم افزار ها و یا بسته های مورد نیاز برای بازی ها تقسیم میشوند.

دانلود نرم افزار ها و "ران تابم" (Runtime) های مورد نیاز برای اجرای بازی ها یکی از برتری های نرم افزار “Driver Booster” نسبت به سایر نرم افزار های آپدیت درایور ها است.
هم اکنون به منظور بروزرسانی درایور ها ابتدا تیک آن هایی که میخواهید را بزنید سپس “Update Now” را کلیک کنید.
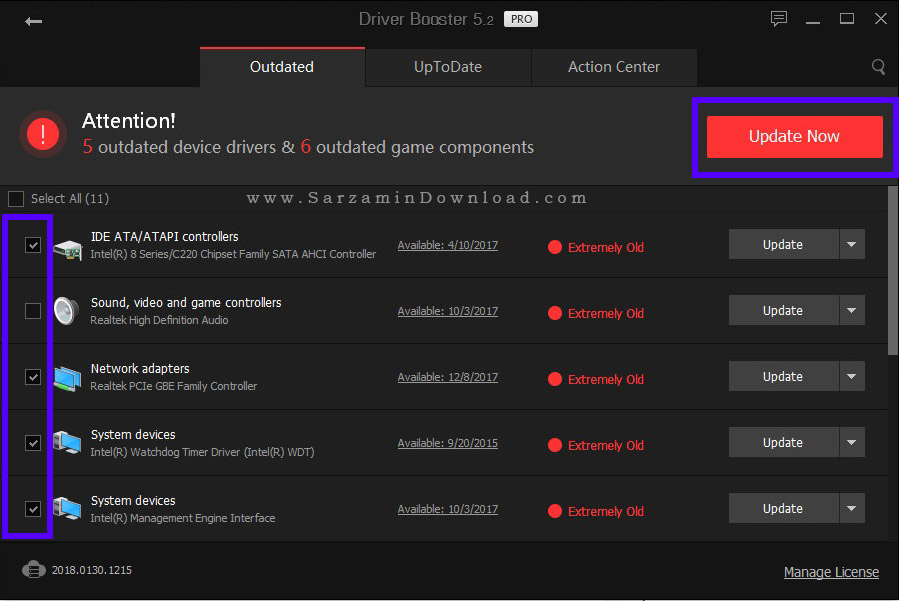
یک پنجره به شکل عکس زیر باز خواهد شد:
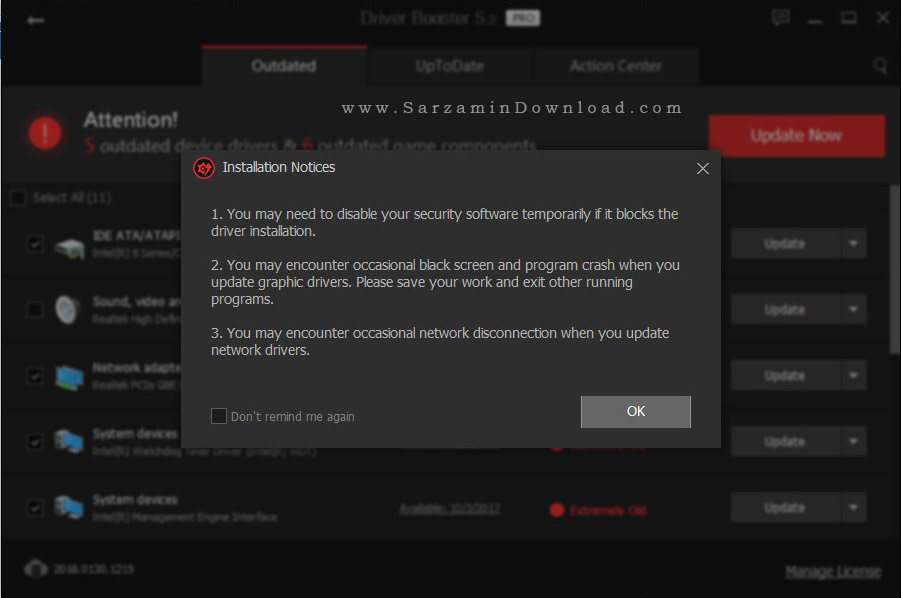
در این پنجره تیک “Don’t Remind me Again” را بزنید و سپس “OK” را کلیک کنید.
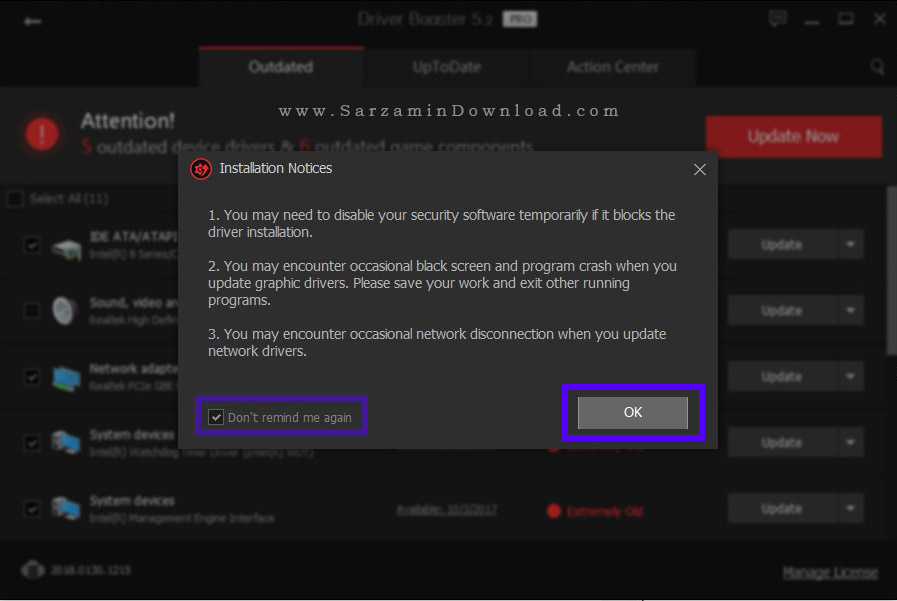
هم اکنون صبر کنید تا درایور ها دانلود شوند.

همانطور که میدانید همیشه پس از نصب درایور های جدید در سیستم، بهتر است یک بار سیستم را ریستارت کنید. اگر میخواهید نرم افزار “Iobit Driver Booster” این کار را به صورت اتوماتیک انجام دهد تیک گزینه ی “Automatically Reboot PC” را بزنید.
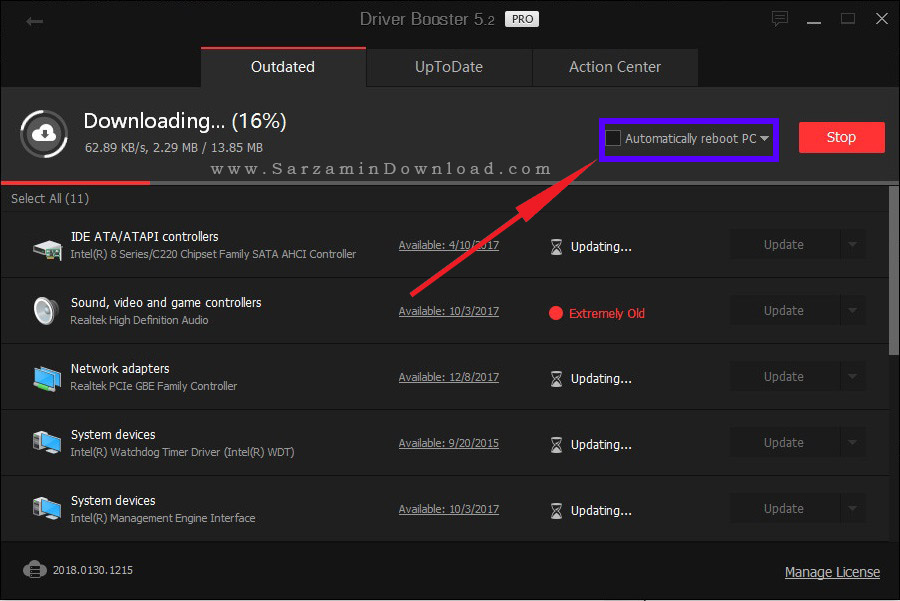
نرم افزار “Driver Booster” نیز همانند سایر نرم افزار های بروزرسانی درایور قبل از نصب هر درایور یک "ریستور پوینت" (Restore Point) از سیستم تهیه میکند تا در صورت بروز مشکل پس از نصب درایور و یا عدم رضایت از درایور جدید، به زمان قبل از نصب درایور بازگردید تا درایور های قبلی بازگردند.
همچنین به منظور مشاهده، ساخت و مدیریت ریستور پوینت در ویندوز، بهتر است از نرم افزار "Restore Point Creator" که تخصصش در این کار است استفاده گنید:

پس از اتمام نصب درایورها در صورت نیاز به ریستارت شدن سیستم به منظور تکمیل نصب بعضی از درایور ها، نرم افزار به شما میگوید که باید سیستم را ریستارت کنید.

هم اکنون “Reboot” را کلیک کنید تا سیستم ریستارت شود.
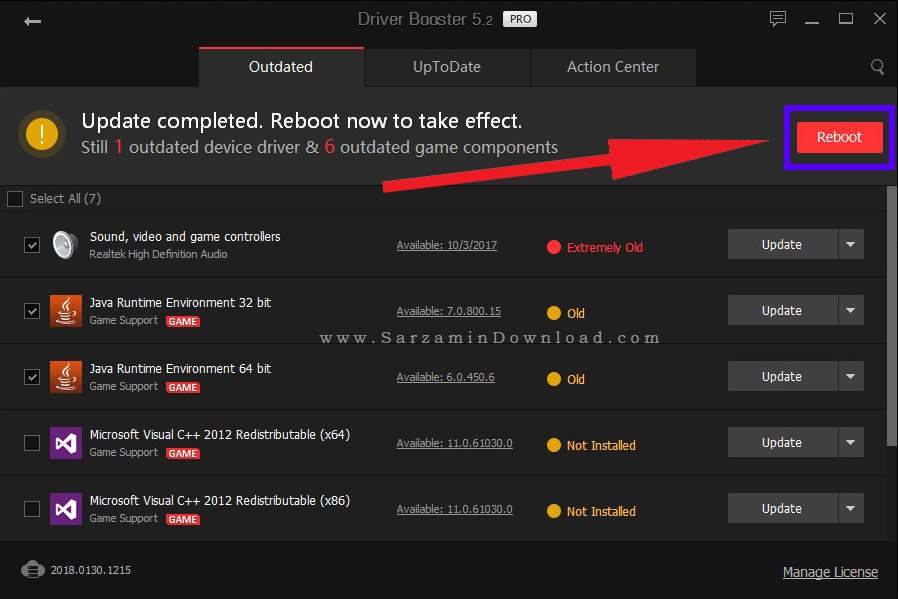
تهیه نسخه پشتیبان از درایور های نصب شده در سیستم
نرم افزار Driver Booster توانایی تهیه نسخه پشتیبان از درایور های نصب شده در سیستم را دارد. بدین ترتیب میتوانید از تمامی درایور های نصب شده در سیستم تان نسخه پشتیبان تهیه کنید و در هر زمان که خواستید از نسخه پشتیبان استفاده کنید. بدین منظور در نرم افزار به بخش “Rescue” بروید.

در این بخش در تب “Driver Back Up” میتوانید از درایور های خود نسخه پشتیبان تهیه کنید.

بدین منظور تیک درایور های مورد نظرتان را بزنید و سپس “Back Up” را کلیک کنید.
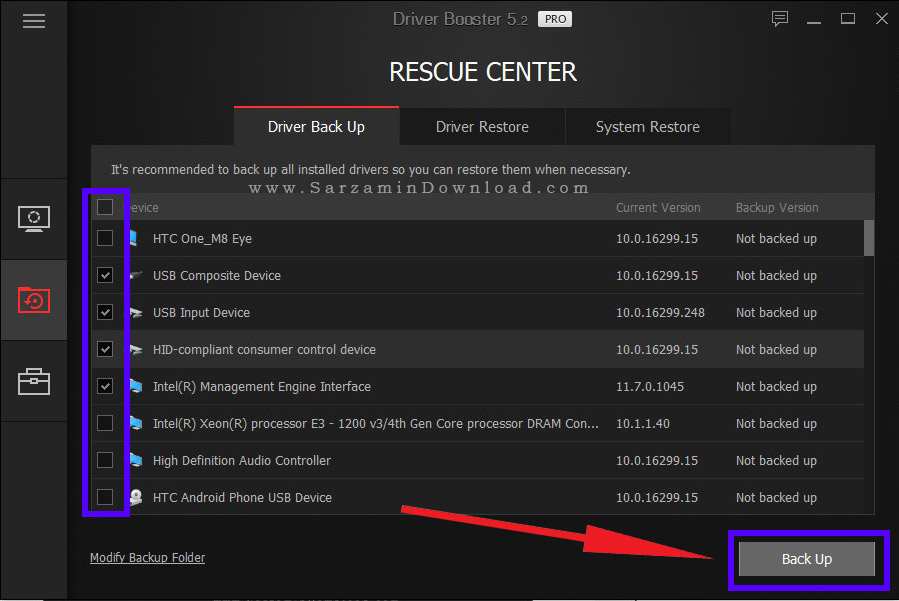
هم اکنون کمی صبر کنید تا نسخه پشتیبان تهیه شود.
به منظور تهیه نسخه پشتیبان از درایور ها در قالب یک فایل آرشیو (Archieve) یک تکه، میتوانید از نرم افزار "DriverMax" استفاده کنید:
بازیابی از نسخه پشتیبان
در هر زمان که خواستید از نسخه پشتیبان استفاده کنید و نسخه های قبلی درایور ها را بازگردانید، ابتدا در نرم افزار به بخش “Rescue” بروید.

در این جا به تب “Driver Restore” بروید.

هم اکنون درایور هایی که نسخه پشتیبان از آنها تهیه شده را میتوانید مشاهده کنید.

به منظور بازگردانی هر کدام ابتدا آن را کلیک کنید تا هایلایت شود و سپس “Restore” را کلیک کنید.

سایر ابزار های تعبیه شده در نرم افزار
نرم افزار Driver Booster به جز قابلیت های اصلی که دارد، یعنی بروزرسانی و تهیه نسخه پشتیبان از درایور ها، ابزار های اضافه دیگری نیز دارد که در آن در بخش “Toolbox” تعبیه شده اند.
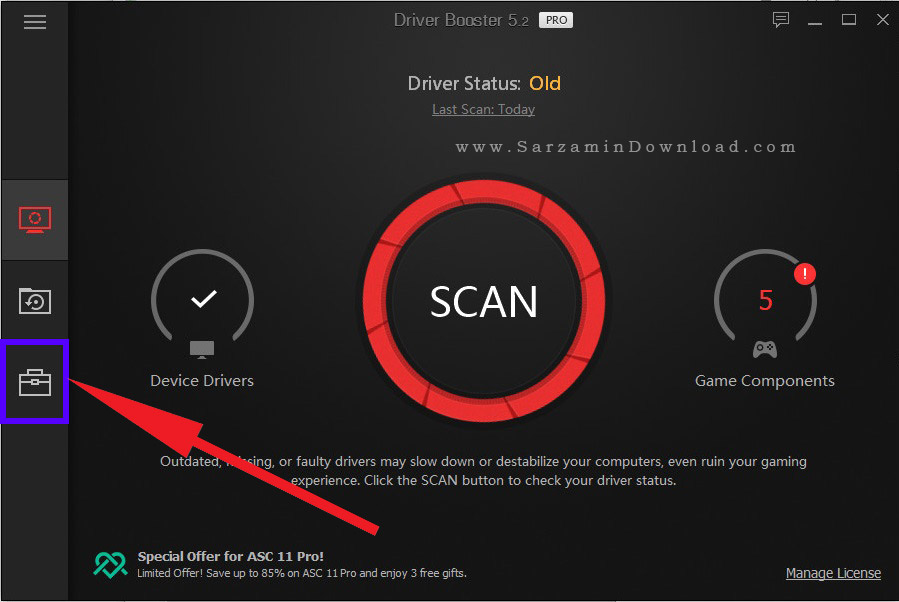
در این بخش از نرم افزار 6 دکمه وجود دارند که هر کدام برای انجام کاری هستند. در ادامه هر کدام رات برای شما توضیح میدهیم.

1. Fix No Sound
حل مشکل عدم پخش شدن صدا های سیستم از اسپیکر و یا هدفون ها.
به منظور استفاده از این ابزار ابتدا دکمه ی “Fix No Sound” را کلیک کنید.
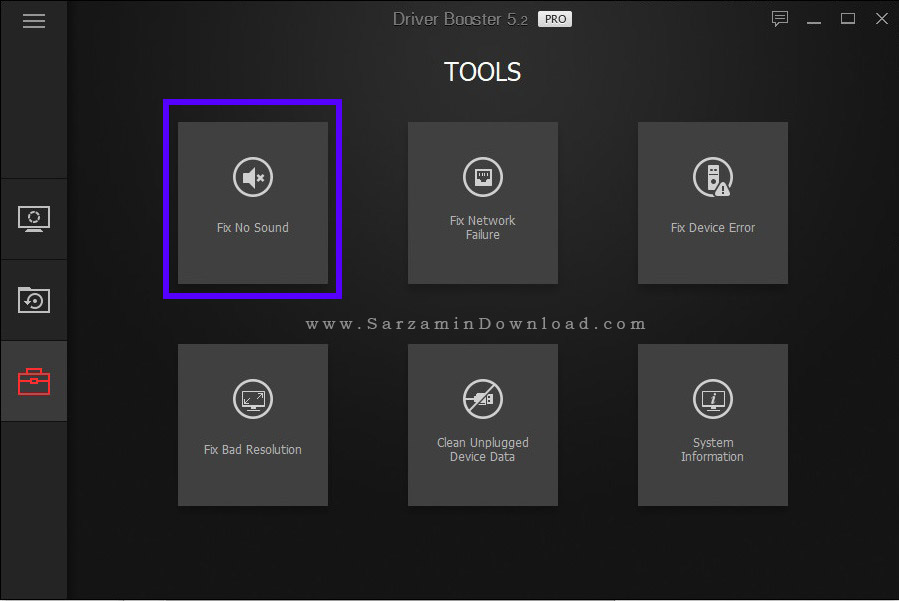
پنجره ای باز میشود که در آن به صورت مکرر صدایی پخش میشود.
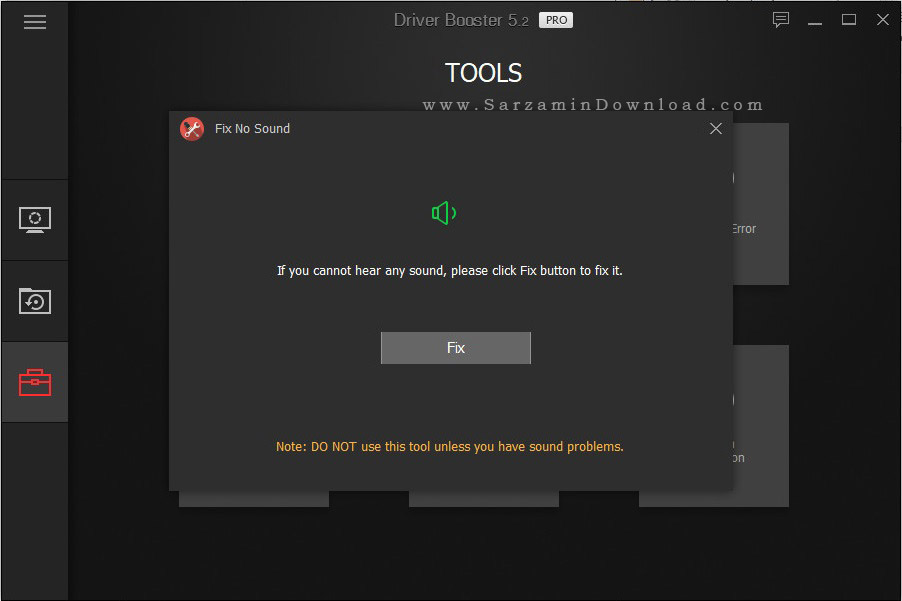
اگر صدایی که از این پنجره پخش میشود را میشنید، بنابراین این پنجره را ببندید. اگر غیر از این است، دکمنه ی “Fix” را کلیک کنید.
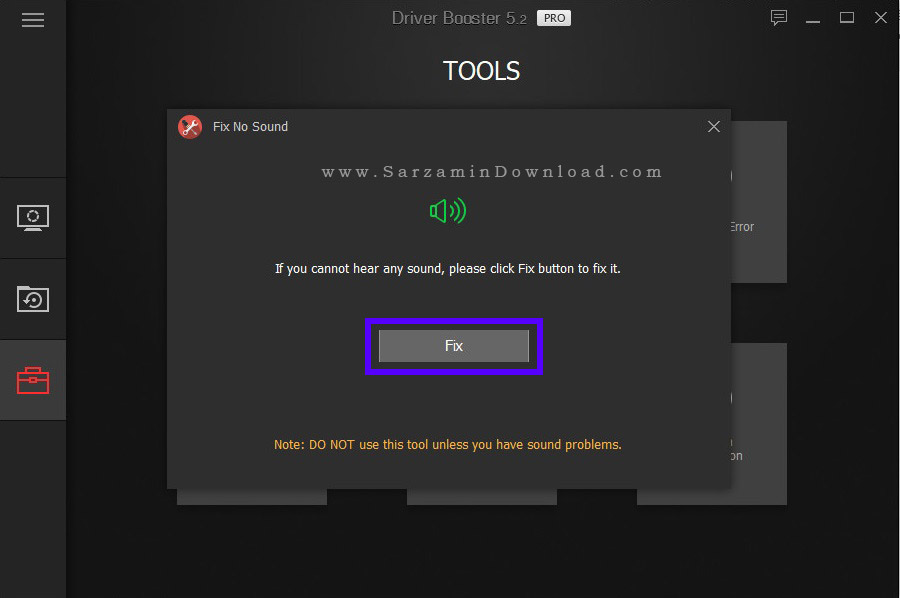
به منظور رفع مشکل عدم پخش شدن صدا از اسپیکر در ویندوز، از مقاله زیر کمک بگیرید:
2. Fix Network Failure
از این ابزار به منظور رفع مشکلات مربوط به اینرنت استفاده میشود.
بر روی دکمه ی “Fix Network Failure” کلیک کنید تا پنجره ای به شکل عکس زیر باز شود.
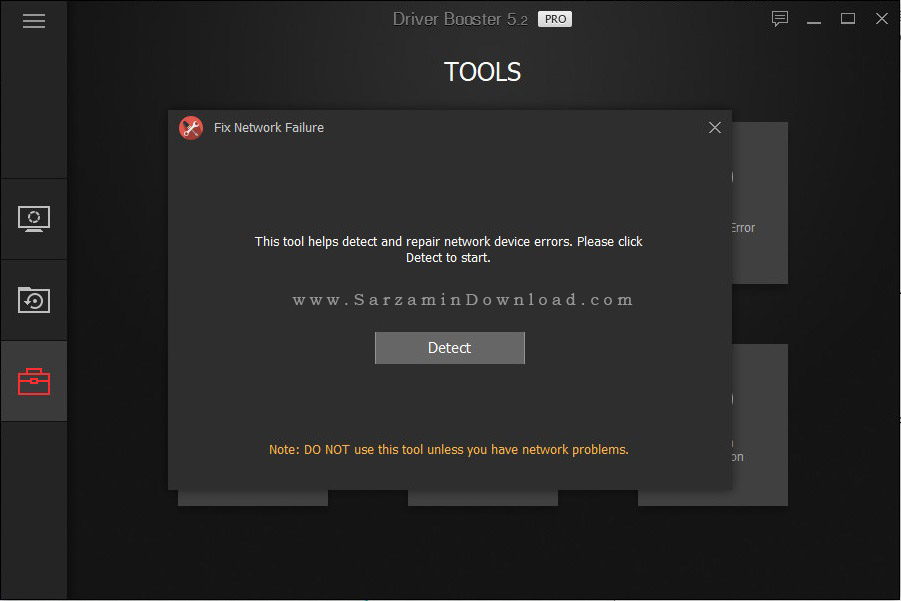
در این پنجره “Detect” را کلیک کنید تا نرم افزار آغاز به بررسی اینترنت شما کند.

چند لحظه صبر کنید تا نرم افزار اشکالات و عیوب را تشخیص داده و رفع عیب کند.

در صورت عدم توانایی نرم افزار Driver Booster در رفع عیب، از نرم افزار زیر کمک بگیرید که نرم افزار قدرتمندی در زمینه رفع عیوب اینترنت است:
3. Fix Device Error
این ابزار به منظور رفع عیب مربوط به قطعات سخت افزاری سیستم است. به منظور استفاده از آن ابتدا دکمه ی “Fix Device Error” را کلیک کنید.
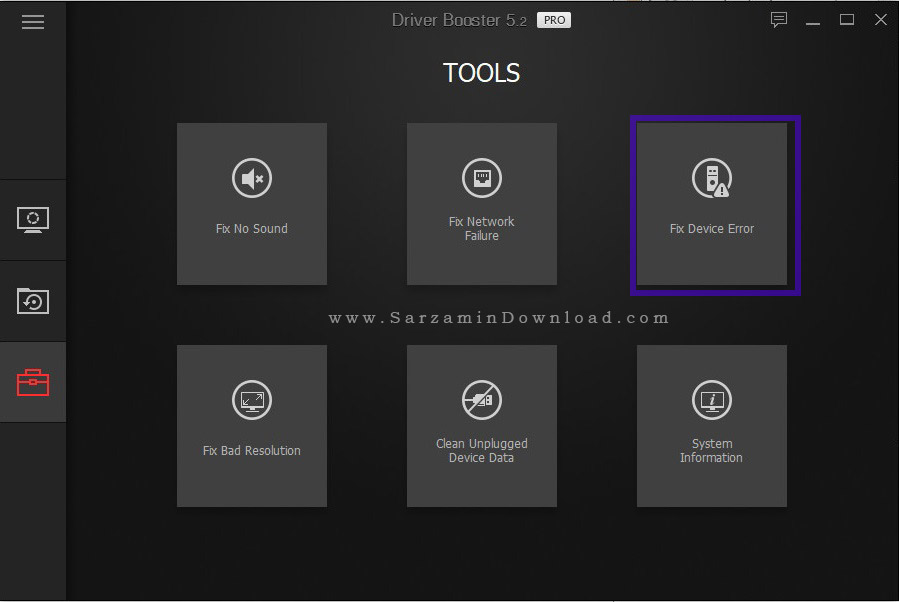
هم اکنون در پنجره ای که باز میشود “Detect” را کلیک کنید.

4. Fix Bad Resolution
از این ابزار به منظور رفع مشکل صحیح نبودن رزولوشن ویندوز استفاده میشود. برای استفاده از آن ابتدا دکمه ی “Fix Bad Resolution” را کلیک کنید و سپس در پنجره ای که باز میشود “Detect” را کلیک کنید.
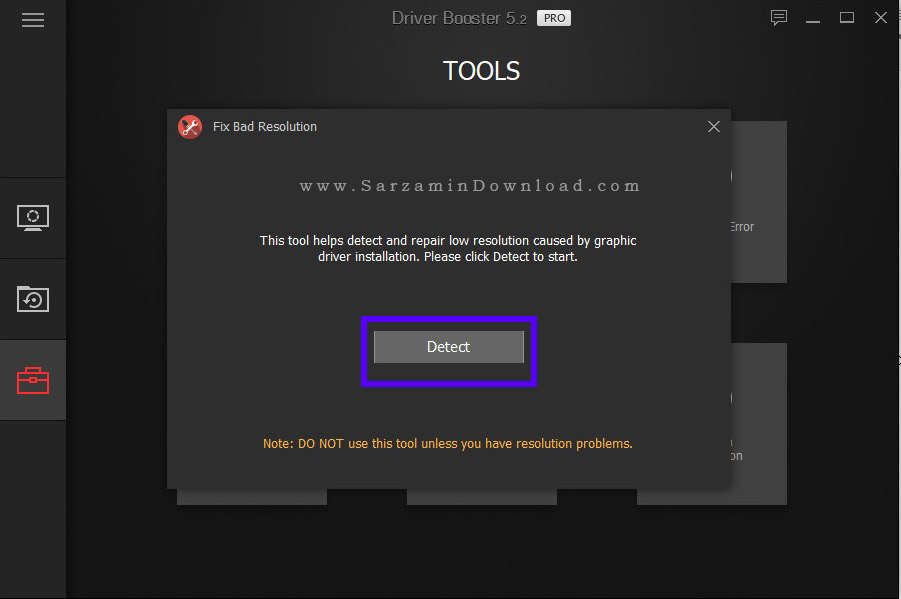
5. Clean Unplugged Device Data
این گزینه برای حذف فایل های مربوط به دستگاه ها و قطعاتی است که هم اکنون دیگر از سیستم جدا شده اند و تنها فایل هایی از آنها در سیستم باقی مانده است. برای استفاده از آن ابتدا دکمه ی مربوط به آن را کلیک کنید و در پنجره ای که باز میشود “Start” را کلیک کنید.
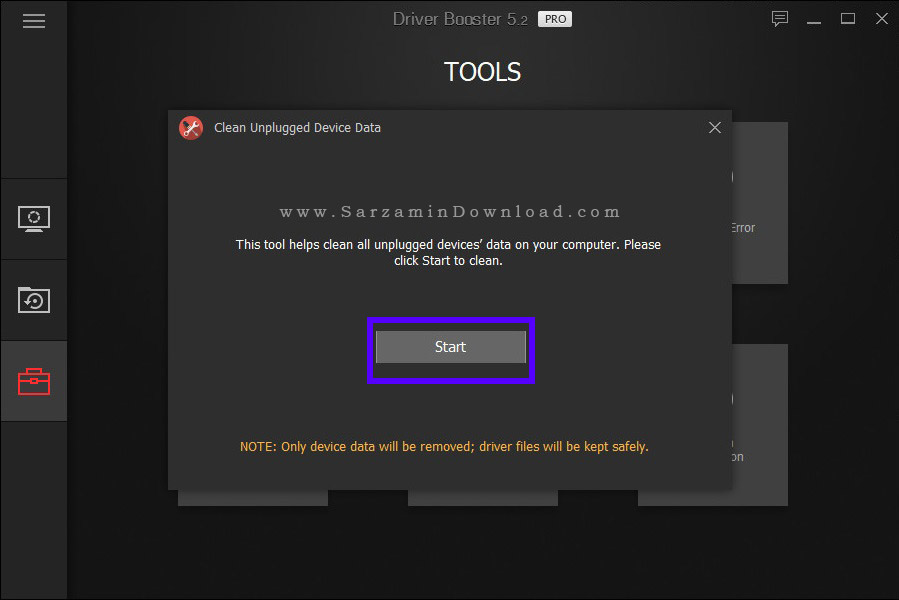
چند دقیقه صبر کنید.
6. System Information
کار ابزار System Information نمایش اطلاعات کامل راجع به سخت افزار سیستم میباشد.

جمع بندی
Driver Booster یکی از جامع ترین و بهترین نرم افزار های بروزرسانی درایور میباشد که در کنار قابلیت های اصلی که دارد یک سری ابزار بسیار مفید نیز در آن تعبیه شده اند و باعث برتری این نرم افزار نسبت به رقبایش شده اند. امیدواریم از این مقاله نهایت استفاده را برده باشید.
موفق و شاد باشید.
![]()
![]()
این مطلب مربوط به موضوع پشتیبان گیری میباشد.
- ابتدا
- قبلی
- 1
- 2
- بعدی
- انتها (12)
تازه ترین مقالات
- نحوه افزایش حجم فضای آیکلود
- راهنمای خرید بلیط هواپیما تهران مشهد از قاصدک 24
- چگونه می توانیم از بروز عفونت چشم پیشگیری کنیم؟
- استفاده از ChatGPT به زبان فارسی ممکن شد
- 10 اپلیکیشن زبان انگلیسی برای تقویت لیسنینگ
- محبوب ترین بازی ها برای گوشی های اندروید سامسونگ و شیائومی کدام است؟
- اصلاح سریع و دقیق موی سر و ریش با ماشین اصلاح و ریش تراش Bomidi L1
- قیمت سوئیت اسکای هتل اسپیناس پالاس
- آیا موقعیت مکانی سرور اختصاصی مهم است؟ انتخاب آگاهانه سرو اختصاصی ایران و خارج
- چرا مجبور به خرید مجدد باتری لپ تاپ می شویم؟
 دانلود منیجر
دانلود منیجر  مرورگر اینترنت
مرورگر اینترنت ویندوز
ویندوز فشرده سازی
فشرده سازی پخش آهنگ
پخش آهنگ پخش فیلم
پخش فیلم آنتی ویروس
آنتی ویروس آفیس
آفیس ابزار CD و DVD
ابزار CD و DVD تلگرام ویندوز
تلگرام ویندوز فلش پلیر
فلش پلیر جاوا
جاوا دات نت فریم ورک
دات نت فریم ورک تقویم
تقویم نرم افزار اندروید
نرم افزار اندروید نرم افزار آیفون، iOS
نرم افزار آیفون، iOS