منوی سایت
جدیدترین دانلودها
- نرم افزار اشتراک گذاری اطلاعات ژندر (برای اندروید) - Xodo PDF Pro 9.1.0 Android
- نرم افزار بهینه سازی و افزایش سرعت کامپیوتر (برای ویندوز) - CCleaner Technician 6.23.11010 Windows
- مرورگر سریع واترفاکس (برای ویندوز) - Waterfox G6.0.12 Windows
- درایور کارت گرافیک nVIDIA GeForce برای تمام نسخه های ویندوز - nVIDIA GeForce Driver 552.22 Windows
- مرورگر گوگل کروم (برای ویندوز) - Google Chrome 124.0.6367.61 Windows
- نرم افزاراشتراک گذاری اطلاعات ژندر (برای اندروید) - Xender 14.1.0 Android
- نرم افزار تاکسی اینترنتی تپسی (برای اندروید) - TAP30 5.21.6 Android
- کیبورد حرفه ای (برای اندروید) - SwiftKey 9.10.34.22 Android
- بازی کلش آف کلنز (برای اندروید) - Clash of Clans 16.253.13 Android
- همراه بانک ملی ایران بام (برای اندروید) - Bank Meli Bam 4.9.1.308 Android
پروکسی سرور
تازه های این بخش :








این مطلب مربوط به موضوع پروکسی سرور میباشد.
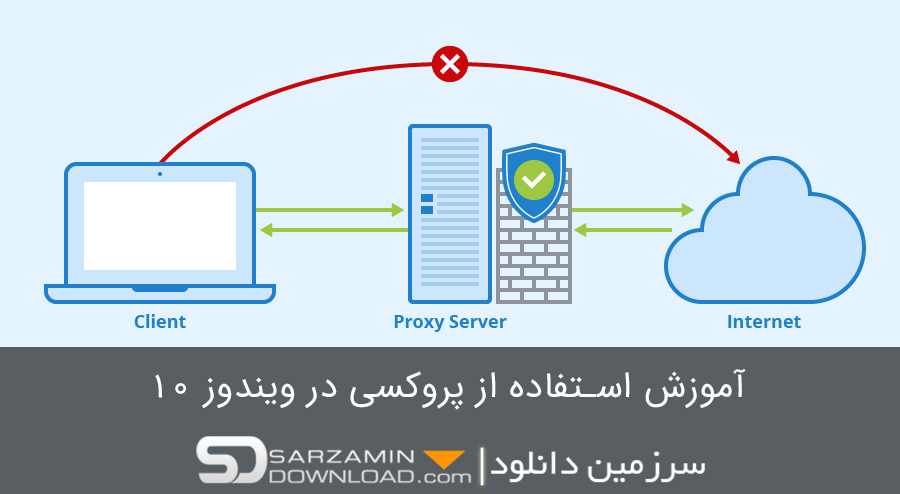


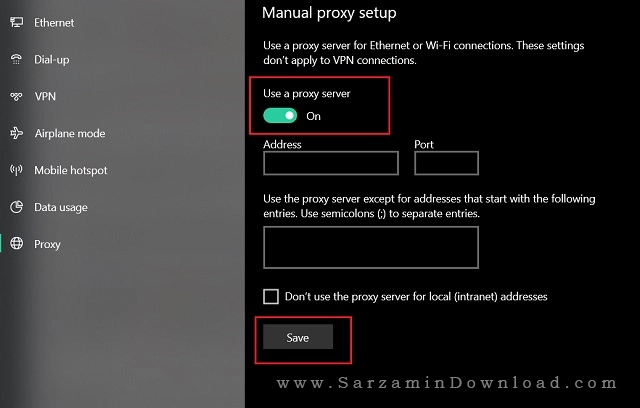
این مطلب مربوط به موضوع پروکسی سرور میباشد.
آموزش تنظیم پروکسی در ویندوز
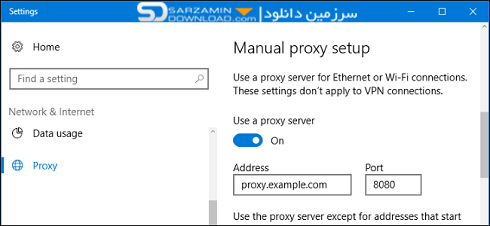
پیکربندی یک پروکسی بر روی ویندوز و نرم افزار های کاربردی، ترافیک شبکه را از طریق پروکسی سرور ارسال می کند. به عنوان مثال شاید لازم باشد از پروکسی سرور ارایه شده توسط کارفرمایتان استفاده کنید. به طور کلی، شما زمانی پروکسی سرور استفاده می کنید که مدرسه یا محل کار آن را برایتان فراهم کرده است.
همچنین می توانید از پروکسی برای مخفی کردن آدرس IP و یا دسترسی به وبسایت هایی که در کشور شما در دسترس نیست استفاده کنید. به عنوان مثال، برای آپدیت AVG در ایران نیاز به پروکسی دارید، چون برای کاربران ایرانی تحریم است. همچنین برای دسترسی به بخی از سرویس های گوگل پلی، اپ استور، و ویندوز استور، نیاز به پروکسی خواهید داشت.
اگر می خواهید یک پروکسی سرور برای مدرسه و یا محل کار راه اندازی کنید، باید اطلاعات لازم برای این کار را داشته باشید.
تنظیماتی که شما انتخاب خواهید کرد برای Microsoft Edge، Google Chrome، IE و دیگر نرم افزار ها که از تنظیمات پروکسی شما استفاده می کنند اعمال میشود. بعضی نرم افزارها مانند فایرفاکس، به شما اجازه می دهند تا تنظیمات پروکسی را داخل خودشان انجام دهید.
در این مقاله می خواهیم تنظیم پروکسی سرور بر روی ویندوز های 7، 8 و 10 را آموزش دهیم، همراه ما باشید.
ویندوز 8 و 10
1. در ویندوز 10، تنظیمات را می توانید از مسیر Settings > Network & Internet > Proxy پیدا کنید.
در ویندوز 8 همین مسیر در PC Settings > Network Proxy موجود است.
2. به طور خودکار تنظیمات پروکسی سرور در ویندوز انجام می شود، اما اگر می خواهید تنظیمات را دستی انجام دهید، گزینه Automatically detect Settings را غیر فعال کنید. بعد از غیر فعال کردن، ویندوز فقط از پروکسی سروری که خودتان تنظیم کرده اید استفاده خواهد کرد:

3. در بعضی مواقع، شاید نیاز باشد آدرس اسکریپت نصب پروکسی را به طور دستی وارد باکس Script Address کنید و سپس گزینه Save را بزنید، در ضمن این اسکریپت ها با فرمت .PAC موجود هستند.
4. سازمان یا ارایه دهنده پروکسی باید آدرس نصب اسکریپت را به شما بدهد، اگر نیاز داشتید:

5. برای وارد کردن تنظیمات پروکسی به صورت معمولی، گزینه Use a Proxy Server را که زیر Manual Proxy Setup است را فعال کنید.
6. حالا آدرس پروکسی سرور خود را وارد کنید و پورتی که از آن استفاده می کند را نیز وارد کنید (در باکس های Address و Port)
7. سازمان یا ارایه دهنده خدمات پروکسی شما آدرس شبکه و شماره پورت را برایتان فراهم می کنند:
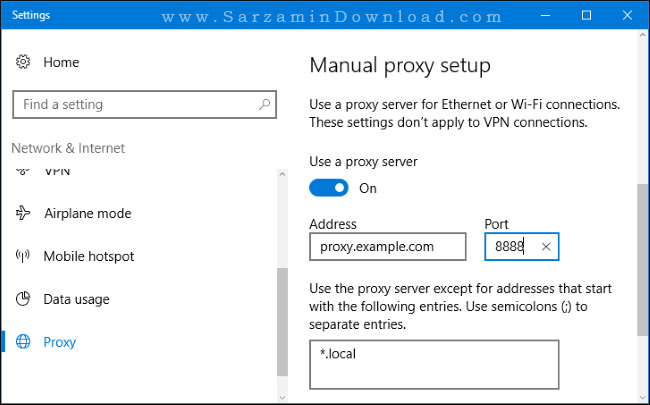
8. زمانی که به یک آدرس متصل شوید، ویندوز ترافیک مصرفی شبکه تان را از طریق پروکسی سرور ارسال می کند. با این حال، شما می توانید لیستی از آدرس ها را تنظیم کنید که ویندوز از آن ها استفاده نمی کند.
به طور پیش فرض، لیست فقط شامل local.* است. ستاره یک کلمه است و به معنی هرچیزی می باشد. پس می توان اقدام به اتصال با Server.local یا database.local و یا هرچیزی که دارای پسوند local است نمود. ویندوز پروکسی را دور میزند و به طور مستقیم متصل می شود.
9. شما می توانید ورودی های بیشتری به این لیست اضافه کنید. فقط لازم است هرکدام را با ; جدا کنید و یک فاصله بگذارید. برای مثال، بیایید بگوییم که شما می خواستید پروکسی سرور را دور بزنید هنگامی که می خواهید به سایت howtogeek.com متصل شوید. باید این عبارت را وارد کنید:
*.local; howtogeek.com
همینطور می توانید Dont use the proxy server for local addresses را انتخاب کنید تا ویندوز زمانی پروکسی سرور را دور بزند که شما به شبکه محلی یا اینترانت متصل هستید. زمانی که به آدرس های اینترنت متصل شدید، ویندوز از پروسکی سرور استفاده خواهد کرد.
10. اگر کارتان تمام شده Save را بزنید تا تنظیمات پروکسی تغییر کند:
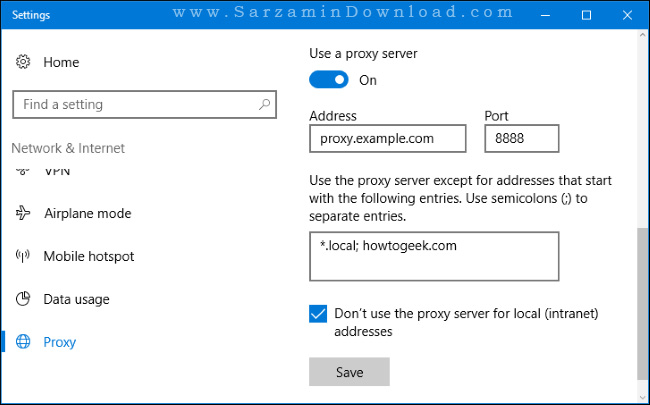
ویندوز 7
در ویندوز 7، تنظیمات پروکسی را می توانید از طریق Internet Settings انجام دهید. همچنین می توانید از این بخش در ویندوز 8 و 10 هم استفاده کنید.
1. پنجره Internet Options را از طریق Control Panel>> Network and Internet > Internet Options باز کنید. همچنین می توانید در بخش ابزار اینترنت اکسپلورر Internet Options را انتخاب کنید و پنجره آن ر بازکنید.
2. تب Connections را از بالا انتخاب کنید و سپس Lan Settings را انتخاب کنید:

3. گزینه Automatically Detect Setting به صورت پیش فرض فعال است. هنگامی که این گزینه فعال باشد، ویندوز به طور خودکار پروکسی یا وب پروکسی پروتوکل و یا WPAD کشف می کند.
4. گزینه Use Automatic Configuration Script اجازه می دهد تا یک آدرس اسکریپت پیکربندی و پروکسی خودکار وارد کنید. این آدرس توسط سازمان یا ارایه دهنده پروکسی سرور ساخته شده است، اگر آن را نیاز دارید.
5. گزینه Use a proxy server for your LAN اجازه می دهد تا به صورت دستی یک پروکسی را به صورت دستی فعال و پیکربندی آن را چک کنید و آدرس شبکه و پورت پروکسی را وارد کنید.
6. به صورت پیش فرض، ویندوز به طور خودکار ترافیک را از طریق پروکسی ارسالی می کند، شامل ترافیک روی آدرس های شبکه محلی یا اینترانت. برای اینکه همیشه پروکسی سرور را دور بزند، Bypass proxy server for local adresses را فعال کنید. نرم افزار ها پروکسی سرور را دور می زنند و به صورت مستقیم به منابع شبکه محلی شما متصل می شوند، اما به آدرس های اینترنتی متصل نمی شوند.
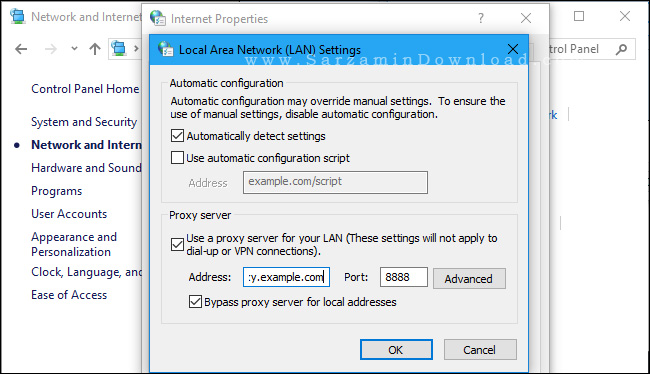
7. بر روی Advanced کلیک کنید اگر می خواهید تنظیمات حرفه ای پروکسی سرور را تغییر دهید. (زمانی که در حال فعال کردن یک پروکسی سرور دستی هستید)
8. بخش سرور در اینجا به شما اجازه تنظیم یک پروکسی سرور مختلف برای HTTP ،FTP ، HTTPS و Socks می دهد. به طور پیش فرض، Use the same proxy for all protocol فعال شده است. اگر میخواهید یک پروکسی سرور مختلف برای هر اتصال انتخاب کنید، تیک این گزینه را بردارید و اطلاعات مورد نیاز را در کادر ها وارد کنید:

9. این بخش اجازه می دهد تا شما یک لیست از آدرس پروکسی برای دور زدن ویندوز وارد کنید. به طور پیش فرض، فقط شمال local.* است. ستاره در اینجا به عنوان کلمات شناخته می شود. این به این معنی است که در آدرس با پایان local. به طور مستقیم قابل دسترسی است.
10. اگر دوست دارید، می توانید آدرس های اضافی را وارد کنید. فقط لازم است یک ویرگول و یک فضای خالی قرار دهید تا ورودی ها از هم جدا شوند. برای مثال اگر می خواهید به طور مستقیم به سایت howtogeek.com دسترسی داشته باشید از طریق پروکسی باید این اطلاعات را وارد کنید:
*. local; howtogeek.com
11. زمانی که تلاشتان برای اتصال به سایت howtogeek.com به اتمام رسید، ویندوز بعد از آن می تواند یک اتصال مستقیم و بدون استفاده از پروکسی به howtogeek داشته باشد. حالا روی Ok کلیک کنید تا تغییرات ذخیره شوند:

اگر مشکلی با پروکسی سرور داشتید، مثلا پروکسی سرور Down شود و یا جزییات پروکسی سرور را نادرست وارد کرده باشید، یک پیغام خطا مربوط به شبکه پروکسی سرور در برنامه های کاربردی نمایش داده می شود. پس نیاز دارید که به تنظیمات پروکسی مراجعه کنید و مشکلات آن را رفع کنید:
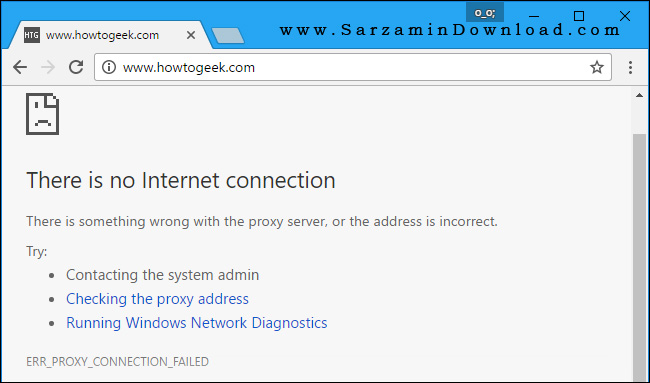
این مطلب مربوط به موضوع پروکسی سرور میباشد.
- ابتدا
- قبلی
- 1
- بعدی
- انتها (1)
تازه ترین مقالات
- نحوه افزایش حجم فضای آیکلود
- راهنمای خرید بلیط هواپیما تهران مشهد از قاصدک 24
- چگونه می توانیم از بروز عفونت چشم پیشگیری کنیم؟
- استفاده از ChatGPT به زبان فارسی ممکن شد
- 10 اپلیکیشن زبان انگلیسی برای تقویت لیسنینگ
- محبوب ترین بازی ها برای گوشی های اندروید سامسونگ و شیائومی کدام است؟
- اصلاح سریع و دقیق موی سر و ریش با ماشین اصلاح و ریش تراش Bomidi L1
- قیمت سوئیت اسکای هتل اسپیناس پالاس
- آیا موقعیت مکانی سرور اختصاصی مهم است؟ انتخاب آگاهانه سرو اختصاصی ایران و خارج
- چرا مجبور به خرید مجدد باتری لپ تاپ می شویم؟
 دانلود منیجر
دانلود منیجر  مرورگر اینترنت
مرورگر اینترنت ویندوز
ویندوز فشرده سازی
فشرده سازی پخش آهنگ
پخش آهنگ پخش فیلم
پخش فیلم آنتی ویروس
آنتی ویروس آفیس
آفیس ابزار CD و DVD
ابزار CD و DVD تلگرام ویندوز
تلگرام ویندوز فلش پلیر
فلش پلیر جاوا
جاوا دات نت فریم ورک
دات نت فریم ورک تقویم
تقویم نرم افزار اندروید
نرم افزار اندروید نرم افزار آیفون، iOS
نرم افزار آیفون، iOS