منوی سایت
جدیدترین دانلودها
- بازی قلعه 2 + نسخه فارسی دارینوس (برای کامپیوتر) - Stronghold 2 PC Game
- نرم افزار لاکی پچر (برای اندروید) - Lucky Patcher 11.3.0 Android
- مرورگر مایکروسافت اج (برای ویندوز) - Microsoft Edge 124.0.2478.51 Windows
- بازی افسانههای قلعه + نسخه فارسی (برای کامپیوتر) - Stronghold Legends PC Game
- دفترچه راهنمای خودرو MVM 315 Plus
- دفترچه راهنمای خودرو MVM 110S
- نرم افزار مدیریت حرفه ای تماس ها (برای اندروید) - Truecaller 14.0.5 Android
- نرم افزار دیوار (برای اندروید) - Divar 11.11.1 Android
- نرم افزار مدیریت فایروال ویندوز - Windows Firewall Control 6.9.9.9 Windows
- نرم افزار بهینه سازی و افزایش سرعت CPU (برای ویندوز) - Process Lasso Pro 14.0.2.12 Windows
پارتیشن بندی
تازه های این بخش :
آموزش ادغام پارتیشن ها، در ویندوز های 7، 8 و 10

اگر درایور C که ویندوز را در آن نصب کرده اید، کل هارد درایو شما نیست و فقط یک پارتیشن از آن است و هم اکنون هم در حال پر شدن است، میتوانید آن را با پارتیشن D هارد دیسک تان ادغام کنید تا درایور C را بزرگ تر کنید. در این مقاله میخواهیم نحوه ادغام دو پارتیشن هارد دیسک در ویندوز به منظور افزایش حجم پارتیشن را به شما آموزش دهیم. با ما همراه باشید.
ادغام پارتیشن ها با استفاده از ابزار پیشفرض ویندوز
اگر برای ادغام پارتیشن ها نمیخواهید هیچ نرم افزار دانلود و نصب کنید، میتوانید از ابزار “Disk Management” ویندوز استفاده نمایید. به منظور ادغام دو پارتیشن با استفاده از این ابزار، مراحل زیر را طی کنید:
1. عبارت “Disk Management” را در منوی استارت جستجو کنید و سپس اولین نتیجه که ظاهر میشود را باز کنید. و یا بر روی آیکن “Computer” در دسکتاپ راست کلیک کنید و سپس گزینه ی “Manage” را کلیک کنید و نهایتا “Disk Management” را انتخاب نمایید.
2. هم اکنون بر روی پارتیشن “D” راست کلیک کنید و گزینه ی “Delete Volume” را کلیک کنید تا این پارتیشن حذف شود و جای آن در هارد خالی شود.
نکته: با انجام مرحله دو تمامی اطلاعات موجود در پارتیشن D از بین خواهند رفت. اگر اطلاعات و فایل هایی در این پارتیشن دارید ابتدا از آنها یک نسخه پشتیبان و یا همان کپی تهیه کنید.
3. بر روی درایو C راست کلیک کنید و گزینه ی “Extend Volume” را کلیک کنید. هم اکنون فضای پارتیشن C را افزایش دهید و به همان اندازه که پارتیشن D حافظه را اشغال کرده بود آن را بزرگ کنید.
ادغام پارتیشن ها در ویندوز با استفاده از نرم افزار ها
برای ادغام پارتیشن ها با استفاده از ابزار پیشفرض مدیریت هارد ها و پارتیشن های ویندوز، یعنی Disk Management حتما باید پارتیشن D را حذف کنید تا بتوانید آن را با C ادغام کنید. اما نرم افزار هایی هستند که میتوانند دو پارتیشن را بدون نیاز به اینکه اطلاعات هیچ کدام آسیب ببیند و یا حتی کوچک ترین تغییری کند با هم ادغام کنند. از بین این نرم افزار ها میتوان به نرم افزار قدرتمند “EaseUS Partition Master” اشاره کرد. این نرم افزار را از لینک زیر دریافت نمایید:
به منظور ادغام پارتیشن ها در ویندوز با استفاده از ابزار EaseUS Partition Master، مراحل زیر را طی کنید:
1. EaseUS Partition Master را دانلود و در سیستم خود نصب و اجرا کنید.
2. در برنامه EaseUS Partition Master بر روی پارتیشن C راست کلیک کنید و گزینه ی “Merge Partition” را انتخاب کنید.

3. هم اکنون یک بخش جدید باز میشود که باید در آن تیک دو پارتیشن C و D را بزنید. تنها پارتیشن هایی که کنار هم هستند را میتوانید با هم ادغام کنید. بنابراین درایو C را تنها میتوان با D ادغام کرد.
4. پس از زدن تیک این دو پارتیشن، کادر مقابل عبارت “Merge Selected Partitions to” را کلیک کنید و درایو C را انتخاب کنید.

5. هم اکنون OK را کلیک کنید تا پنجره ی کوچک که باز شدن بود بسته شود و نهایتا Apply را کلیک کنید تا کار هایی که انجام دادید اجرا شوند.
موفق باشید.
![]()
این مطلب مربوط به موضوع پارتیشن بندی میباشد.
آموزش تقسیم یک پارتیشن بزرگ به چند پارتیشن کوچک در هارد دیسک

در حالت عادی، یک هارد دیسک تنها یک پارتیشن دارد که تمام حجم آن میباشد. اما استفاده از آن یک پارتیشن برای نصب ویندوز، ذخیره فایل ها و... کاردرستی نیست. بهتر است یک هارد را به دو و یا سه پارتیشن تقسیم کنید تا ویندوز را در یکی نصب کنید و فایل ها و دیگر اطلاعاتتان را در سایر پارتیشن ها ذخیره کنید. در این مقاله میخواهیم نحوه تقسیم کردن پارتیشن های هارد دیسک در ویندوز را به شما آموزش دهیم.
تقسیم کردن یک پارتیشن به دو و یا چند پارتیشن
به منظور تقسیم یک پارتیشن، مراحل زیر را طی کنید:
1. یک نرم افزار مدیریت پارتیشن و یا همان “Partition Manager” همانند “EaseUS Partition Master” دانلود کنید و در ویندوز خود نصب کنید. به منظور دانود این نرم افزار لینک زیر را کلیک کنید:
2. EaseUS Partition Master و یا هر نرم افزار مدیریت پارتیشن مد نظر خودتان را که نصب کرده اید اجرا کنید.

3. برای تبدیل یک پارتیشن به دو یا چند پارتیشن، باید ابتدا آن بخشی از فضای آن را آزاد کنید. بدین منظور بر روی پارتیشن مورد نظر کلیک کنید تا هایلایت شود و سپس گزینه ی “Resize/Move Partition” کلیک کنید.
4. یک پنجره کوچک جدید باز خواهد شد که در آن باید دایره ای که انتهای نوار مشخص کننده پارتیشن وجود دارد را با موس بگیرید به سمت چپ بکشید تا پارتیشن کوچک شود.

5. پس از انجام این مرحله، OK را کلیک کنید. خواهید دید که آن بخش از پارتیشن را که کم کردید به حالت “Unallocated” درخواهد آمد.

6. هم اکنون بر روی بخشی که خالی شده کلیک کنید و گزینه ی “Create Partition” را کلیک کنید و یک پارتیشن جدید بسازید.

7. نهایتا “Apply” را کلیک کنید تا کارهایی که انجام داده اید اجرا شوند.
هم اکنون پارتیشن مورد نظر شما به دو پارتیشن تقسیم میشود.
موفق باشید.
![]()
این مطلب مربوط به موضوع پارتیشن بندی میباشد.
آموزش نرم افزار Paragon Hard Disk Manager
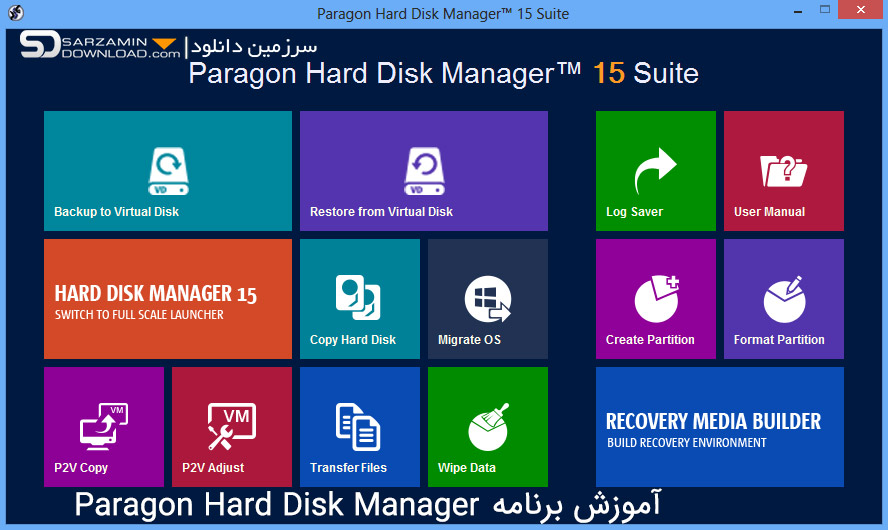
مدیریت هارد دیسک و پارتیشن بندی صحیح هارد، از اهمیت بالایی برخوردار است. یکی از بهترین برنامه های موجود در این زمینه Paragon Hard Disk Manager می باشد.
توسط Paragon Hard Disk Manager می توانید هارد دیسک خود را به صورت کامل مدیریت نمایید. از امکانات این برنامه می توان به قابلیت پارتیشن بندی درایوها، بکاپ گیری منظم و دقیق، مدیریت و تعویض بین چند سیستم عامل، قرار دادن درایو جدید در سرویس و... اشاره نمود.
امروز، در سرزمین دانلود به آموزش برنامه Paragon Hard Disk Manager می پردازیم. با ما همراه باشید.
بخش Partitioning:
در صورتی که می خواهید بدون از دست دادن اطلاعات خود میزان حجم یک درایو را به دلخواه تغییر دهید، و یا آن را به طور کلی فرمت کنید، می توانید از بخش Partitioning برنامه استفاده نمایید. این بخش از چندین قسمت مختلف تشکیل شده است که به بررسی آنها می پردازیم.
Creat Partition: به منظور ایجاد یک پارتیشن جدید می توانید از این بخش استفاده نمایید.
Format Partition: در صورتی که می خواهید یک درایو را به صورت کامل فرمت کنید بر روی این عبارت کلیک نمایید.
Delete Partition: برای حذف یک درایو از این قسمت می توانید استفاده نمایید. توجه داشته باشید که عملیات حذف غیرقابل بازگشت می باشد.
Resize Partition: به منظور تغییر در میزان حجم یک درایو می توانید از این قسمت استفاده کنید.
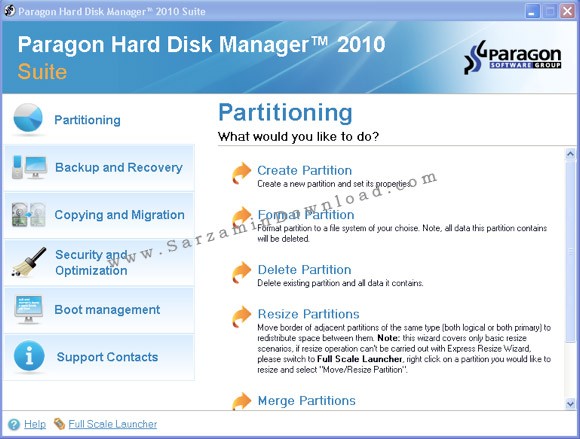
بخش Backup & Recovery
در این بخش می توانید اطلاعات درون هارد خود را در فرمت فایل Image ذخیره نمایید. و در هرزمان آن را بازگردانی کنید. شما می توانید اطلاعات خود را رمزگذاری کرده و درون CD یا DVD ذخیره نمایید. همچنین امکان ذخیره اطلاعات در FTP نیز میسر می باشد. این بخش نیز از قسمت های مختلفی تشکیل شده است که به بررسی آنها می پردازیم:
Backup: به منظور تهیه فایل پشتیبان از درایو خود بر روی این گزینه کلیک نمایید.
Restore: در این قسمت نیز می توانید فایل های پشتیبان خود را بازگردانی کنید.
Smart Backup: در این قسمت می توانید تنها از یک پوشه و یا فایل خاصی بکاپ تهیه کنید.

بخش Copying and Migration
در این بخش می توانید تمام اطلاعات یک درایو را به درایوی دیگر انتقال دهید. عملیات انتقال نیز در بالاترین سرعت ممکن صورت می گیرد. برای انجام کار بر روی عبارت Copy Partition کلیک کنید.

بخش Security and Optimization
در این بخش نیز می توانید عملیات پاکسازی و بهینه سازی درایو را انجام دهید. بدین منظور بر روی عبارت Defragment کلیک کرده و درایو مورد نظر خود را انتخاب نمایید.
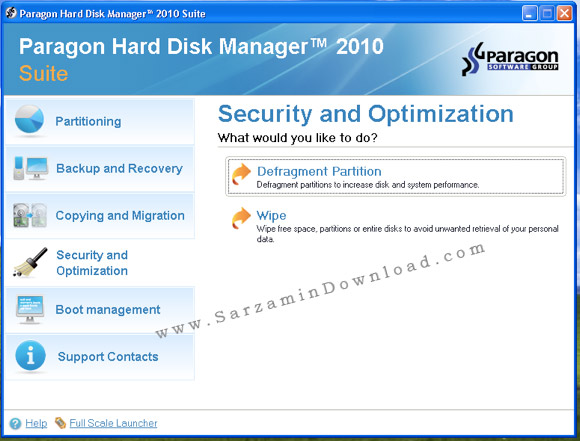
این مطلب مربوط به موضوع پارتیشن بندی میباشد.
تازه ترین مقالات
- نحوه افزایش حجم فضای آیکلود
- راهنمای خرید بلیط هواپیما تهران مشهد از قاصدک 24
- چگونه می توانیم از بروز عفونت چشم پیشگیری کنیم؟
- استفاده از ChatGPT به زبان فارسی ممکن شد
- 10 اپلیکیشن زبان انگلیسی برای تقویت لیسنینگ
- محبوب ترین بازی ها برای گوشی های اندروید سامسونگ و شیائومی کدام است؟
- اصلاح سریع و دقیق موی سر و ریش با ماشین اصلاح و ریش تراش Bomidi L1
- قیمت سوئیت اسکای هتل اسپیناس پالاس
- آیا موقعیت مکانی سرور اختصاصی مهم است؟ انتخاب آگاهانه سرو اختصاصی ایران و خارج
- چرا مجبور به خرید مجدد باتری لپ تاپ می شویم؟
 دانلود منیجر
دانلود منیجر  مرورگر اینترنت
مرورگر اینترنت ویندوز
ویندوز فشرده سازی
فشرده سازی پخش آهنگ
پخش آهنگ پخش فیلم
پخش فیلم آنتی ویروس
آنتی ویروس آفیس
آفیس ابزار CD و DVD
ابزار CD و DVD تلگرام ویندوز
تلگرام ویندوز فلش پلیر
فلش پلیر جاوا
جاوا دات نت فریم ورک
دات نت فریم ورک تقویم
تقویم نرم افزار اندروید
نرم افزار اندروید نرم افزار آیفون، iOS
نرم افزار آیفون، iOS