منوی سایت
جدیدترین دانلودها
- بازی قلعه 2 + نسخه فارسی دارینوس (برای کامپیوتر) - Stronghold 2 PC Game
- نرم افزار لاکی پچر (برای اندروید) - Lucky Patcher 11.3.0 Android
- مرورگر مایکروسافت اج (برای ویندوز) - Microsoft Edge 124.0.2478.51 Windows
- بازی افسانههای قلعه + نسخه فارسی (برای کامپیوتر) - Stronghold Legends PC Game
- دفترچه راهنمای خودرو MVM 315 Plus
- دفترچه راهنمای خودرو MVM 110S
- نرم افزار مدیریت حرفه ای تماس ها (برای اندروید) - Truecaller 14.0.5 Android
- نرم افزار دیوار (برای اندروید) - Divar 11.11.1 Android
- نرم افزار مدیریت فایروال ویندوز - Windows Firewall Control 6.9.9.9 Windows
- نرم افزار بهینه سازی و افزایش سرعت CPU (برای ویندوز) - Process Lasso Pro 14.0.2.12 Windows
ویندوز 8
تازه های این بخش :
آموزش شخصی سازی و ایجاد تغییر در منوی Quick Access در ویندوز 8 و 10
- 2740 بازدید
- شنبه، 13 خرداد ماه، 1396
آموزش شخصی سازی و ایجاد تغییر در منوی Quick Access در ویندوز 8 و 10

مایکروسافت منوی Quick Access را همراه با ویندوز 8 معرفی کرد. همچنین این منو به نام “Power User Menu” نیز شناخته میشود. این منو دسترسی به تعدادی از شرتکات ها از Control Panel، Command Prompt، Task Manager، File Explorer و... به کاربران میدهد.
برای باز کردن این منو دو راه وجود دارد. راه اول این است که بر روی منوی استارت راست کلیک کنید و راه دوم هم این است که کلید های ترکیبی Windows + X را با هم بگیرید.
برنامه Win+X Menu Editor
این برنامه به صورت اختصاصی برای شخصی سازی و ایجاد تغییرات در منوی Quick Access ساخته شده است. این برنامه در دو نسخه 32 و 64 بیتی عرضه شده است.
اگر میخواهید متوجه شوید که سیستم شما 32 بیتی است و یا 64 بیتی وارد Control Panel شوید و سپس وارد بخش System and Security شوید و گزینه System را کلیک کنید. سپس متن مقابل عبارت System Type را چک کنید. برای توضیح کامل این موضوع، مقاله زیر را مطالعه کنید:
پس از دانلود این برنامه، فایل اجرایی WnXEditor.exe را اجرا کنید تا برنامه نصب شود.
جابجایی گزینه ها
با استفاده از برنامه Win+X Menu Editor شما میتوانید گزینه های منوی Quick Access را با هم جابجا کنید و یا آن ها را دسته بندی کنید.
برای دسته بندی کردن گزینه "Create a Group" را در این برنامه انتخاب کنید. سپس یک دسته بندی در بالای گزینه های این لیست نمایان خواهد شد که میتوانید برنامه ها و یا گزینه های به آن بیافزایید.
قرار دادن یک برنامه در Quick Access Menu
پس از اینکه یک دسته بندی ساختید، میتوانید برنامه هارا به آن بیافزایید. برای انجام این کار دو راه وجود دارد:
1. بر روی دسته بندی ساخته شده راست کلیک کنید و سپس گزینه Add را کلیک کنید و یک برنامه انتخاب کنید.
2. بر روی یکی از گزینه های موجود در منوی Quick Access راست کلیک کنید و سپس گزینه “Move to Group” را انتخاب کنید.
پس از انجام این کار، کلید های ترکیبی Ctrl + Alt + Delete را بگیرید تا یک منو باز شود و سپس گزینه Task Manager را از این منو انتخاب کنید. پس از باز شدن تسک منیجر گزینه Explorer.exe را در آن بیابید و بر روی آن راست کلیک کنید و عبارت Restart را کلیک کنید. در کل پس از ایجاد هر تغییر در منوی Quick Access باید این کار را انجام دهید تا این تغییر اعمال شوند.
حذف یک گزینه از منوی Quick Access
بسیاری از گزینه ها در منوی Quick Access هستند که هیچگاه آن ها را کلیک نمیکنیم و به آن ها نیاز نداریم. این گزینه ها را باید پاک کنیم تا دست و پا گیر نباشند.
برای اینکار بر روی گزینه مورد نظر راست کلیک کنید و سپس گزینه Delete را انتخاب کنید.
همچنین اگر از حذف گزینه ای پشیمان شدید گزینه Restore Defaults را در برنامه کلیک کنید.
افزودن برنامه های سیستم
برنامه Win+X Menu قابلیت افزودن برنامه های سیستم به منوی Quick Access را دارد. برای انجام این کار بر روی گزینه Add a Program کلیک کنید و سپس گزینه “Add a Control Panel Item/Add an Administrative Tool” را انتخاب کنید.
افزودن برنامه های ویندوز
به علاوه برنامه های سیستم، میتوانید برنامه هایی که خودتان در ویندوز نصب کرده اید را نیز به این منو بیافزایید. برای انجام این کار گزینه Add a Program را کلیک کنید و سپس “Add a Program INS” را انتخاب کنید.
دسترسی سریع به وبسایت ها
میتوانید شرتکات از سایت های مورد علاقه تان در منوی Quick Access قرار دهید تا همیشه تنها با یک کلیک به آن ها دسترسی داشته باشید.
برای انجام این کار ابتدا یک شرتکات از وبسایت مورد نظرتان در یک جا از کامپیوتر بسازید. سپس در برنامه بر روی گزینه Add a Program کلیک کنید و بعد گزینه “Add a Program INS” را انتخاب کنید.
قرار دادن CMD به جای PowerShell در منوی Quick Access
میتوانید به جای PowerShell که در منوی Quick Access شرتکات CMD را قرار دهید.
افزودن گزینه Shut Down به این منو در ویندوز 8
گزینه Shut Down در این منو در ویندوز 10 وجود دارد اما در ویندوز8 و 8.1 وجود ندارد. با استفاده از این برنامه میتوانید این گزینه را به منوی Quick Access بیافزایید.
برای انجام این کار بر روی گزینه Add a Program کلیک کنید و سپس Add a Preset را انتخاب کنید و بر روی “Shut Down Options” کلیک کنید.
موفق باشید.
![]()
این مطلب مربوط به موضوع ویندوز 8 میباشد.
آموزش فعال سازی NET Framework 3.5 در ویندوز های 8.1 و 10

در ویندوز 8 و یا ویندوز 10، بسیاری از برنامه های قدیمی یا نصب نمیشوند یا درست اجرا نمی شوند. چرا که آنها نیاز به نسخه های قبلی از دات نت فریم ورک دارند. در اینجا نحوه اجرای این برنامه ها را در ویندوز 8 و ویندوز 10 نشان می دهیم.
این کار با فعال سازی نسخه های قدیمی دات نت فریم ورک (مثل نسخه های 2 - 2.5 - 3 - 3.5) انجام میشود.
این کار با فعال سازی نسخه های قدیمی دات نت فریم ورک (مثل نسخه های 2 - 2.5 - 3 - 3.5) انجام میشود.
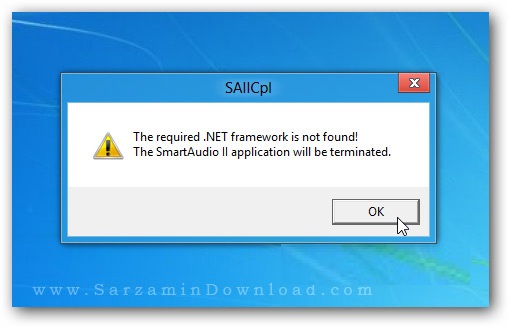
روش کار:
روی منوی استارت راست کلیک کنید و Control Panel را انتخاب کنید.

در محیط Control Panel بر روی Programs and Features کلیک کنید.
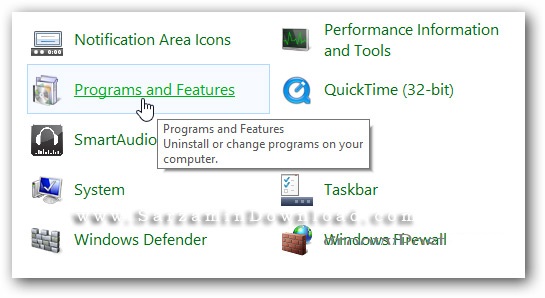
وقتی که قسمت Programs and Features باز شد روی گزینه Turn Windows Features On or Off کلیک کنید.
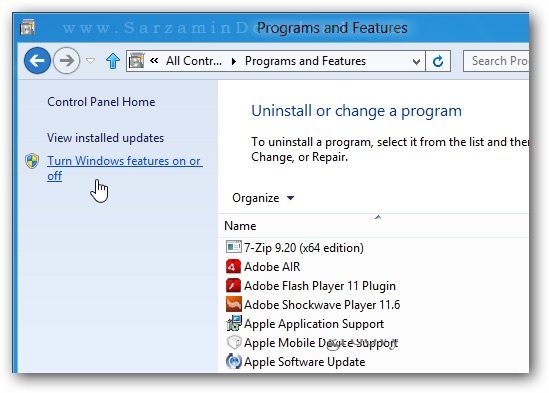
تیک گزینه NET Framework 3.5 (includes .NET 2.0 and 3.0) را بزنید و سپس روی گزینه OK کلیک کنید.
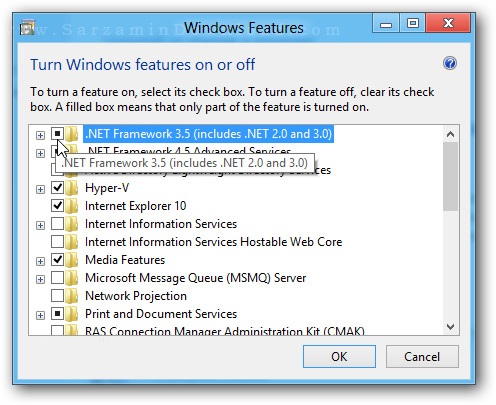
سپس گزینه Download files from Windows Update را انتخاب کنید.

منتظر بمانید که نسخه های قبلی دات نت فریم ورک دانلود و نصب شود.

ممکن است بعد از نصب، ویندوز نیاز به ریستارت داشته باشد. حالا شما می توانید برنامه هایی که برای نصب و اجرا شدن، به نسخه های قبلی دات نت فریم ورک نیاز داشتند را اجرا کنید.
(روش این کار در ویندوز های 8، 8.1، 10 به همین صورت است)
این مطلب مربوط به موضوع ویندوز 8 میباشد.
آموزش مدیریت برنامه هایی که حین بالا آمدن ویندوز اجرا میشوند
- 5282 بازدید
- يكشنبه، 24 ارديبهشت ماه، 1396
آموزش مدیریت برنامه هایی که حین بالا آمدن ویندوز اجرا میشوند
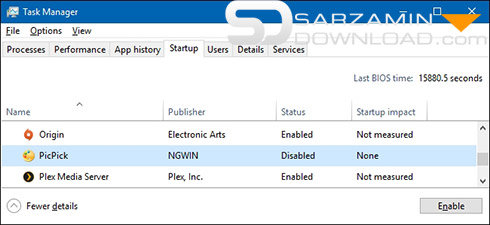
بسیاری از برنامه ها زمانی که ویندوز در حال بالا آمدن است اجرا میشوند. البته بسیاری از این برنامه ها لازم است که اجرا شوند اما با این حال سرعت بالا آمدن سیستم را تا حد زیادی کاهش میدهند و از منابع زیادی از سیستم استفاده میکنند. در این مقاله نحوه کنترل کردن این برنامه ها را به شما آموزش میدهیم.
با گرفتن کلید های ترکیبی Ctrl + Shft + Esc تسک منیجر را باز کنید. با باز شدن تسک منیجر بر روی گزینه More Details کلیک کنید.
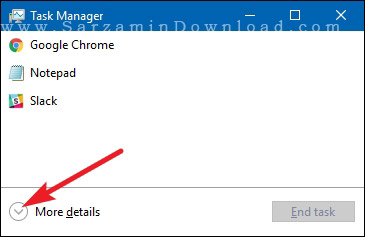
وارد بخش Startup شوید. در این بخش یک لیست از تمام برنامه هایی که همراه با بالا آمدن ویندوز باز میشوند به نمایش در خواهد آمد.
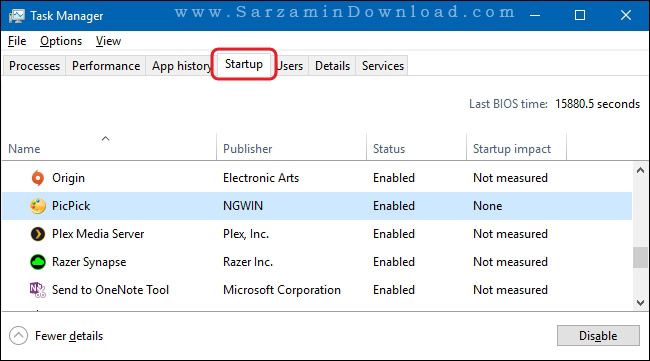
در این جا میتوانید با راست کلیک کردن بر روی برنامه های و انتخاب گزینه Disable اجرای آنها را غیر فعال کنید. اما قبل از انجام این کار باید بدانید که اجرای برنامه مورد نظر به چه دلیل است تا مطمئن شوید متوقف کردن برنامه مورد نظر باعث بروز مشکلی نشود. برای این که بفهمید برنامه مورد نظر به چه دلیل اجرا میشود بر روی آن راست کلیک کنید و سپس بر روی گزینه “Search Online” کلیک کنید.
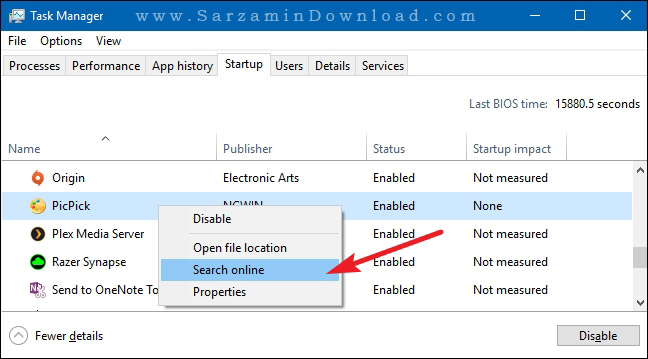
موفق باشید.
![]()
این مطلب مربوط به موضوع ویندوز 8 میباشد.
تازه ترین مقالات
- نحوه افزایش حجم فضای آیکلود
- راهنمای خرید بلیط هواپیما تهران مشهد از قاصدک 24
- چگونه می توانیم از بروز عفونت چشم پیشگیری کنیم؟
- استفاده از ChatGPT به زبان فارسی ممکن شد
- 10 اپلیکیشن زبان انگلیسی برای تقویت لیسنینگ
- محبوب ترین بازی ها برای گوشی های اندروید سامسونگ و شیائومی کدام است؟
- اصلاح سریع و دقیق موی سر و ریش با ماشین اصلاح و ریش تراش Bomidi L1
- قیمت سوئیت اسکای هتل اسپیناس پالاس
- آیا موقعیت مکانی سرور اختصاصی مهم است؟ انتخاب آگاهانه سرو اختصاصی ایران و خارج
- چرا مجبور به خرید مجدد باتری لپ تاپ می شویم؟
 دانلود منیجر
دانلود منیجر  مرورگر اینترنت
مرورگر اینترنت ویندوز
ویندوز فشرده سازی
فشرده سازی پخش آهنگ
پخش آهنگ پخش فیلم
پخش فیلم آنتی ویروس
آنتی ویروس آفیس
آفیس ابزار CD و DVD
ابزار CD و DVD تلگرام ویندوز
تلگرام ویندوز فلش پلیر
فلش پلیر جاوا
جاوا دات نت فریم ورک
دات نت فریم ورک تقویم
تقویم نرم افزار اندروید
نرم افزار اندروید نرم افزار آیفون، iOS
نرم افزار آیفون، iOS