منوی سایت
جدیدترین دانلودها
- نرم افزار اشتراک گذاری اطلاعات ژندر (برای اندروید) - Xodo PDF Pro 9.1.0 Android
- نرم افزار بهینه سازی و افزایش سرعت کامپیوتر (برای ویندوز) - CCleaner Technician 6.23.11010 Windows
- مرورگر سریع واترفاکس (برای ویندوز) - Waterfox G6.0.12 Windows
- درایور کارت گرافیک nVIDIA GeForce برای تمام نسخه های ویندوز - nVIDIA GeForce Driver 552.22 Windows
- مرورگر گوگل کروم (برای ویندوز) - Google Chrome 124.0.6367.61 Windows
- نرم افزاراشتراک گذاری اطلاعات ژندر (برای اندروید) - Xender 14.1.0 Android
- نرم افزار تاکسی اینترنتی تپسی (برای اندروید) - TAP30 5.21.6 Android
- کیبورد حرفه ای (برای اندروید) - SwiftKey 9.10.34.22 Android
- بازی کلش آف کلنز (برای اندروید) - Clash of Clans 16.253.13 Android
- همراه بانک ملی ایران بام (برای اندروید) - Bank Meli Bam 4.9.1.308 Android
ویندوز 7
تازه های این بخش :
آموزش فعال سازی حساب Administrator در سیستم عامل ویندوز

در هنگام نصب ویندوز باید اولین حساب کاربری خود را در این سیستم عامل ایجاد نمایید. این اکانت، اصلی ترین حساب کاربری در ویندوز بوده و توانایی مدیریت بسیاری از بخش های ویندوز را دارا می باشد.
اما علاوه بر اکانت گفته شده، سیستم عامل ویندوز به صورت پیشفرض دو حساب کاربری دیگر با نام های مدیر کل (Administrator) و کاربر مهمان (Guest User) را ایجاد می کند.
به دلیل اینگه کاربر مدیرکل دارای دسترسی به تمام ابزارها و بخش های ویندوز می باشد، به صورت پیشفرض این حساب غیرفعال بوده و در هنگام ورود به محیط ویندوز امکان مشاهده و ورود به این اکانت میسر نمی باشد.
گاهی اوقات ممکن است کاربران ویندوز به دلایل متفاوتی مانند شبکه کردن چند کامپیوتر، نصب یک نرم افزار امنیتی و ... بخواهند از نام کاربری Administrator استفاده نمایند. در این مقاله به بررسی روش دسترسی به این نام کاربری و فعال سازی آن در ویندوز های 7، 8 و 10 می پردازیم. با سرزمین دانلود همراه باشید.
فعال سازی حساب Administrator در سیستم عامل ویندوز
در ابتدا در نظر داشته باشید که این حساب کاربری دارای دسترسی های بسیار زیادی بوده و به منظور امنیت بیشتر و کاهش ریسک های احتمالی از قرار دادن اطلاعات ورود به آن به افراد غریبه باید خودداری نمایید. به منظور فعال سازی حساب کاربری Administrator در ویندوز به صورت زیر عمل می کنیم:
1. ابتدا از طریق منوی جتسجو در ویندوز عبارت CMD را تایپ کرده و از نتایج موجود بر روی گزینه Command Prompt راست کلیک نمایید. در نهایت نیز عبارت Run as administrator را انتخاب نمایید.

2. در محیط CMD ابتدا دستور net user را تایپ کرده و سپس کلید اینتر را فشار دهید. در ادامه نیز دستور net user administrator /active:yes را تایپ کرده و کلید اینتر را فشار دهید.
3. موفق بودن عملیات با پیامی به شکل The command completed successfully به نمایش درخواهد آمد.

4. به منظور حفظ امنیت اکانت ادمین، لازم است برای آن یک رمزعبور قرار دهید. بدین منظور دستور net user administrator * را تایپ کرده و کلید اینتر را فشار دهید. در این بخش از شما خواسته می شود تا رمزعبور و تکرار مجدد آن را تایپ نمایید، پس از تایپ کلید اینتر را فشار داده تا تنظیمات ذخیره شود.

در این مقاله به بررسی روش فعال سازی حساب کاربری Administrator در ویندوز پرداختیم. در نظر داشته باشید که بهتر است در اتمام کار خود با حساب ادمین، دوباره آن را با استفاده از دستور net user administrator /active:no غیر فعال نمایید. در صورت نیاز به راهنمایی بیشتر در این خصوص می توانید نظرات و مشکلات خود را از طریق فرم زیر با ما در میان بگذارید.
این مطلب مربوط به موضوع ویندوز 7 میباشد.
آموزش رفع مشکل کار نکردن میکروفن لپ تاپ و کامپیوتر

بیشتر لپ تاپ ها و سیستم های کامپیوتری دارای میکروفن داخلی می باشند. ممکن است پس از گذشت چندین ماه و بنا به دلایل نرم افزاری و سخت افزاری میکروفن کارایی خود را از دست داده و دیگر کار نکند.
مواردی مانند درایورهای معیوب، تنظیمات نادرست و همچنین مشکلات سخت افزاری ممکن است باعث ایجاد این مشکل شود.
در این مقاله به بررسی روش های رفع مشکل میکروفون در ویندوز می پردازیم. با سرزمین دانلود همراه باشید.
روش اول: Unmute کردن میکروفون
گاهی اوقات ممکن است میکروفون به صورت پیشفرض در حالت Mute قرار گرفته باشدو یا صدای آن بسیار کم باشد. در این حالت برای رفع مشکل به صورت زیر عمل می کنیم:
1. ابتدا بر روی ایکون اسپیکر در منوی TaskBar راست کلیک کرده تا به منوی تنظیمات دسترسی پیدا کنید.
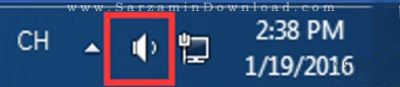
2. در منوی باز شده بر روی گزینه Recording Devices کلیک نمایید.
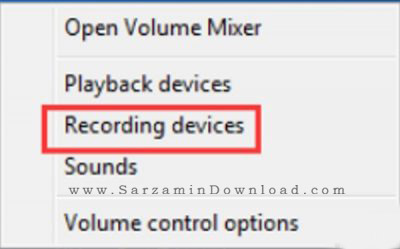
3. در پنجره باز شده بر روی تب Recording کلیک نمایید. میکروفون پیشفرض خود را انتخاب کرده و بر روی گزینه Properties کلیک نمایید.
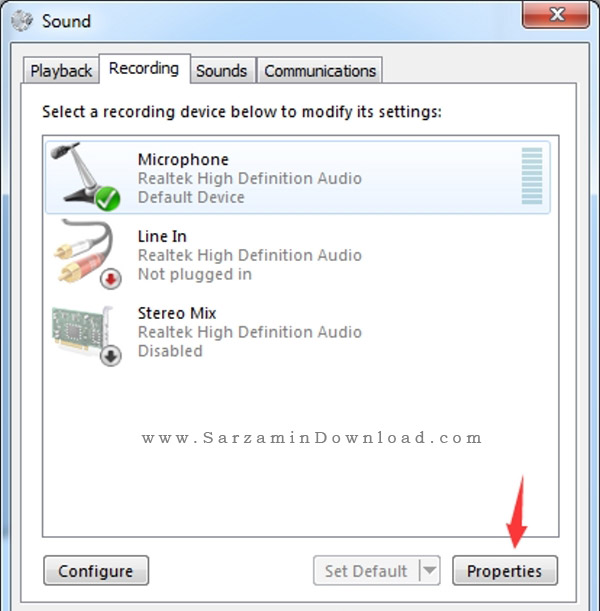
4. در مرحله بعد بر روی تب Levels کلیک کنید. در این قسمت می توانید صدای میکروفون خود را تنظیم نمایید. دقت کنید که اگر صدای میکروفون زیر 50 درصد باشد، ممکن است به درستی کار نکند.

5. در مرحله بعد به تب Enhancements رفته و در ادامه گزینه Disable All Sound Effects را غیرفعال نمایید. این کار باعث می شود تا تمام افکت های صدا بر روی میکروفون غیرفعال شود. پس از انجام موارد فوق تنظیمات را ذخیره کرده و دوباره میکروفون خود را تست نمایید.
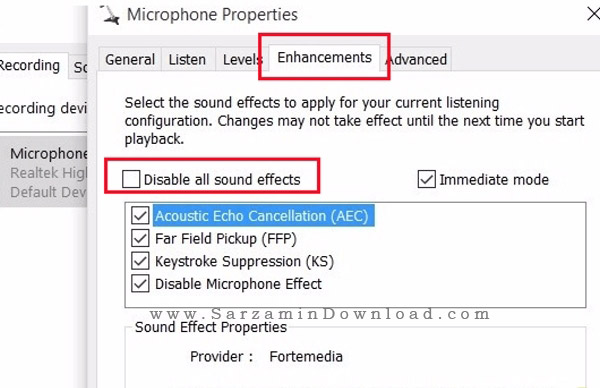
روش دوم: استفاده از قابلیت Troubleshoot
همانطور که در مقالات قبلی نیز اشاره کرده ایم، بخش Troubleshoot در ویندوز به شما این امکان را می دهد تا مشکلات مربوط به عدم کارکرد درایورها و بخش های نرم افزاری سیستم را به صورت خودکار شناسایی کرده و نسبت به رفع مشکلات اقدام کند.
یکی دیگر از راه های برطرف کردن مشکل میکروفون استفاده از ابزار Troubleshoot می باشد. بدین منظور ابتدا وارد Control Panel شوید. در ادامه به بخش Troubleshoot رفته و گزینه Troubleshoot Audio Recording را انتخاب نمایید.

روش سوم: آپدیت درایورهای ویندوز
یکی دیگر از دلایل عدم کارکرد صحیح میکروفون، عدم آپدیت بودن درایوهای نرم افزاری می باشد. شما می توانید با استفاده از نرم افزارهایی مانند Easy Driver از آپدیت بودن درایورهای خود اطمینان حاصل نمایید. بدین منظور به روش زیر عمل می کنیم:
1. ابتدا نرم افزار Easy Driver را از طریق این لینک دانلود نمایید.
2. پس از نصب برنامه، آن را باز کرده و بر روی گزینه Scan Now کلیک نمایید.

3. در اینجا لیستی از تمام آپدیت ها را مشاهده خواهید کرد. با انتخاب گزینه Update All می توانید تمام درایورهای خود را بروزرسانی نمایید.
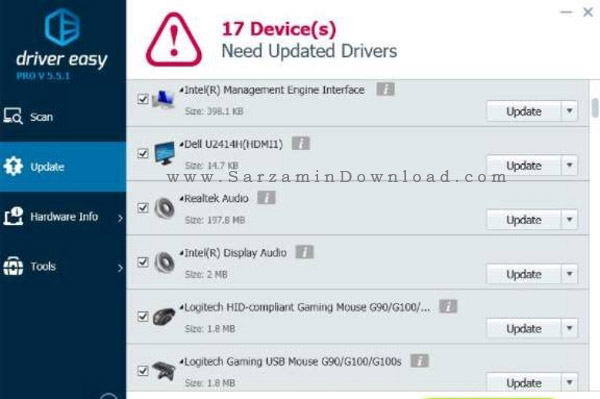
روش چهارم: ایجاد مشکل در پورت صدا
یکی دیگر از دلایل عدم کارکردن میکروفون می تواند ایجاد مشکل در پورت صدای سیستم کامپیوتری باشد. شما می توانید میکروفون خود را به یک دستگاه دیگر متصل کرده و آن را تست نمایید. در صورت کارکرد صحیح، به احتمال زیاد مشکل از پورت های صدا می باشد که می توانید با مراجعه به یک تعمیرکار معتبر نسبت به تعمیر آن اقدام نمایید.

در این مقاله به بررسی روش های حل مشکل کار نکردن میکروفون در سیستم عامل ویندوز پرداختیم. در صورتی که مشکل شما همچنان پابرجا است، به احتمال زیاد ایراد از بخش سخت افزاری سیستم مورد نظر می باشد. همچنین در صورتی که راه حل و یا نکته ای را میدانید که در این مطلب ذکر نشده است، می توانید از طریق فرم تماس زیر با ما در میان بگذارید.
این مطلب مربوط به موضوع ویندوز 7 میباشد.
آموزش اضافه کردن آیکون های My computer و Recycle Bin به دسکتاپ در ویندوز
- 1923 بازدید
- دوشنبه، 11 شهريور ماه، 1398
آموزش اضافه کردن آیکون های My computer و Recycle Bin به دسکتاپ در ویندوز
به طور کلی بخش هایی مانند My computer، Recycle Bin و control panel از مهم ترین قسمت های یک ویندوز به حساب می آیند.
در سری جدید ویندوزهای شرکت مایکروسافت به منظور خلوت سازی فضای دسکتاپ، اینگونه آیکون ها به صورت پیشفرض و پس از نصب ویندوز وجود ندارند و در صورت نیاز کاربران می توانند با مراجعه به منوی استارت و جستجوی آنها به بخش های مورد نظر دسترسی پیدا کنند.
در صورتی که به دفعات زیاد از اینگونه آیکون ها استفاده می نمایید به چندین روش می توانید بخش هایی مانند مای کامپیوتر و سطل زباله را به دسکتاپ خود اضافه نمایید.
در این مقاله به بررسی روش های افزودن آیکون های پرکاربرد ویندوز به دسکتاپ می پردازیم. با سرزمین دانلود همراه باشید.
نمایش آیکون های پرکاربرد در ویندوز 10
در ویندوز 10 می توانید آیکون های مای کامپیوتر (My Computer)، سطل زباله (Recycle Bin)، کنترل پنل (Control Panel) و پوشه کاربر (User Folder) را به صفحه دسکتاپ خود اضافه نمایید. به منظور انجام این کار به روش زیر عمل می کنیم:
1. ابتدا بر روی محیط دسکتاپ راست کلیک کرده و گزینه Personalize را انتخاب کنید.
2. در صفحه باز شده و از طریق منوی سمت چپ گزینه Themes را انتخاب نمایید و پس از آن بر روی عبارت Desktop Icons Setting کلیک کنید.
3. در پنجره باز شده آیکون های مورد نظر خود را انتخاب کرده و در نهایت بر روی گزینه Apply کلیک نمایید. همچنین می توانید با راست کلیک بر روی آیکون مورد نظر آن را تغییر نام دهید.
نمایش آیکون های پرکاربرد در ویندوز 8 و 7
همانند ویندوز 10، در ویندوز های 7 و 8 نیز می توانید با همین روش آیکون های پرکاربرد را به دسکتاپ خود اضافه نمایید. برای انجام این کار به روش زیر عمل می کنیم:
1. بر روی محیط دسکتاپ راست کلیک کرده و گزینه Personalize را انتخاب نمایید.
2. در پنجره باز شده و از منوی سمت چپ گزینه Change Desktop Icons را انتخاب نمایید.
3. همانند ویندوز 10، در این بخش می توانید آیکون های مورد نظر خود را انتخاب کرده و با کلیک بر روی گزینه Apply آن را به دسکتاپ خود اضافه نمایید.
در این مقاله به بررسی روش های اضافه کردن آیکون های پرکاربرد به محیط دسکتاپ در ویندوز پرداختیم. در ویندوز 10 می توانید با راست کلیک بر روی My Computer و انتخاب گزینه Pin to Start، علاوه بر دسکتاپ، پوشه های خود را به استارت خود نیز اضافه نمایید. همچنین می توانید نظرات و پیشنهادات خود را از طریق فرم زیر با ما در میان بگذارید.
این مطلب مربوط به موضوع ویندوز 7 میباشد.
تازه ترین مقالات
- نحوه افزایش حجم فضای آیکلود
- راهنمای خرید بلیط هواپیما تهران مشهد از قاصدک 24
- چگونه می توانیم از بروز عفونت چشم پیشگیری کنیم؟
- استفاده از ChatGPT به زبان فارسی ممکن شد
- 10 اپلیکیشن زبان انگلیسی برای تقویت لیسنینگ
- محبوب ترین بازی ها برای گوشی های اندروید سامسونگ و شیائومی کدام است؟
- اصلاح سریع و دقیق موی سر و ریش با ماشین اصلاح و ریش تراش Bomidi L1
- قیمت سوئیت اسکای هتل اسپیناس پالاس
- آیا موقعیت مکانی سرور اختصاصی مهم است؟ انتخاب آگاهانه سرو اختصاصی ایران و خارج
- چرا مجبور به خرید مجدد باتری لپ تاپ می شویم؟
 دانلود منیجر
دانلود منیجر  مرورگر اینترنت
مرورگر اینترنت ویندوز
ویندوز فشرده سازی
فشرده سازی پخش آهنگ
پخش آهنگ پخش فیلم
پخش فیلم آنتی ویروس
آنتی ویروس آفیس
آفیس ابزار CD و DVD
ابزار CD و DVD تلگرام ویندوز
تلگرام ویندوز فلش پلیر
فلش پلیر جاوا
جاوا دات نت فریم ورک
دات نت فریم ورک تقویم
تقویم نرم افزار اندروید
نرم افزار اندروید نرم افزار آیفون، iOS
نرم افزار آیفون، iOS