منوی سایت
جدیدترین دانلودها
- نرم افزار اشتراک گذاری اطلاعات ژندر (برای اندروید) - Xodo PDF Pro 9.1.0 Android
- نرم افزار بهینه سازی و افزایش سرعت کامپیوتر (برای ویندوز) - CCleaner Technician 6.23.11010 Windows
- مرورگر سریع واترفاکس (برای ویندوز) - Waterfox G6.0.12 Windows
- درایور کارت گرافیک nVIDIA GeForce برای تمام نسخه های ویندوز - nVIDIA GeForce Driver 552.22 Windows
- مرورگر گوگل کروم (برای ویندوز) - Google Chrome 124.0.6367.61 Windows
- نرم افزاراشتراک گذاری اطلاعات ژندر (برای اندروید) - Xender 14.1.0 Android
- نرم افزار تاکسی اینترنتی تپسی (برای اندروید) - TAP30 5.21.6 Android
- کیبورد حرفه ای (برای اندروید) - SwiftKey 9.10.34.22 Android
- بازی کلش آف کلنز (برای اندروید) - Clash of Clans 16.253.13 Android
- همراه بانک ملی ایران بام (برای اندروید) - Bank Meli Bam 4.9.1.308 Android
ویندزو 10
تازه های این بخش :

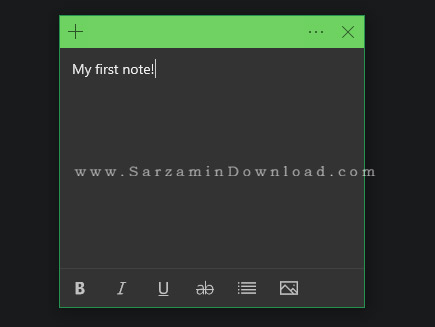

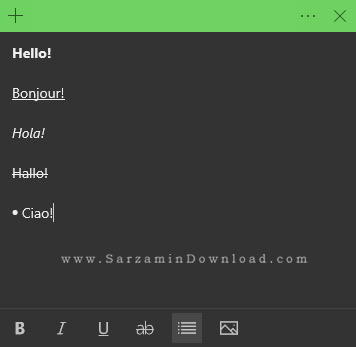



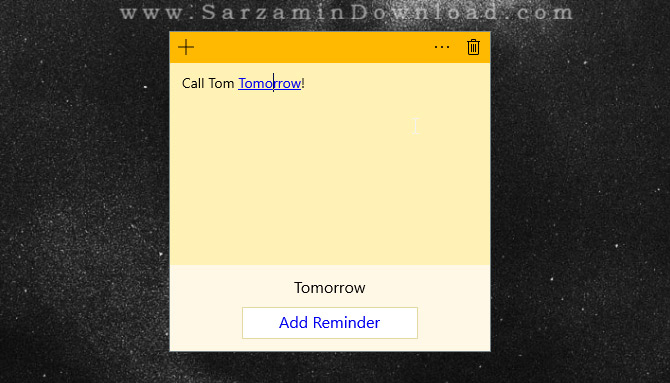

این مطلب مربوط به موضوع ویندزو 10 میباشد.
آموزش افزایش سرعت اینترنت در ویندوز 10، با غیرفعال کردن آپدیت ها
- 5416 بازدید
- سه شنبه، 28 ارديبهشت ماه، 1395
آموزش افزایش سرعت اینترنت در ویندوز 10، با غیرفعال کردن آپدیت ها

ویندوز 10 که جدید ترین ویندوز مایکروسافت به حساب میاید ویژگی های بسیاری دارد. اما برخی امکانات این ویندوز نیز دردسر ساز شده است و باعث نارضایتی کاربران میشود.
در ویندوز 10 قابلیت غیر فعال کردن آپدیت خودکار برداشته شده و کاربران نمیتوانند مانند ویندوز های قبل با رفتن به تنظیمات ویندوز این قابلیت را غیر فعال کنند. آپدیت خودکار ویندوز باعث کند شدن سرعت اینترنت و از بین رفتن حجم مصرفی اینترنت میشود.
در ادامه مطلب روش غیرفعال کردن آپدیت خودکار و افزایش سرعت اینترنت در ویندوز 10 را آموزش خواهیم داد.
کلیدهای Start+R را از روی صفحه کلید فشار داده و عبارت gpedit.msc را تایپ کرده کلید اینتر را فشار دهید.
در پنجره Group Policy Editor مسیر زیر را دنبال کنید:
Computer Configuration > Administrative Templates > All Settings
Configure Automatic Updates را پیدا کرده و پس از دو بار کلیک روی آن، گزینه Disabled را انتخاب و Apply کنید.
برای بررسی اعمال تغییرات، از بخش تنظیمات ویندوز (Settings) به بخش Windows Update رفته و در ادامه گزینه Advanced Options را کلیک کنید. چنانچه تغییرات به درستی اعمال شده باشد به روز رسانی خودکار در وضعیت Never Check For Updates (Not Recommended) قرار دارد.
![]() سایر مقالات مربوط به ویندوز 10
سایر مقالات مربوط به ویندوز 10
این مطلب مربوط به موضوع ویندزو 10 میباشد.
- ابتدا
- قبلی
- 1
- بعدی
- انتها (1)
تازه ترین مقالات
- نحوه افزایش حجم فضای آیکلود
- راهنمای خرید بلیط هواپیما تهران مشهد از قاصدک 24
- چگونه می توانیم از بروز عفونت چشم پیشگیری کنیم؟
- استفاده از ChatGPT به زبان فارسی ممکن شد
- 10 اپلیکیشن زبان انگلیسی برای تقویت لیسنینگ
- محبوب ترین بازی ها برای گوشی های اندروید سامسونگ و شیائومی کدام است؟
- اصلاح سریع و دقیق موی سر و ریش با ماشین اصلاح و ریش تراش Bomidi L1
- قیمت سوئیت اسکای هتل اسپیناس پالاس
- آیا موقعیت مکانی سرور اختصاصی مهم است؟ انتخاب آگاهانه سرو اختصاصی ایران و خارج
- چرا مجبور به خرید مجدد باتری لپ تاپ می شویم؟
 دانلود منیجر
دانلود منیجر  مرورگر اینترنت
مرورگر اینترنت ویندوز
ویندوز فشرده سازی
فشرده سازی پخش آهنگ
پخش آهنگ پخش فیلم
پخش فیلم آنتی ویروس
آنتی ویروس آفیس
آفیس ابزار CD و DVD
ابزار CD و DVD تلگرام ویندوز
تلگرام ویندوز فلش پلیر
فلش پلیر جاوا
جاوا دات نت فریم ورک
دات نت فریم ورک تقویم
تقویم نرم افزار اندروید
نرم افزار اندروید نرم افزار آیفون، iOS
نرم افزار آیفون، iOS