منوی سایت
جدیدترین دانلودها
- بازی قلعه 2 + نسخه فارسی دارینوس (برای کامپیوتر) - Stronghold 2 PC Game
- نرم افزار لاکی پچر (برای اندروید) - Lucky Patcher 11.3.0 Android
- مرورگر مایکروسافت اج (برای ویندوز) - Microsoft Edge 124.0.2478.51 Windows
- بازی افسانههای قلعه + نسخه فارسی (برای کامپیوتر) - Stronghold Legends PC Game
- دفترچه راهنمای خودرو MVM 315 Plus
- دفترچه راهنمای خودرو MVM 110S
- نرم افزار مدیریت حرفه ای تماس ها (برای اندروید) - Truecaller 14.0.5 Android
- نرم افزار دیوار (برای اندروید) - Divar 11.11.1 Android
- نرم افزار مدیریت فایروال ویندوز - Windows Firewall Control 6.9.9.9 Windows
- نرم افزار بهینه سازی و افزایش سرعت CPU (برای ویندوز) - Process Lasso Pro 14.0.2.12 Windows
ویرایش
تازه های این بخش :



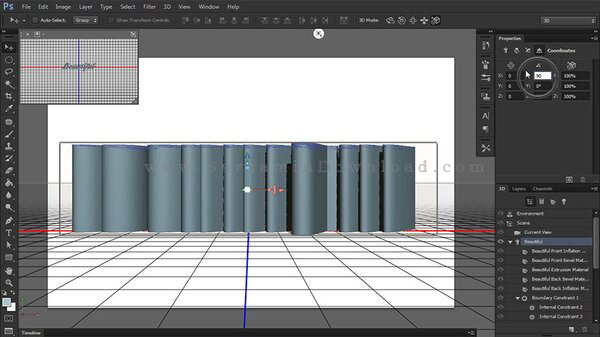
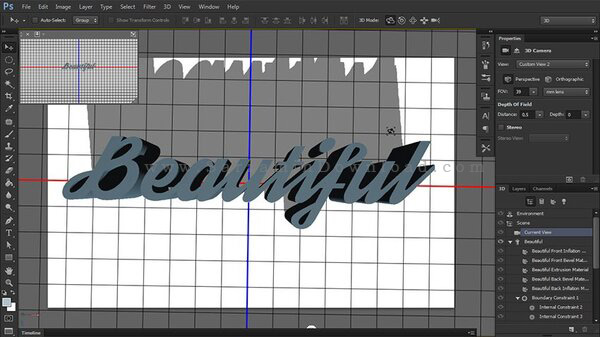



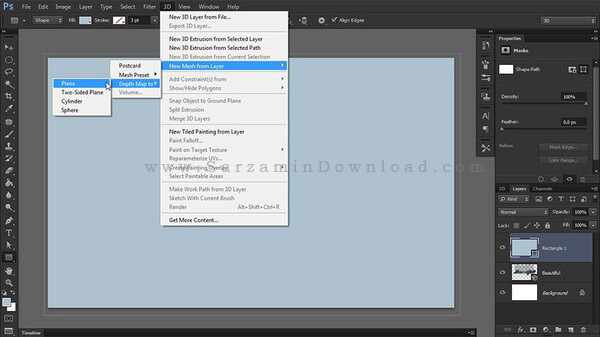


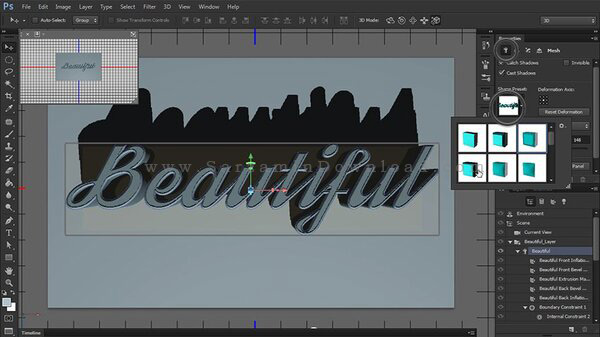

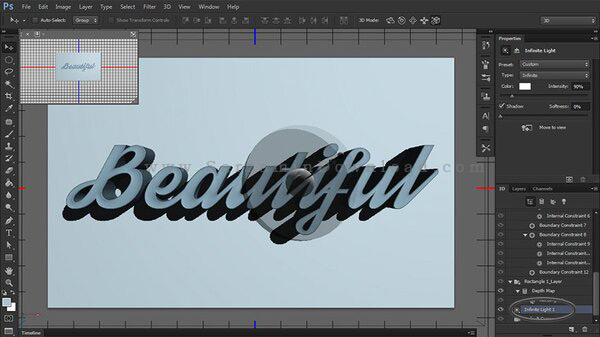



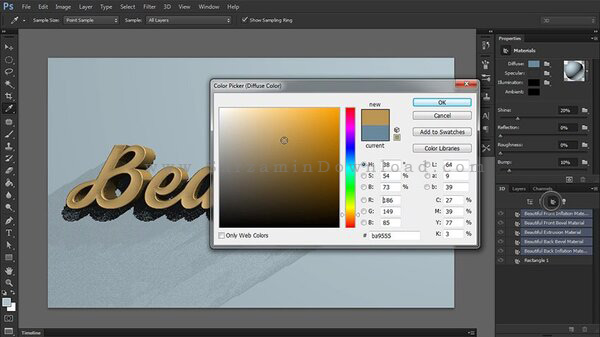
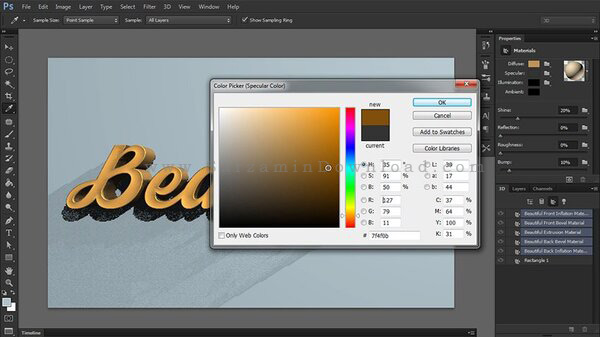
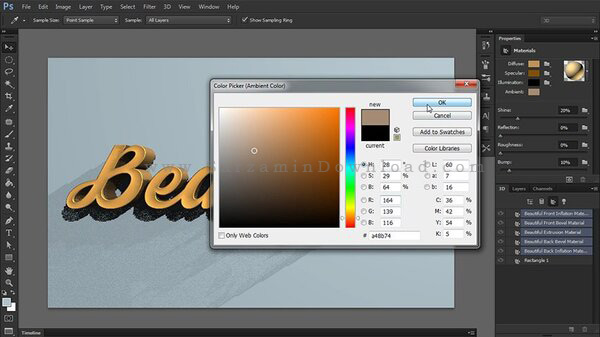

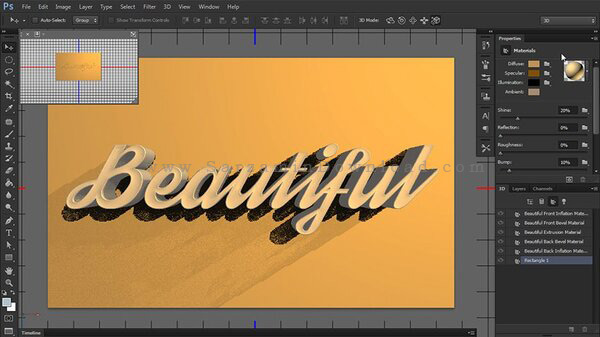

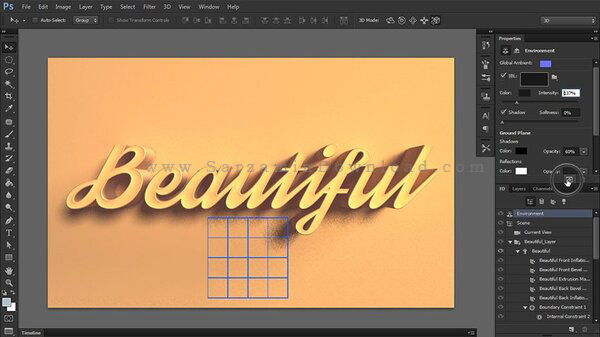



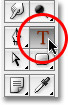


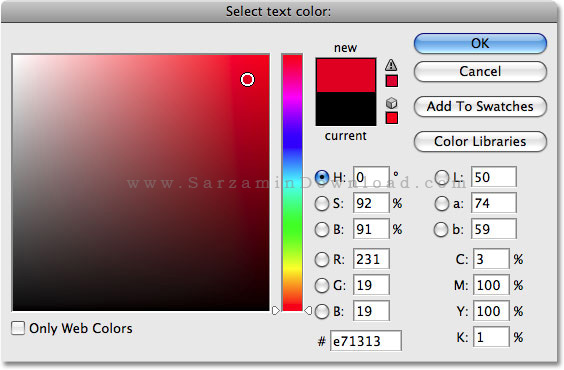


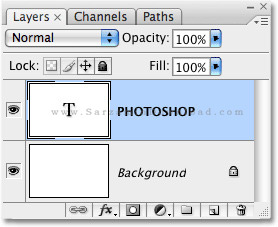


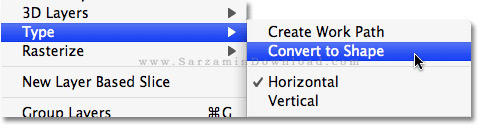
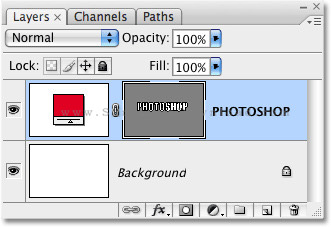

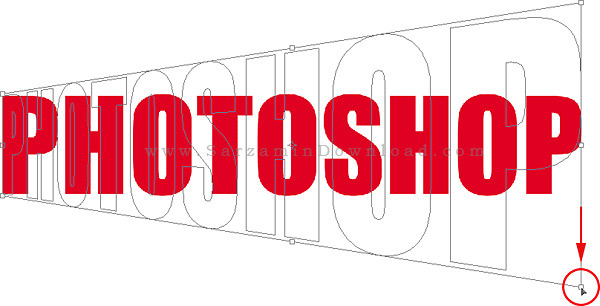


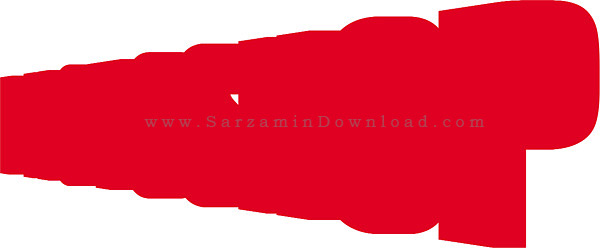

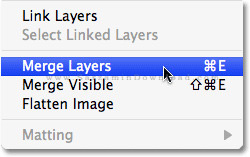
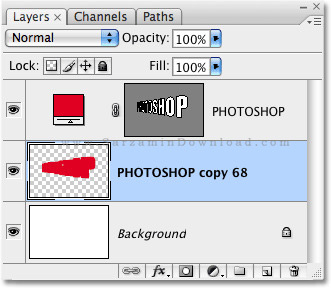



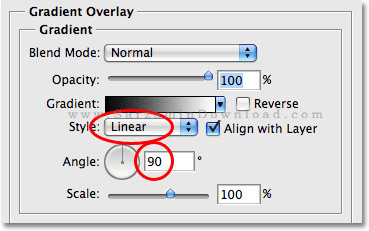

این مطلب مربوط به موضوع ویرایش میباشد.
آموزش 6 روش برای چرخاندن فیلم در کامپیوتر

در بسیاری از مواقع، بنا به دلایل مختلف پیش میاید که نیاز به چرخاندن یک ویدیو داشته باشید؛ برای مثال ویدیویی عمودی دارید که می خواهید آن را افقی کنید تا در یک وبسایت اشتراک گذاری کنید. روش های متنوعی به منظور انجام این کار وجود دارند که در این مقاله به شرح 6 مورد از روش های ساده در این زمینه می پردازیم.
1. استفاده از نرم افزار پیش فرض ویندوز (Windows Movie Maker)
یکی از ساده ترین و سریع ترین گزینه ها Windows Movie Maker است که به صورت پیشفرض در ویندوز نصب می باشد. به منظور یافتن این نرم افزار تنها کافی است نامش را در منوی استارت جستجو کنید. پس از باز کردن این نرم افزار، ویدیو را با استفاده از موس بگیرید و به داخل پنجره آن بکشید.

در تب Home در نرم افزار Windows Movie Maker یکی از گزینه های Rotate Left و یا Rotate Right را کلیک کنید.
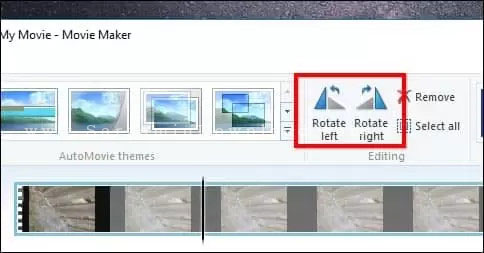
اکنون ویدیوی ما چرخیده است.
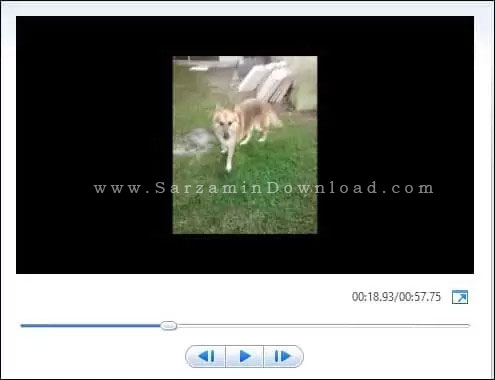
هم اکنون به منظور ذخیره ویدیو گزینه File را کلیک کنید و سپس به زیرشاخه Save Movie بروید و نهایتا Recommended For This Project را انتتخاب کنید تا ویدیو با تنظیمات مطلوب ذخیره شود.
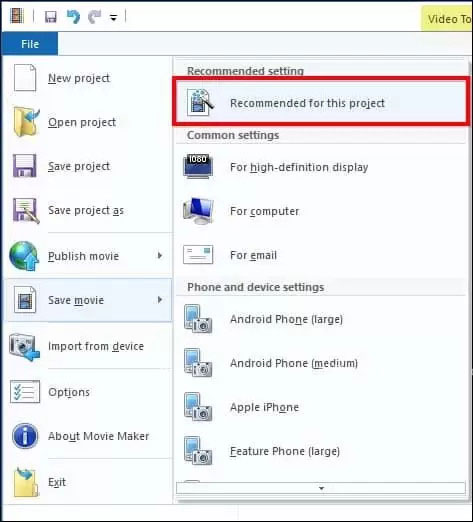
یک نام برای ویدیو در نظر بگیرید.

هم اکنون ویدیوی ما چرخیده و ذخیره شده است.

2. چرخاندن ویدیو در ویندوز 10 با استفاده از نرم افزار Photos
نرم افزار Photos در ویندوز 10 یکی دیگر از راه های چرخاندن ویدیو بدون نیاز به نصب نرم افزار اضافه است.
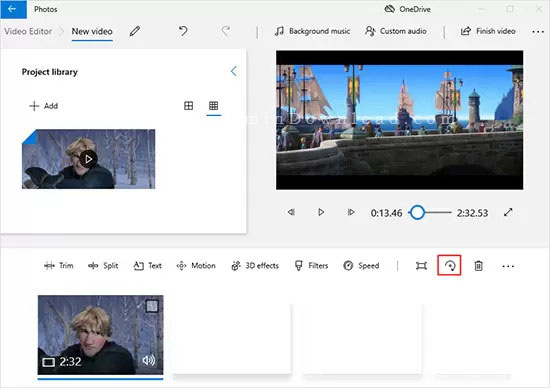
به منظور چرخاندن ویدیو با استفاده از نرم افزار Photos ابتدا نام این نرم افزار را در منوی استارت جستجو کرده و آن را اجرا کنید.
سپس یکی از گزینه های New Video در بالا سمت راست و یا New Video Project در بالا سمت چپ را کلیک کنید تا به Start New Video Project برسید.
دکمه Add را کلیک کنید تا ویدیو را به نرم افزار اضافه کنید.
ویدیو را در نرم افزار از بخش Project Library به بخش Timeline بکشید.
دکمه Rotate را از نوار ابزار کلیک کنید تا ویدیو بچرخد.
نهایتا Finish Video را کلیک کنید تا فایل ویدیویی ذخیره شود.
3. چرهاندن ویدیو با استفاده از نرم افزار Joyoshare Video Cutter
Joyoshare Video Cutter نرم افزار قدرتمند در زمینه ویرایش انواع فایل های ویدیویی در سیستم عامل های مک و ویندوز است و از فرمت های ویدیویی زیادی پشتیبانی می کند. شما با استفاده از این نرم افزار قدرتمند می توانید ویدیو های خود را بچرخانید، البته این تنها یکی از ده ها قابلیت فوق العاده این نرم افزار است. به منظور چرخاندن ویدیو با استفاده از نرم افزار Joyoshare Video Cutter، مراحل زیر را طی کنید:
نرم افزار Joyoshare Video Cutter را اجرا کرده و دکمه Open را کلیک کنید تا ویدیو مورد نظر را وارد آن کنید.
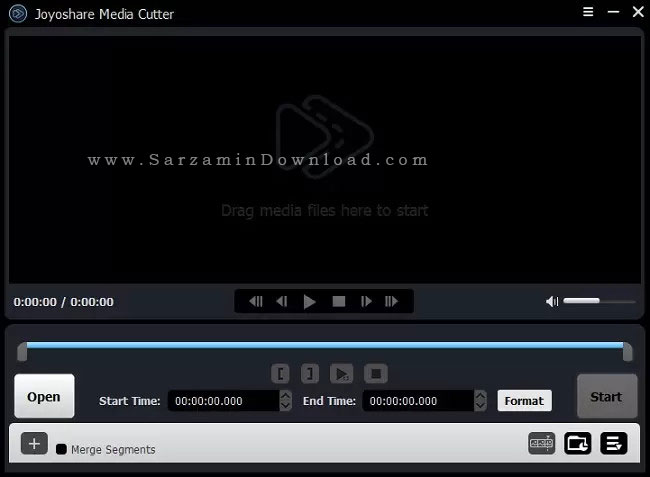
با کلیک بر روی دکمه Format وارد بخش جدیدی در نرم افزار شوید. تیک گزینه Encoding Mode را از بالای صفحه بزنید و سپس فرمت مورد نظرتان را برای ویدیو انتخاب کنید.

به مرحله قبل در نرم افزار بازدگردید و گزینه Show Segment List را کلیک کنید. هم اکنون آیکن Edit را کلیک کنید. در بخش جدیدی که باز می شود به تب Adjust بروید. هم اکنون گزینه های چرخاندن ویدیو را در پایین سمت چپ صفحه مشاهده خواهید کرد.

نهایتا گزینه ی Start را کلیک کنید تا نرم افزار شروع به ذخیره فایل ویدیویی کند.
4. چرخاندن ویدیو با استفاده از VLC Media Player
VLC Media Player یکی از پلیر های بسیار کامل و قدرتمند ویندوز است که ابزار های بسیاری نیز در دل خود جای داده است. شما با استفاده از این نرم افزار نیز می توانید ویدیو ها را بچرخانید. بدین منظور بر طبق مراحل زیر پیش بروید.
VLC Media Player را اجرا کرده و سپس با کلی بر روی گزینه Media و سپس Open File ویدیو را وارد نرم افزار کنید.
به مسیر Tools > Effects and Filters بروید.
به مسیر Video Effects > Geometry رفته و جهت چرخش ویدیو را انتخاب کنید و تیک Transform را بزنید.

5. چرخاندن ویدیو با استافده از نرم افزار Wondershare Filmora
نرم افزار Wondershare Filmora قابلیت های بسیاری برای ویرایش ویدیو دارد که یکی از آنها چرخاندن ویدیو است. روش چرخاندن ویدیو با استفاده از این نرم افزار به شرح زیر است:
نرم افزار را اجرا کنید، دکمه Full Feature Mode را کلیک کنید و ویدیو را با استفاده از موس به بخش Timeline نرم افزار بکشید. هم اکنون یکی از گزینه های چرخش را انتخاب کنید.
فرمت خروجی را انتخاب کرده و Export را کلیک کنید.

6. چرخاندن ویدیو با استفاده از وبسایت Ezgif.com
شما با استفاده از این وبسایت می توانید بدون نیاز به هیچ نرم افزار ویدیوی مورد نظر را بچرخانید. بدین منظور ابتدا وارد این سایت شده و ویدیو مد نظرتاتن را در آن آپلود گنید.
پس از آپلود ویدیو یکی از گزینه های چرخش و یا وارونه کردن ویدیو را انتخاب کنید.

هم اکنون Rotate Video را کلیک کرده و فایل تبدیل شده را دانلود کنید.
![]() سایر مقالات مربوط به ویرایش ویدیو
سایر مقالات مربوط به ویرایش ویدیو
این مطلب مربوط به موضوع ویرایش میباشد.





این مطلب مربوط به موضوع ویرایش میباشد.
- ابتدا
- قبلی
- 1
- 2
- بعدی
- انتها (52)
تازه ترین مقالات
- نحوه افزایش حجم فضای آیکلود
- راهنمای خرید بلیط هواپیما تهران مشهد از قاصدک 24
- چگونه می توانیم از بروز عفونت چشم پیشگیری کنیم؟
- استفاده از ChatGPT به زبان فارسی ممکن شد
- 10 اپلیکیشن زبان انگلیسی برای تقویت لیسنینگ
- محبوب ترین بازی ها برای گوشی های اندروید سامسونگ و شیائومی کدام است؟
- اصلاح سریع و دقیق موی سر و ریش با ماشین اصلاح و ریش تراش Bomidi L1
- قیمت سوئیت اسکای هتل اسپیناس پالاس
- آیا موقعیت مکانی سرور اختصاصی مهم است؟ انتخاب آگاهانه سرو اختصاصی ایران و خارج
- چرا مجبور به خرید مجدد باتری لپ تاپ می شویم؟
 دانلود منیجر
دانلود منیجر  مرورگر اینترنت
مرورگر اینترنت ویندوز
ویندوز فشرده سازی
فشرده سازی پخش آهنگ
پخش آهنگ پخش فیلم
پخش فیلم آنتی ویروس
آنتی ویروس آفیس
آفیس ابزار CD و DVD
ابزار CD و DVD تلگرام ویندوز
تلگرام ویندوز فلش پلیر
فلش پلیر جاوا
جاوا دات نت فریم ورک
دات نت فریم ورک تقویم
تقویم نرم افزار اندروید
نرم افزار اندروید نرم افزار آیفون، iOS
نرم افزار آیفون، iOS