منوی سایت
جدیدترین دانلودها
- نرم افزار نقشه گوگل (برای اندروید) - Google Maps 11.125.0102 Android
- نرم افزار بهینه سازی عمیق موبایل (برای اندروید) CCleaner 24.08.0 Android
- نرم افزار بهینهسازی و افزایش سرعت کامپیوتر (برای ویندوز) - Wise Care 365 Pro 6.6.7.637 Windows
- نرم افزار مدیریت فایروال ویندوز - Windows Firewall Control 6.11.0.0 Windows
- مرورگر فایرفاکس (برای ویندوز) - Firefox 125.0.2 Windows
- نرم افزار اینترنت دانلود منیجر (برای ویندوز) - Internet Download Manager 6.42 Build 8 Windows
- نرم افزار عکس برداری از دسکتاپ (برای ویندوز) - HyperSnap 9.5.0 Windows
- نرم افزار بهینه سازی ویندوز - Glary Utilities Pro 6.9.0.13 Windows
- نرم افزار ضد بدافزار (برای ویندوز) - Glary Malware Hunter Pro 1.183.0.804 Windows
- نرمافزار ویرایش، افکتگذاری، آنالیز و میکس فایلهای صوتی (برای ویندوز) - Audacity 3.5.0 Windows
ویدیو
تازه های این بخش :

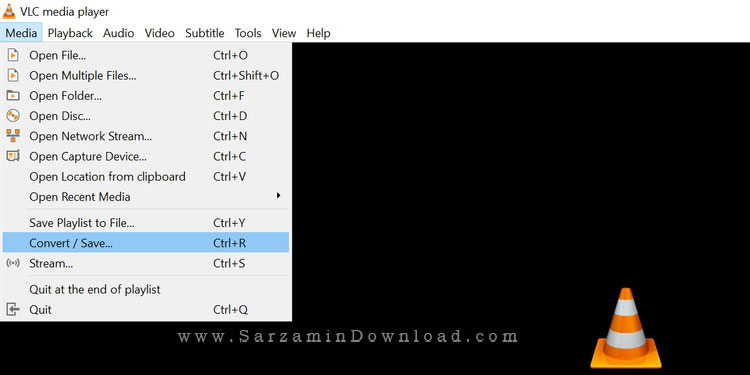

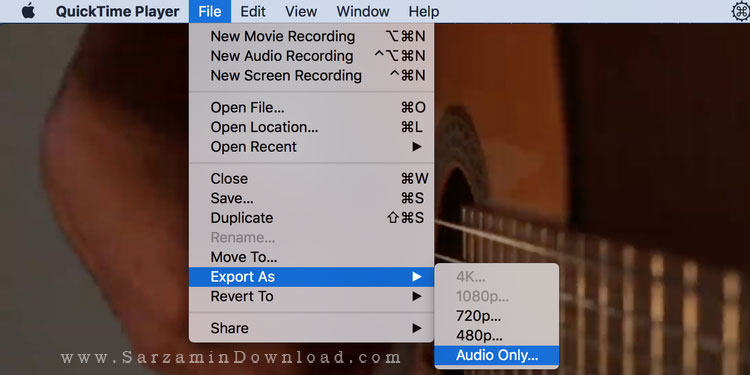

این مطلب مربوط به موضوع ویدیو میباشد.
معرفی 10 مورد از بهترین ویرایشگر های ویدیو برای اندروید

ویرایش ویدیو پروسه ای نیازمند منابع فراوان سخت افزاری و همچنین مهارت هایی است. اما امروزه با پیشرفت های فراوانی که گوشی های هوشمند به خود دیده اند، دیگر هر فردی میتواند در گوشی خود به آسانی به ویرایش ویدیو بپردازد. امروزه گوشی ها تا حدی قدرتمند هستند که از پس ویرایش انواع ویدیو بر میایند.
اپلیکیشن های فراوانی به منظور ویرایش ویدیو در گوشی های اندرویدی وجود دارند که همیشن باعث میشود انتخاب اپلیکیشن مناسب برای هر کاربر کار سختی باشد. در این مطلب از وبساینت سرزمین دانلود میخواهیم بهترین ویرایشگر های ویدیو برای دستگاه های اندرویدی را معرفی کنیم، با ما همراه باشید.
1. VN Video Editor
VN Video Editor یکی از برترین ویرایشگر های ویدیو برای سیستم عامل اندروید است که دارای قابلیت های فراوان و همچنین رابط کاربری بسیار زیبا و ساده ای است.

با استفاده از این نرم افزار میتوانید به آسانی "نسبت ابعاد" (Aspect Ratio) ویدیو های خود را تغییر دهید. سایر ابزار های استاندارد ویرایش ویدیو نظیر ابزار بریدن ویدیو، تغییر سرعت و... نیز در آن تعبیه شده اند. در کل VN Video Editor گزینه ای عالی برای ویرایش ویدیو در گوشی اندرویدی است.
2. Quick
یک ابزار قدرتمند دیگر به منظور ویرایش ویدیو در دستگاه های اندرویدی. این اپلیکیشن توسط کمپانی معروف تولید کننده دوربین های “GoPro” توسعه داده شده است. شاید این اپلیکیشن از نظر بعضی از کاربران قابلیت های فراوانی نداشته باشد، اما گزینه ای عالی برای شروع کار است.
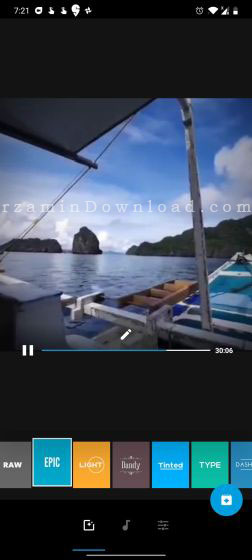
شما با استفاده از این اپلیکیشن میتوانید افکت های مختلفی بر روی ویدیو هایتان اعمال کنید، موزیک پس زمینه را تغییر دهید. متن بر روی ویدیو قرار دهید، ویدیو را ببرید و.... .
3. ActionDirector
ActionDirector یکی از محبوب ترین ویرایشگر های ویدیو برای اندروید بوده و همچنین جایزه “Editor’s Choice” را نیز از سوی گوگل پلی استور دریافت کرده است. این ابزار یک ویرایشگر ویدیو کامل با قابلیت های فراوان است.

در زمینه قابلیت های ویرایش ویدیو، لیست طولانی برای این اپلیکیشن وجود دارد که از بین آنها میتوانید به تنظیم سرعت ویدیو، اعمال افکت بر روی ویدیو، ویرایش صدای ویدیو، تغییر رنگ ها و.... اشاره کرد. همچنین شما میتوانید با استفاده از اپلیکیشن ActionCenter ویدیو های ناواضح خود را واضح تر کنید.
پیشنهاد میدهیم نرم افزار "AndroVid" را نیز امتحان کنید:
آموزش ویرایش فیلم با استفاده از نرمافزار AndroVid اندروید
4. Adobe Premier Rush
اپلیکیشن “Adobe Premier Clip” هم اکنون با نام “Adobe Premier Rush” شناخته میشود. این اپلیکیشن هیچ واترمارکی (Watermark) بر روی تصاویر قرار نمیدهد، اما در نسخه رایگان آن بیش از سه ویدیو نمیتوان ویرایش کرد!

شما قابلیت هایی در اپلیکیشن Adobe Premier Rush خواهید یافت که در هیچ ویرایشگر ویدیو اندروید دیگر نیستند.
5. YouCut
یک اپلیکیشن محبوب دیگر به منظور ویرایش ویدیو در اندروید. این اپلیکیشن رایگان دارای قابلیت های ویرایش ویدیو فراوانی بوده و همچنین هیچ تبلیغاتی نیز در آن نمایش داده نمیشوند.

شما میتوانید پس زمینه ویدیو ها را تغییر دهید، رنگ ها را ویرایش کنید، ویدیو را ببرید، ویدیو ها را به هم متصل کنید، متن بر روی ویدیو ها قرار دهید و... . در کل YouCut گزینه ای عالی به منظور ویرایش ویدیو در اندروید است که آن را به هر کاربری پیشنهاد میدهیم.
6. VLLO
این اپلیکیشن در حقیقت برای ویرایش سریع "ولاگ" (Vlog) ها طراحی شده است، اما هر نوع ویدیو دیگری را نیز میتوان با آن ویرایش کرد.این اپلیکیشن کاملا رایگان بوده و هیچ تبلیغی در آن مشاهده نمیشود. از نظر قابلیت های ویرایش ویدیو نیز، قابلیت های منتاسبی در خود جای داده.
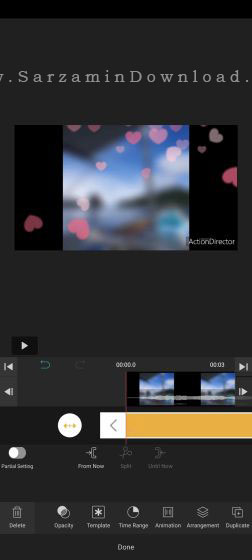
VLLO دارای قابلیت های افزودن متن به ویدیو، قرار دادن افکت های صوتی، صحبت کردن بر روی ویدیو و بسیاری قابلیت های دیگر است که هر کدام شما را در ویرایش ویدیو هایتان یاری میدهند.
7. Kruso
یک ویرایشگر ویدیو اندروید که به تازگی عرضه شده و موفقیت های زیادی کسب کرده است. این اپلیکیشن نیز رایگان بوده و هیچ تبلیغی به کاربران نمایش نمیدهد و قابلیت های فوق العاده ای در زمینه ویرایش ویدیو در اختیار کاربران قرار میدهد.
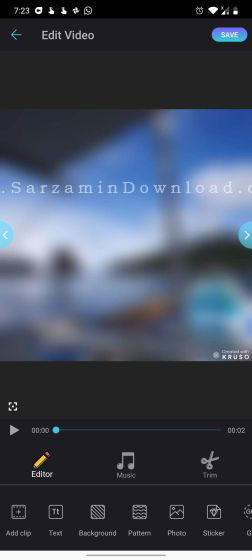
شما میتوانید پس زمینه ویدیو ها را تغییر دهید و همچنین رنگ ها را تصحیح کنید. صدا ها و موزیک های زیادی نیز در این اپلیکیشن وجود دارند که قابل استفاده بر روی ویدیو ها هستند.
8. PixArt Video
PicsArt Video نیز یک اپلیکیشن رایگان دیگر با ابزار های استاندارد ویرایش ویدیو است که با استفاده از آن میتوان صدای کلی ویدیو و آهنگی که بر روی آن قرار میدهید را نیز میتوان تغییر داد.
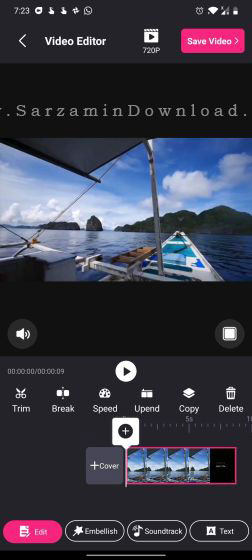
این اپلیکیشن به غیر از قابلیت هایی که سایر ویرایشگر های ویدیو که در این مطلب معرفی کردیم، قابلیت اعمال حالت های شطرنجی و... بر روی ویدیو را نیز در اختیار شما قرار میدهد.
9. Super Studio
گزینه بعدی ما Super Studio است که یک اپلیکیشن کاملا رایگان و کاربردی است، اما در عوض تبلیغاتی حین ویرایش ویدیو به شما نمایش میدهد. از نظر رابط کاربری نیز Super Studio به خوبی عمل کرده و بسیار مرتب و تمیز است.

شما میتوانید "بیت ریت" (Bitrate) ترک صوتی ویدیو و همچنین رزولوشن ویدیو را نیز در این نرم افزار تعیین کنید.
10. Filmora Go
شاید رابط کاربری Filmora Go به خوبی بعضی از گزینه های دیگر لیست نباشد، اما یک ویرایشگر ویدیو کامل است. این نرم افزار در قبال قابلیت های فراوانی که در اختیار شما قرار میدهد، هیچ هزینه ای دریافت نکرده و کاملا رایگان است و همچنین واترمارک نیز بر روی ویدیو های شما اعمال نمیکند. همچنین دارای یک "میکسر" (Mixer) ترک صوتی نیز است که ترک صوتی ویدیو را با استفاده از آن میتوانید ویرایش کرده و تنظیم کنید.
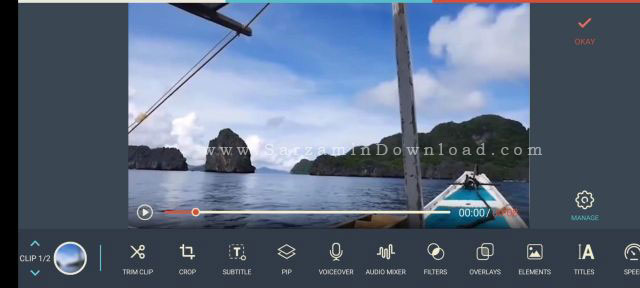
همچنین دارای قابلیت هایی نظیر برعکس کردن ویدیو و ساخت ویدیو اسلو موشن (Slow-Motion) نیز میباشد. امکان ویرایش کردن رنگ های ویدیو ها نیز در Filmora Go تعبیه شده است و تعداد فراوانی افکت تغییر صحنه نیز موجود هستند که میتوانید از آنها در ویدیو هایتان بهره ببرید.
جمع بندی
این بود لیست برترین ویرایشگر های ویدیو برای اندروید که هیچ واترمارکی نیز بر روی ویدیو های ویرایش شده شما قرار نمیدهند و قابلیت های فراوانی نیز در اختیارتان قرار میدهند. اگر شما نیز گزینه ی مناسبی در نظر دارید که ما در این لیست معرفی نکردیم، آن را با ما و دیگر کاربران از طریق بخش نظرات در میان بگذارید!
موفق باشید.
![]() سایر مقالات مربوط به ویرایش ویدیو
سایر مقالات مربوط به ویرایش ویدیو
این مطلب مربوط به موضوع ویدیو میباشد.
آموزش ضبط ویدیو از صفحه نمایش با استفاده از پاورپوینت

اگر به دنبال روشی سریع و ساده به منظور تهیه اسکرین شات و ویدیو از صفحه نمایش تان هستید، دیگر نگردید! پاورپوینت این کار را برای شما انجام میدهد. نرم افزار پاورپوینت دارای ابزار های مخفی برای ضبط صفحه نمایش و تهیه اسکرین شات است که در این مطلب از وبسایت سرزمین دانلود میخواهیم نحوه کار با آن را بیاموزیم.
- ضبط صفحه نمایش با استفاده از پاورپوینت
به منظور انجام این کار ابتدا یک “Presentation” جدید در پاورپوینت باز کنید و سپس بر طبق مراحل زیر پیش بروید:
1. به تب “Insert” رفته و گزینه ی “Screen Recording” را انتخاب کنید.
2. در بخشی که ظاهر میشود گزینه ی “Select Area” را انتخاب کرده و یا کلید های ترکیبی “Windows + Shift + A” را به صورت همزمان بگیرید.
3. با استفاده از کادری که در صفحه ظاهر میشود بخش مورد نظر که میخواهید ویدیو از آن تهیه شود را انتخاب کنید.
4. صدا و نشانگر موس به صورت پیشفرض در ویدیو ضبط میشوند. اگر نمیخواهید که ضبط شوند، ضامن آنها را خاموش کنید.
5. کلید “Record” را کلیک کرده و یا کلید های ترکیبی “Windows + Shift + R” را به صورت همزمان بگیرید تاضبط ویدیو آغاز شود. شما با استفاده از این کلید های ترکیبی میتوانید ضبط ویدیو را نیز متوقف کرده و ادامه دهید.

پیشنهاد میدهیم سایر نرم افزار هایب ضبط ویدیو از صفحه نمایش را نیز امتحان کنید:
دانلود نرم افزار فیلمبرداری از صفحه نمایش
6. پس از پایان ضبط ویدیو، نشانگر موس را ببرید به همان منویی که دکمه ها در آن بودند تا ظاهر شود، و سپس دکمه ی “Stop” را کلیک کنید و یا از کلید های ترکیبی “Windows + Shift + Q” استفاده کنید.
نکته: اگر میخواهید که منوی این دکمه ها حین ضبط ویدیو نیز مخفی نشود و همیشه نمایش داده شود، آیکن سنجاق موجود در پایین سمت راست آن را کلیک کنید.
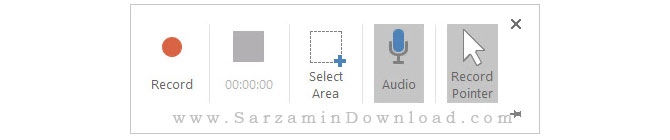
7. به منظور ذخیره ویدیو ضبط شده بر روی آن راست کلیک کرده و گزینه “Save Media As” را انتخاب کنید.
8. در جعبه ای که باز میشود یک نام برای ویدیو ضبط شده در نظر گرفته و سپس با کلیک کردن گزینه ی “Save” آن را ذخیره کنید.
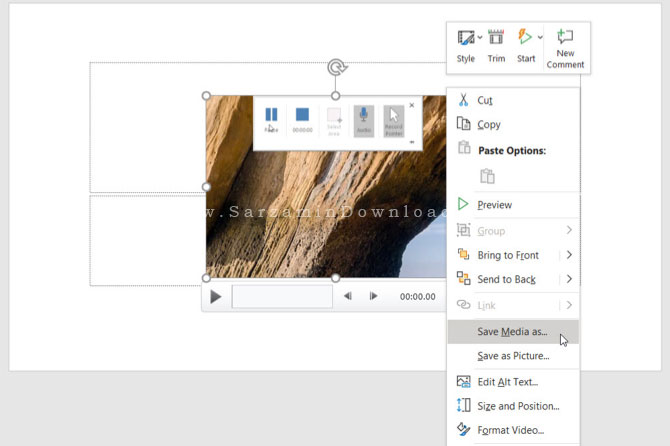
نکته: این قابلیت تنها برای نسخه های آپدیت شده از پاورپوینت 2013 پاورپوینت های 2016 به بعد موجود است.
دانلود آخرین نسخه از پاورپوینت 2016
- تهیه اسکرین شات با استفاده از پاورپوینت
شما با استفاده از پاورپوینت اسکرین شات نیز میتوانید تهیه کنید. تهیه اسکرین شات با استفاده از این ابزار بسیار ساده و سریع صورت میگیرد و شما از هر بخش از صفحه نمایش که بخواهید میتوانید اسکرین شات تهیه کنید. بدین منظور بر طبق مراحل زیر عمل کنید:
1. یک “Presentation” جدید در پاورپوینت بسازید، به تب “Insert” بروید و سپس گزینه ی “Screenshot” را کلیک کنید.
2. یک لیست از تمامی پنجره های باز کامپیوتر شما، به جز آنهایی که “Minimize” شده اند نمایش داده میشود.
3. پنجره ای که میخواهید از آن اسکرین شات تهیه شود را کلیک کنید. اگر نمیخواهید از پنجره ای اسکرین شات تهیه کنید و بخشی را در نظر دارید، گزینه ی “Screen Clipping” را کلیک کنید. با انتخاب این گزینه پاورپوینت “Minimize” شده و شما میتوانید یک بخش را انتخاب کرده و از آن اسکرین شات تهیه کنید.

4. اسکرین شات تهیه شده در پاورپوینت نمایش داده میشود. به منظور ذخیره آن، بر روی راست کلیک کرده و سپس گزینه ی “Save as Picture” را انتخاب کنید.
5. در پنجره ای که باز میشود میتوانید نام، مکان ذخیره و همچنین فرمت مد نظرتان را برای اسکرین شات انتخاب کنید.

این قابلیت در ویندوز و مک و در نسخه های آپدیت شده از پاورپوینت 2013 و یا نسخه های 2016 به بعد موجود است.
پیشنهاد میدهیم سایر روش های تهیه اسکرین شات را نیز از طریق لینک های زیر مطالعه کنید:
معرفی 4 مورد از بهترین نرم افزار های تهیه اسکرین شات برای ویندوز
آموزش 8 روش سریع برای تهیه اسکرین شات (عکس از صفحه) در ویندوز 10
جمع بندی
تهیه اسکرین شات و ضبط ویدیو از صفحه نمایش هیچوقت به این آسانی نبوده! البته این را برای افرادی میگوییم که آفیس مایکروسافت را در کامپیوتر شان دارند، در صورتی که شما آفیس ندارید، میتوانید از نرم افزار های تهیه اسکرین شات استفاده کنید.
موفق باشید.
![]() سایر مقالات مربوط به ویندوز آفیس
سایر مقالات مربوط به ویندوز آفیس
این مطلب مربوط به موضوع ویدیو میباشد.
تازه ترین مقالات
- خرید جم فری فایر کمتر از یک ثانیه با گیمو گیفت!
- نحوه افزایش حجم فضای آیکلود
- راهنمای خرید بلیط هواپیما تهران مشهد از قاصدک 24
- چگونه می توانیم از بروز عفونت چشم پیشگیری کنیم؟
- استفاده از ChatGPT به زبان فارسی ممکن شد
- 10 اپلیکیشن زبان انگلیسی برای تقویت لیسنینگ
- محبوب ترین بازی ها برای گوشی های اندروید سامسونگ و شیائومی کدام است؟
- اصلاح سریع و دقیق موی سر و ریش با ماشین اصلاح و ریش تراش Bomidi L1
- قیمت سوئیت اسکای هتل اسپیناس پالاس
- آیا موقعیت مکانی سرور اختصاصی مهم است؟ انتخاب آگاهانه سرو اختصاصی ایران و خارج
 دانلود منیجر
دانلود منیجر  مرورگر اینترنت
مرورگر اینترنت ویندوز
ویندوز فشرده سازی
فشرده سازی پخش آهنگ
پخش آهنگ پخش فیلم
پخش فیلم آنتی ویروس
آنتی ویروس آفیس
آفیس ابزار CD و DVD
ابزار CD و DVD تلگرام ویندوز
تلگرام ویندوز فلش پلیر
فلش پلیر جاوا
جاوا دات نت فریم ورک
دات نت فریم ورک تقویم
تقویم نرم افزار اندروید
نرم افزار اندروید نرم افزار آیفون، iOS
نرم افزار آیفون، iOS