منوی سایت
جدیدترین دانلودها
- نرمافزار مشاهده فایل های PDF (برای اندروید) - Adobe Acrobat Reader 24.3.2.42593 Android
- نرم افزار یادآوری کارهای روزانه (برای اندروید) - Any.Do 5.17.0.183 Android
- نسخه نهایی ویندوز 11 + آفیس 11 اکتیو شده
- نرم افزار فتوشاپ موبایل (برای اندروید) - Adobe Photoshop Express Premium 13.5.410 Android
- نرم افزار ویرایش تصویر پولیش (برای اندروید) - Polish Photo Editor Pro 1.53.166 Android
- نرم افزار نایتلی فایرفاکس (برای اندروید) - Firefox Nightly 126.0a1-2016014823 Android
- نرم افزار پارتیشن بندی هارد دیسک (برای ویندوز) - Macrorit Partition Expert All Editions 8.1.6 Windows
- نرم افزار دیسک نجات کسپراسکی (برای ویندوز) - Kaspersky Rescue Disk 18.0.11.3 Windows
- نرم افزار ضبط فیلم از محیط ویندوز (برای ویندوز) - HyperCam Business 6.2.2208.31 Windows
- نرم افزار حذف کامل تمام آنتی ویروسها (برای ویندوز) - Antivirus Removal Tool 2024.04 Windows
والپیپر
تازه های این بخش :
آموزش استفاده ویدئو به عنوان تصویر پس زمینه کامپیوتر

دوست دارید تنوعی به تصویر پسزمینه خود بدهید؟ بهتر نیست دیگر تصاویر یکنواخت را کنار گذاشته و از یک ویدئو به عنوان تصویر پس زمینه استفاده کنید؟
اما شاید نحوه استفاده از یک ویدئو به عنوان تصویر زمینه را ندانید. پس به سرزمین دانلود اعتماد کرده و ما را در ادامه این مقاله همراهی کنید.
قبل از شروع باید بگوییم، پیشنیاز این آموزش استفاده نرمافزارهای متفاوت میباشد. شما میتوانید از نرمافزارهای مختلفی برای استفاده از ویدئو در زمینه استفاده کنید.
آموزش قرار دادن ویدئو به عنوان تصویر زمینه در کامپیوتر:
- با استفاده از نرمافزار "VideoPaper" :
1. پس از دانلود نرمافزار فوق، روی "VideoPaper.exe" کلیک کنید. پس از کلیک کردن، آیکون آن در قسمت "Taskbar" نمایش داده خواهد شد.
2. روی آن راست کلیک کرده و "Settings" را انتخاب کنید.

3. با انجام مرحله قبل، پنجره مربوط به نرمافزار باز خواهد شد و به شما اجازه استفاده از یک ویدئو به عنوان تصویر زمینه را خواهد داد.
4. با کلیک کردن روی گزینه "Click Create Video Panel"، میتوانید پنل خود را برای ایجاد یک ویدئو در زمینه تعیین کنید.

5. با استفاده از سایر فیلدها، میتوانید اندازه ویدئو را تنظیم نمایید.
- با استفاده از نرمافزار "DeskScapes" :

"DeskScapes" نیز یک نرمافزار بسیار مناسب برای استفاده از ویدئو به عنوان تصویر زمینه میباشد.
"DeskScapes" فقط از فایلهایی با فرمت MPEG, MPG, WMV ,AVI پشتیبانی میکند. بدین ترتیب شما از فایلهایی با فرمت "MP4" نمیتوانید استفاده کنید.
در نظر داشته باشید که میتوانید فایلهای ویدئویی با فرمتهای دیگر را با استفاده از نرمافزارهای "تبدیل" به فرمتهای فوق تبدیل کنید. پس از این بابت نگران نباشید.
- با استفاده از نرمافزار "Video Screensaver" :
با دانلود این نرمافزار، میتوانید به قسمت "Screensaver Settings" رفته و از منوی کشویی، مطابق تصویر زیر "Video Screensaver" را انتخاب کنید.
سپس روی گزینه "Settings" کلیک کنید تا بتوانید ویدئوهای موردنظرتان را از پوشه مقصد انتخاب کنید.
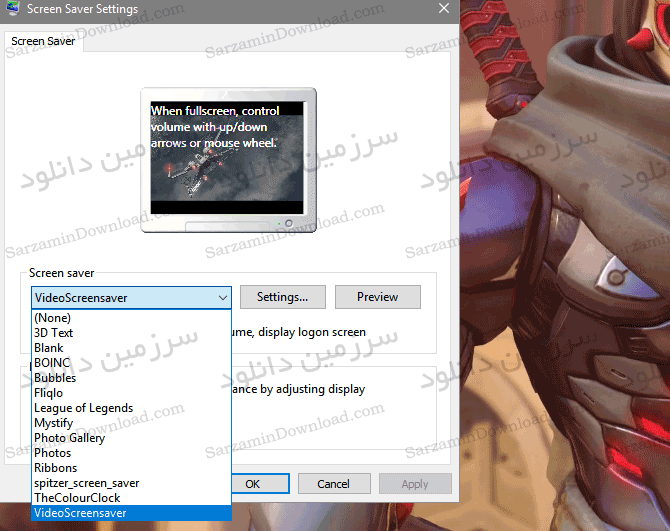
بعد از آن روی "OK" کلیک کنید.
- با استفاده از نرمافزار "Wallpaper Engine" :

از جذابترین و بهترین نرمافزارها میباشد که با استفاده از آن میتوانید از ویدئو به عنوان تصویر زمینه استفاده کنید.
کار با این نرمافزار راحت بوده و در عرض چند دقیقه میتوانید ویدئو موردنظر خود را به عنوان تصویر زمینه انتخاب کنید.
برای شروع کار با این نرمافزار باید از قسمت "Taskbar" روی آیکون آن راست کلیک کرده و "Change Wallpaper" را انتخاب کنید.
در پنجره باز شده میتوانید از بین ویدئوهای پیشفرض یکی را انتخاب کرده و "Ok" را انتخاب کنید.
لینک دانلود "VideoPaper"
لینک دانلود "DeskScapes"
لینک دانلود "Video Screensaver"
لینک دانلود "Wallpaper Engine"
امیدواریم از این آموزش لذت برده باشید.
این مطلب مربوط به موضوع والپیپر میباشد.
آموزش بالا بردن کیفیت تصاویر پس زمینه در ویندوز 10

هنگامی که شما یک تصویر را به عنوان والپیپر در ویندوز 10 انتخاب میکنید، این تصویر به طور خودکار توسط سیستم فشرده سازی شده و تا حدودی از کیفیت اصلی آن کاسته میشود.
البته این کار به نفع سیستم و عملکرد آن نیز هست. چون مانع از اشغال زیاد فضای دیسک و رم میشود.
اما اگر شما صاحب سیستمی قوی بوده و کیفیت پس زمینه برایتان مهم است، میتوانید با انجام آموزش زیر، کیفیت اصلی تصویر را حفظ کنید.
1. قبل از هر چیزی، دو کلید ترکیبی "Windows+R" را به طور همزمان بفشارید.
2. در "Run" اجرا شده، عبارت "Regedit" را وارد کرده و سپس روی "OK" کلیک کنید.

3. در قسمت "Regedit"، به سراغ مسیر زیر بروید:
HKEY_CURRENT_USER\Control Panel\Desktop
4. در حالی که بخش "Desktop" فعال است، در ستون سمت راست، راست کلیک کرده و سپس گزینه "New" و سپس "DWORD 32-bit" را انتخاب کنید.
5. نام این آیتم ساخته شده را "JPEGImportQuality" قرار دهید.

6. روی "JPEGImportQuality" دوبار کلیک کنید.
7. پنجرهای فعال خواهد شد. در کادر "Value"، عددی بین 60 تا 100 وارد کنید.
8. برای کیفیت بهتر، 100 را وارد کنید.
9. روی "OK" کلیک کنید.
10. سیستم خود را ریستارت کنید.
این مطلب مربوط به موضوع والپیپر میباشد.
آموزش افزایش کیفیت والپیپر ویندوز 10

یک تصویر از گوشی خود به کامپیوتر منتقل میکنید، اما زمانی که آن را روی والپیپر میگذارید متوجه میشوید کیفیت آن بسیار پایین آمده است. شاید بخواهید کیفیت این عکس را بالا ببرید تا تصویر واضح تر دیده شود.
در این مطلب آموزش افزایش کیفیت والپیپر ویندوز 10 را برای شما آماده کرده ایم.
ابتدا کلیدهای ترکیبی Win+R را فشار دهید.
سپس در محیط Run عبارت regedit را وارد نموده و Enter بزنید.
اکنون در محیط ویرایشگر رجیستری به مسیر زیر بروید:
HKEY_CURRENT_USER\Control Panel\Desktop
بر روی Desktop راستکلیک کرده و از منوی New بر روی DWORD (32-bit) Value کلیک کنید.
نام این مقدار جدید را JPEGImportQuality قرار دهید.
اکنون بر روی آن دوبارکلیک کنید. در پنجره باز شده، در قسمت Value data ابتدا Decimal را انتخاب نمایید. سپس عدد 100 را وارد نموده و روی OK کلیک کنید.
با این کار، کیفیت عکس بر روی 100% باقی میماند. به طور پیشفرض ویندوز میزان کیفیت تصویر را به 85% کاهش میدهد. در نتیجه شما میتوانید کیفیت تصویر را این گونه کنترل کنید و مثلا به جای 100 عدد 90 را تعیین کنید.
اکنون ویندوز را یکبار Restart نمایید و تصویر مورد نظر خود را به عنوان تصویر پشتزمینه دسکتاپ انتخاب کنید. دقت نمایید این کار باعث تغییر بر روی تصویر کنونی نمیشود و باید تصویر را حتما یکبار از نو به عنوان تصویر پسزمینه دسکتاپ انتخاب نمایید.
![]() سایر مقالات مربوط به ویندوز 10
سایر مقالات مربوط به ویندوز 10
این مطلب مربوط به موضوع والپیپر میباشد.
تازه ترین مقالات
- نحوه افزایش حجم فضای آیکلود
- راهنمای خرید بلیط هواپیما تهران مشهد از قاصدک 24
- چگونه می توانیم از بروز عفونت چشم پیشگیری کنیم؟
- استفاده از ChatGPT به زبان فارسی ممکن شد
- 10 اپلیکیشن زبان انگلیسی برای تقویت لیسنینگ
- محبوب ترین بازی ها برای گوشی های اندروید سامسونگ و شیائومی کدام است؟
- اصلاح سریع و دقیق موی سر و ریش با ماشین اصلاح و ریش تراش Bomidi L1
- قیمت سوئیت اسکای هتل اسپیناس پالاس
- آیا موقعیت مکانی سرور اختصاصی مهم است؟ انتخاب آگاهانه سرو اختصاصی ایران و خارج
- چرا مجبور به خرید مجدد باتری لپ تاپ می شویم؟
 دانلود منیجر
دانلود منیجر  مرورگر اینترنت
مرورگر اینترنت ویندوز
ویندوز فشرده سازی
فشرده سازی پخش آهنگ
پخش آهنگ پخش فیلم
پخش فیلم آنتی ویروس
آنتی ویروس آفیس
آفیس ابزار CD و DVD
ابزار CD و DVD تلگرام ویندوز
تلگرام ویندوز فلش پلیر
فلش پلیر جاوا
جاوا دات نت فریم ورک
دات نت فریم ورک تقویم
تقویم نرم افزار اندروید
نرم افزار اندروید نرم افزار آیفون، iOS
نرم افزار آیفون، iOS