منوی سایت
جدیدترین دانلودها
- نرم افزار اشتراک گذاری اطلاعات ژندر (برای اندروید) - Xodo PDF Pro 9.1.0 Android
- نرم افزار بهینه سازی و افزایش سرعت کامپیوتر (برای ویندوز) - CCleaner Technician 6.23.11010 Windows
- مرورگر سریع واترفاکس (برای ویندوز) - Waterfox G6.0.12 Windows
- درایور کارت گرافیک nVIDIA GeForce برای تمام نسخه های ویندوز - nVIDIA GeForce Driver 552.22 Windows
- مرورگر گوگل کروم (برای ویندوز) - Google Chrome 124.0.6367.61 Windows
- نرم افزاراشتراک گذاری اطلاعات ژندر (برای اندروید) - Xender 14.1.0 Android
- نرم افزار تاکسی اینترنتی تپسی (برای اندروید) - TAP30 5.21.6 Android
- کیبورد حرفه ای (برای اندروید) - SwiftKey 9.10.34.22 Android
- بازی کلش آف کلنز (برای اندروید) - Clash of Clans 16.253.13 Android
- همراه بانک ملی ایران بام (برای اندروید) - Bank Meli Bam 4.9.1.308 Android
هایپرلینک
تازه های این بخش :

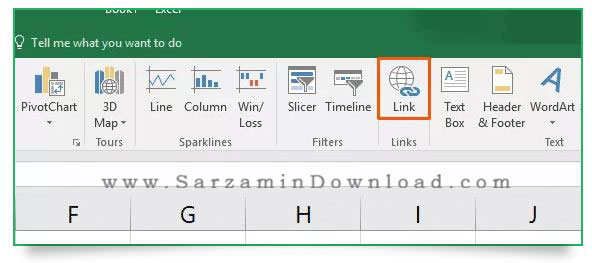


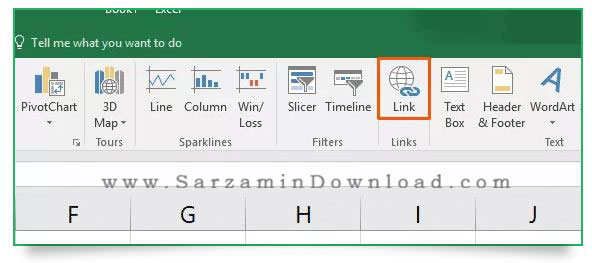

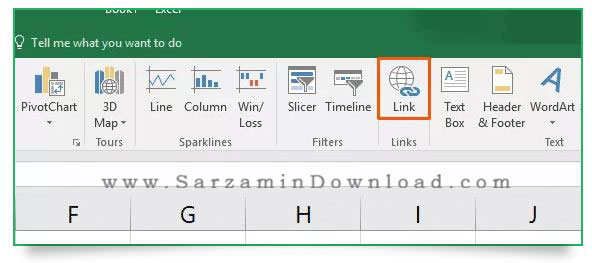
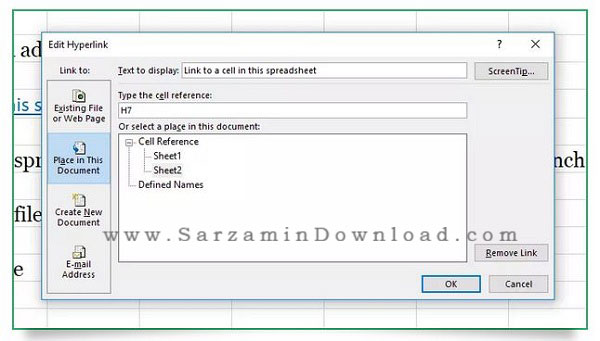
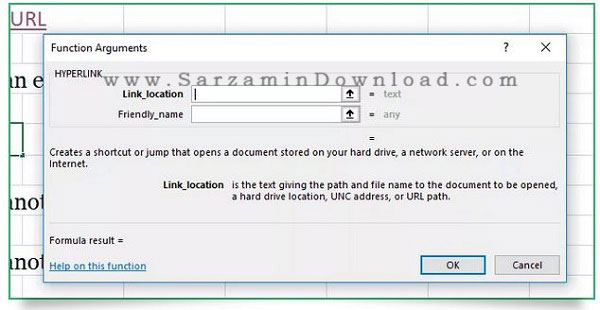
این مطلب مربوط به موضوع هایپرلینک میباشد.
آموزش حذف لینک و کپی کردن متن بدون لینک در Word

ورد بهترین نرمافزار واژه پرداز محصول کمپانی بزرگ مایکروسافت میباشد.
حتی اگر جزو کاربران مبتدی ویندوز هم باشید، تجربه کار با این نرمافزار را دارید.
شما در نرمافزار Word میتوانید متنهایی را همراه با آدرس اینترنتی قرار دهید. اما اگر میخواهید یک متن هایپرلینک را بدون داشتن لینک در ورد کپی کنید میتوانید از این مقاله را دنبال کنید.
همچنین آموزشی را قرار دادهایم که اگر یک متن دارای لینک بود، چگونه لینک آن را حذف کرده و از Hyperlink بودن خارج کنید:
آموزش کپی کردن یک متن در Word، بدون لینک:
1. متن مورد نظری که دارای لینک است را کپی بگیرید.
2. وارد نرمافزار Word که شدید، در بغل صفحه روی گزینه "Paste" کلیک کرده و مطابق عکس زیر، گزینه اول از سمت راست (Keep Text Only) را انتخاب کنید.

3. بعد از آن مشاهده خواهید کرد که متن بدون لینک در ورد قرار گرفته است.

آموزش حذف هایپرلینک متن در Word:
1. متنی که به صورت هایپرلینک میباشد را "Select" کرده و روی آن راست کلیک کنید.

2. گزینه "Remove Hyperlink" را انتخاب کنید.
3. بدین ترتیب لینک متن موردنظر حذف خواهد شد.

اگر مشتاق به فراگیری آموزشهای بیشتر در خصوص نرمافزارهای آفیس هستید، میتوانید از بخش مقالات آفیس در سرزمین دانلود استفاده کنید.
این مطلب مربوط به موضوع هایپرلینک میباشد.
آموزش جلوگیری از لینک دار شدن آدرس در ورد

هنگامی که مشغول تایپ کردن یک نوشته در نرم افزار Word هستید و میخواهید یک آدرس اینترنتی را معرفی کنید حتما مشاهده کردید که نرم افزار آن را تبدیل به لینک کرده و قابلیت کلیک کردن بر روی آن را اضافه خواهد کرد. در بعضی مواقع این ویژگی بسیار کار آمد و مفید است ولی در بسیاری مواقع بسیار آزار دهنده خواهد بود.
در ادامه مطلب روشی را به شما آموزش خواهیم داد تا نرم افزار به صورت اتوماتیک آدرس های اینترنتی شما را به لینک تبدیل نکند.
ابتدا نرم افزار Word را باز کرده و وارد منوی فایل شوید.
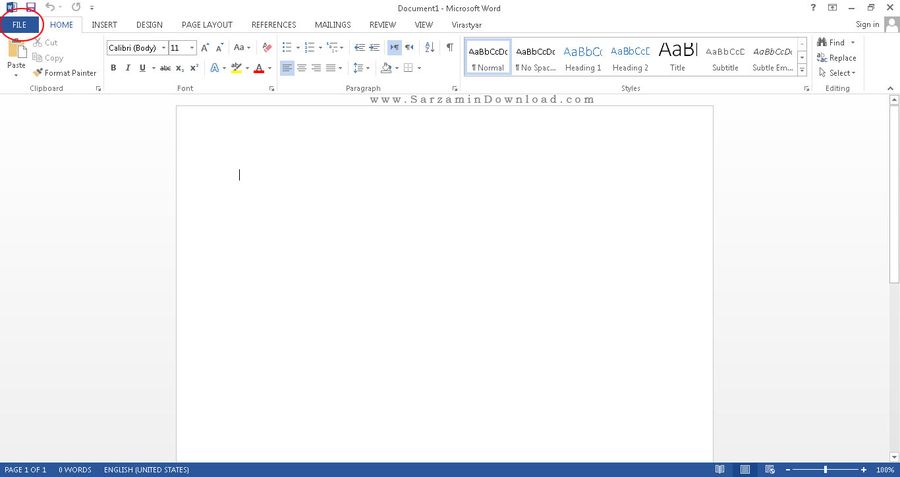
در صفحه باز شده بر روی Options کلیک کنید.

از قسمت سمت چپ Proofing را انتخاب کرده و بر روی دکمه Auto Correct Options کلیک کنید.

در صفحه باز شده از تب Auto Format As You type تیک گزینه Internet and Network Paths with Hyperlinks را برداشته و Ok کنید.
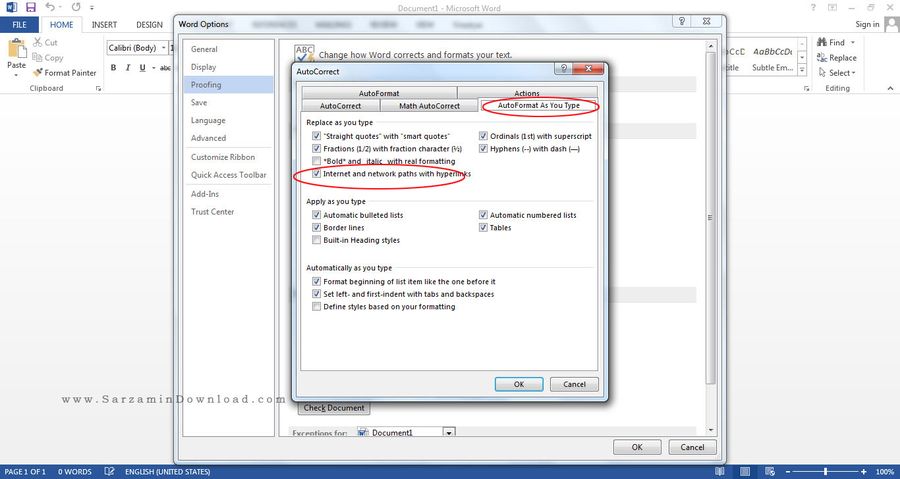
حالا دیگر آدرس های شما به صورت اتوماتیک به لینک تبدیل نخواهد شد. برای اینکه آدرسی را به لینک تبدیل کنید میتوانید از گزینه Hyperlink نرم افزار به صورت دستی این کار را انجام دهید.
این مطلب مربوط به موضوع هایپرلینک میباشد.
- ابتدا
- قبلی
- 1
- بعدی
- انتها (1)
تازه ترین مقالات
- نحوه افزایش حجم فضای آیکلود
- راهنمای خرید بلیط هواپیما تهران مشهد از قاصدک 24
- چگونه می توانیم از بروز عفونت چشم پیشگیری کنیم؟
- استفاده از ChatGPT به زبان فارسی ممکن شد
- 10 اپلیکیشن زبان انگلیسی برای تقویت لیسنینگ
- محبوب ترین بازی ها برای گوشی های اندروید سامسونگ و شیائومی کدام است؟
- اصلاح سریع و دقیق موی سر و ریش با ماشین اصلاح و ریش تراش Bomidi L1
- قیمت سوئیت اسکای هتل اسپیناس پالاس
- آیا موقعیت مکانی سرور اختصاصی مهم است؟ انتخاب آگاهانه سرو اختصاصی ایران و خارج
- چرا مجبور به خرید مجدد باتری لپ تاپ می شویم؟
 دانلود منیجر
دانلود منیجر  مرورگر اینترنت
مرورگر اینترنت ویندوز
ویندوز فشرده سازی
فشرده سازی پخش آهنگ
پخش آهنگ پخش فیلم
پخش فیلم آنتی ویروس
آنتی ویروس آفیس
آفیس ابزار CD و DVD
ابزار CD و DVD تلگرام ویندوز
تلگرام ویندوز فلش پلیر
فلش پلیر جاوا
جاوا دات نت فریم ورک
دات نت فریم ورک تقویم
تقویم نرم افزار اندروید
نرم افزار اندروید نرم افزار آیفون، iOS
نرم افزار آیفون، iOS