منوی سایت
جدیدترین دانلودها
- نرم افزار نقشه گوگل (برای اندروید) - Google Maps 11.125.0102 Android
- نرم افزار بهینه سازی عمیق موبایل (برای اندروید) CCleaner 24.08.0 Android
- نرم افزار بهینهسازی و افزایش سرعت کامپیوتر (برای ویندوز) - Wise Care 365 Pro 6.6.7.637 Windows
- نرم افزار مدیریت فایروال ویندوز - Windows Firewall Control 6.11.0.0 Windows
- مرورگر فایرفاکس (برای ویندوز) - Firefox 125.0.2 Windows
- نرم افزار اینترنت دانلود منیجر (برای ویندوز) - Internet Download Manager 6.42 Build 8 Windows
- نرم افزار عکس برداری از دسکتاپ (برای ویندوز) - HyperSnap 9.5.0 Windows
- نرم افزار بهینه سازی ویندوز - Glary Utilities Pro 6.9.0.13 Windows
- نرم افزار ضد بدافزار (برای ویندوز) - Glary Malware Hunter Pro 1.183.0.804 Windows
- نرمافزار ویرایش، افکتگذاری، آنالیز و میکس فایلهای صوتی (برای ویندوز) - Audacity 3.5.0 Windows
هارد دیسک
تازه های این بخش :
آموزش حل ارور Removable Disk در فلش مموری USB

بسیاری از کاربران در هنگام اتصال حافظه های USB به دستگاه کامپیوتری خود، با ارور Please insert a disk into USB Drive مواجه می شوند.دلیل ایجاد این ارور به عدم نصب صحیح مموری در کامپیوتر باز می گردد.
در واقع حافظه های فلش و USB، قبل از فراخوانی و نمایش اطلاعات نیازمند نصب درایور مورد نظر خود بر روی سیستم می باشند و در صورتی که درایورها به درستی توسط سیستم شناسایی و نصب نگردد، کاربر با ارور Please insert a disk into USB Drive روبرو خواهد شد.
در این مقاله می خواهیم به بررسی روش حل ارور Removable Disk در حافظه های فلش مموری و پورت های USB بپردازیم. با سرزمین دانلود همراه باشید.
تغییر نام و آدرس درایو USB
گاهی اوقات ممکن است با تغییر نام و آدرس فلش مموری ارور Removable Disk نیز برطرف شود. به منظور انجام اینکار ابتدا یک مموری USB را به دستگاه متصل کرده و سپس بر روی My Computer راست کلیک نمایید. در منوی باز شده گزینه Manage را انتخاب کرده و وارد تنظیمات این بخش شوید.
در صفحه باز شده و در منوی سمت چپ، بر روی گزینه Storage کلیک کرده و در تب باز شده عبارت Disk Management را انتخاب نمایید. در صفحه باز شده بر روی حافظه فلش خود راست کلیک کرده و گزینه Change Drive Letter and Paths را انتخاب کنید. در نهایت نیز با انتخاب گزینه Change، نام جدیدی برای درایو خود انتخاب کنید.
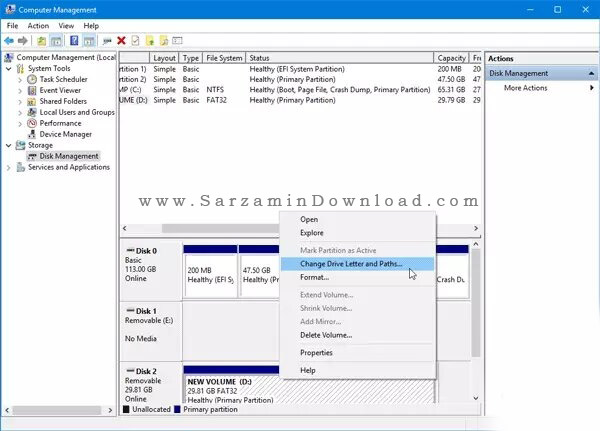
استفاده از قابلیت Troubleshooter در ویندوز 10
اگر از کاربران سیستم عامل ویندوز 10 می باشید، می توانید از ابزار Troubleshooter به منظور حل ارور Removable Disk استفاده نمایید. این ابزار با بررسی فایل های سیستمی و تنظیمات ویندوز، مشکلات موجود در ویندوز را شناسایی کرده و به صورت خودکار آنها را برطرف می کند.
به منظور استفاده از این قابلیت ابتدا کلیدهای ترکیبی Ctrl + I را فشار داده و وارد تنظیمات ویندوز شوید. از میان گزینه های موجود بر روی صفحه، عبارت update & Security را انتخاب نمایید. در ادامه و در صفحه باز شده بر روی گزینه Troubleshoot کلیک کنید.
در این حالت سیستم به صورت خودکار به بررسی مشکلات موجود در ویندوز می پردازد و در صورت مشاهده هرگونه خطا و ارور، آن را به صورت خودکار برطرف خواهد کرد.
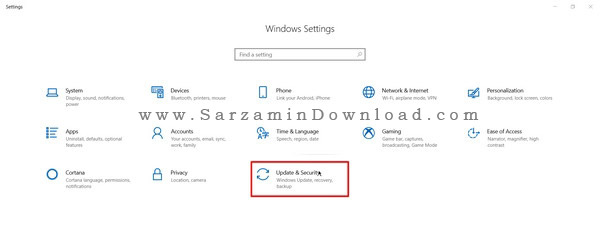
حذف پارتیشن فلش مموری
گاهی اوقات ممکن است به دلیل عدم شناسایی پارتیشن مموری، با ارور Removable Disk در هنگام فراخوانی USB روبرو شوید. در این حالت می توانید با حذف پارتیشن مربوط به درایو USB و نصب مجدد آن مشکل را برطرف نمایید.
به منظور انجام اینکار، ابتدا فلش مموری USB را به سیستم متصل کرده و بر روی My computer راست کلیک کنید. در منوی باز شده بر روی گزینه Manage کلیک کرده و همانند روش اول وارد بخش Disk Management شوید.
در این بخش بر روی حافظه مموری خود راست کلیک کرده و گزینه Delete Volume را انتخاب نمایید. در ادامه دوباره بر روی حافظه راست کلیک کرده و این بار گزینه New Simple Volume را انتخاب نمایید. با انجام این کار به احتمال زیاد ارور Removable Disk نیز برطرف خواهد شد.

استفاده از دستورات CMD
یکی دیگر از راهکارهای حل ارور Removable Disk در حافظه های USB، استفاده از دستورات CMD می باشد. در نظر داشته باشید که استفاده از این روش تمامی اطلاعات موجود بر روی فلش مموری شما را حذف خواهد کرد. برای انجام این کار به صورت زیر عمل می کنیم:
ابتدا با فشردن کلیدهای Win + S وارد بخش جستجوی ویندوز شوید. در صفحه باز شده عبارت CMD را تایپ کرده و گزینه Run as Administrator را انتخاب کنید.
در محیط CMD ابتدا دستورات زیر را به صورت جداگانه وارد کرده و پس از هر کدام کلید اینتر را فشار دهید. توجه داشته باشید که به جای عدد 1 در خط سوم، شماره پارتیشن مورد نظر را وارد نمایید.
diskpart
list disk
select disk 1
clean

در ادامه به منظور ساخت یک پارتیشن جدید دستورات زیر را به ترتیب وارد نمایید.
create partition primary
active
select partition 1
format fs=fat32

در نهایت از محیط CMD خارج شده و دوباره مشکل را بررسی نمایید. به احتمال زیاد ارور Removable Disk نیز برطرف خواهد شد.
در این مقاله به بررسی روش حل ارور Removable Disk در حافظه های مموری USB پرداختیم. در نظر داشته باشید که اگر با انجام موارد فوق مشکل همچنان پابرجا می باشد، ممکن است دلیل ایجاد این ارور به صورت سخت افزاری بوده و در صورت باید به فکر خرید یک فلش مموری جدید باشید. در صورت نیاز به راهنمایی بیشتر در خصوص این مقاله می توانید نظرات و سوالات خود را از طریق فرم زیر با ما در میان بگذارید.
این مطلب مربوط به موضوع هارد دیسک میباشد.
آموزش بهینه سازی هارد دیسک در ویندوز 10

با پدید آمدن سری های جدید هارد دیسک تحت عنوان SSD، مشکلاتی از قبیل کند شدن و یا از دست رفتن اطلاعات در حال برطرف شدن می باشد. در واقع یکی از ویژگی های هاردهای SSD، عدم از بین رفتن اطلاعات با وارد شدن ضربه به آنها می باشد.
از طرفی دیگر به دلیل قیمت بالای اینگونه هارد ها، بسیاری از کاربران همچنان در حال استفاده از نوع HDD هارد دیسک ها می باشند. این گونه هارد ها پس از گذشت زمان و با استفاده بیش از حد از آنها ممکن است دچار مشکلاتی شوند.
در صورت ایجاد مشکل در هارد، ممکن است فعالیت های درون سیستم عامل به طور کلی مختل شود. کندی سیستم عامل و عدم باز شدن برخی از درایورها نتیجه ایجاد اختلال در هارد های HDD می باشد.
در این مقاله می خواهیم به بررسی روش های بهینه سازی هارد های HDD در سیستم عامل ویندوز 10 بپردازیم. با سرزمین دانلود همراه باشید.
روش اول: دفرگ کردن هارد
اطلاعات ذخیره شده بر روی هارد دیسک، به صورت متوالی فضای هارد را اشغال نمی کنند. در واقع پس از پاک کردن و ذخیره دوباره اطلاعات شکافی میان فضاهای اشغال شده به وجود می آید. این شکاف پس از گذشت زمان ممکن است باعث ایجاد کندی و کاهش سرعت هارد در فراخوانی اطلاعات شود.
به منظور رفع مشکل می توانید از گزینه Disk Defragment در سیستم عامل ویندوز استفاده کنید. در نظر داشته باشید که به دلیل ماهیت هارد های SSD، اینگونه هارد دیسک ها نیازی به انجام عملیات Disk Defragment نخواهند داشت و این روش تنها برای هارد های HDD قابل انجام است. به منظور انجام این کار به صورت زیر عمل می کنیم:
1. ابتدا از طریق منوی استارت عبارت Defrag را جستجو کرده و از نتایج موجود بر روی گزینه Defragment and Optimize Drives را انتخاب کنید.

2. در ادامه بر روی هارد دیسک مورد نظر خود کلیک کرده و گزینه Analyze را انتخاب کنید.

3. پس از انجام عملیات آنالیز، به منظور دیفرگ کردن هارد بر روی گزینه Optimize کلیک کنید. در نظر داشته باشید که انجام این کار ممکن است تا چندین ساعت به طول انجامد.

روش دوم: استفاده از ابزار CHKDSK
یکی از راهکار های بررسی مشکلات هارد دیسک و رفع آنها، استفاده از ابزار CHKDSK می باشد. با استفاده از این قابلیت می توانید هارد دیسک خود را اسکن کرده و در صورت وجود مشکلات احتمالی آنها را به صورت خودکار رفع نمایید. به منظور استفاده از این ابزار به صورت زیر عمل می کنیم:
1. ابتدا بر روی هارد دیسک مورد نظر خود راست کلیک کرده و گزینه Properties را انتخاب کنید.
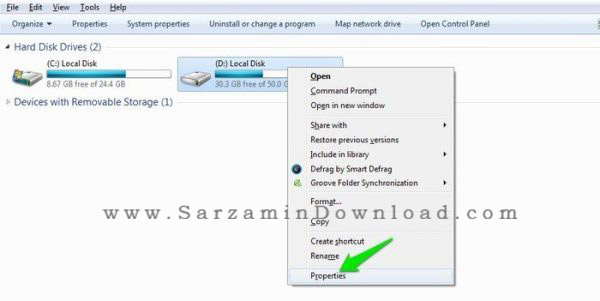
2. در صفحه باز شده به تب Tools رفته و بر روی گزینه Check Now کلیک کنید.

3. یک صفحه پاپ آپ به نمایش درخواهد آمد. هر دو عبارت را فعال کرده و بر روی گزینه Start کلیک کنید. در این حالت ویندوز به بررسی هارد دیسک شما خواهد پرداخت و در صورت پیدا کردن مشکل، آن را به صورت خودکار برطرف خواهد کرد.

روش سوم: استفاده از ابزار WMIC
دستور WMIC به شما این امکان را می دهد تا از جزئی ترین اطلاعات سخت افزاری سیستم خود اطلاع پیدا کنید. در واقع با استفاده از این دستور می توانید میزان خسارت های وارد شده به هارد دیسک خود را بررسی کرده و در صورتی که مشکلی در این قطعه وجود داشته باشد، به بررسی و رفع آن بپردازید.
در نظر داشته باشید که این دستور تنها به منظور نمایش مشکلات هر قطعه کاربرد دارد و هیچگونه عملیاتی برای رفع آن مشکل در نظر ندارد. برای استفاده از WMIC به صورت زیر عمل می کنیم:
1. ابتدا با فشردن کلیدهای Win + R وارد محیط RUN شوید. در این بخش عبارت CMD را وارد کرده و بر روی OK کلیک کنید.
2. در محیط CMD دستور WMIC را وارد کنید. پس از آماده شدن دستور، عبارت diskdrive get status را تایپ کرده و بر روی اینتر فشار دهید.
3. در صورتی که هارد دیسک شما مشکلی نداشته باشد، با عبارت OK در پایین صفحه مواجه خواهید شد.

روش چهارم: استفاده از برنامه CrystalDiskInfo
CrystalDiskInfo یک ابزار بسیار کاربردی در زمینه مدیریت و بررسی هارد دیسک می باشد. با استفاده از این برنامه می توانید اطلاعات دقیقی از نحوه عملکرد هارد خود دریافت کرده و در صورت وجود هرگونه مشکل آن را به سرعت برطرف نمایید.
یکی از ویژگی های این برنامه، قابلیت اجرا در پس زمینه ویندوز می باشد. در واقع نرم افزار همیشه در پس زمینه ویندوز فعال بوده و به محض ایجاد یک مشکل، به رفع آن خواهد پرداخت.
به منظور دانلود این نرم افزار می توانید از این لینک استفاده کنید. لازم به ذکر است که این برنامه به صورت رایگان قابل استفاده بوده و تمامی قابلیت های درون آن در نسخه رایگان فعال می باشد.
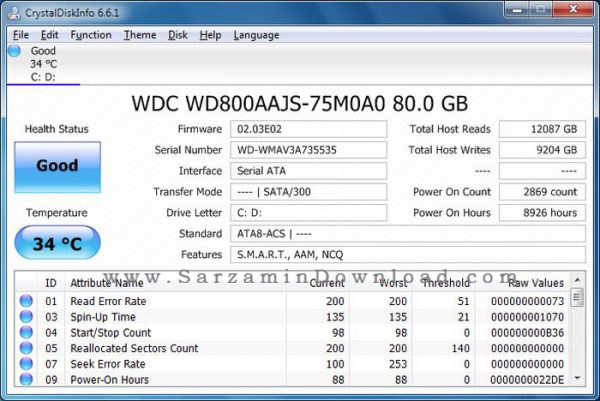
در این مقاله به بررسی روش های رفف مشکلات مربوط به هارد دیسک در سیستم عامل ویندوز 10 پرداختیم. در نظر داشته باشید که با خرید یک هارد SSD می توانید تمامی مشکلات مربوط به هارد خود را برطرف کنید. برای مشاهده برترین هارد های SSD در بازار ایران، می توانید از مقاله آشنایی با انواع هارد های SSD و معرفی برترین آنها استفاده کنید. در صورت نیاز به راهنمایی بیشتر در خصوص این مقاله می توانید نظرات و سوالات خود را از طریق فرم زیر با ما در میان بگذارید.
این مطلب مربوط به موضوع هارد دیسک میباشد.
آشنایی با انواع هارد های SSD و معرفی برترین آنها

اگر بخواهیم تعریف دقیقی برای هارد دیسک ارائه دهیم، می توانیم این قطعه سخت افزاری را یکی از حافظه های جانبی به منظور ذخیره سازی اطلاعات نام گذاری کنیم. هارد دیسک ها به دو صورت HDD و SSD در بازار موجود می باشند که هر یک دارای مزایا و معایب خاصی هستند.
در هارد دیسک های HDD عمل ذخیره سازی و بازیابی اطلاعات به صورت مکانیکی صورت می گیرد. در واقع سوزن هارد با قرار گیری بر روی هد، عمل بازیابی و ذخیره اطلاعات را انجام می دهد. از آنجایی که تمام این عملیات به صورت مکانیکی انجام می شود، ممکن است با استفاده زیاد از هارد دیسک، مواردی مانند گرما و مصرف زیاد انرژی باعث کندی و یا اختلال در اطلاعات شود.
ورژن جدید هارد دیسک ها که با نام SSD شناخته شده می باشند، برای اولین بار در سال 1990 میلادی توسط ارتش آمریکا مورد استفاده قرار گرفته است. در درون این گونه هارد دیسک ها هیچ گونه قطعه مکانیکی وجود نداشته و از حافظه های فلش به منظور ذخیره سازی و خواندن اطلاعات استفاده می شود. به همین دلیل مواردی مانند زمان تاخیر به حداقل رسیده و سرعت بسیار بیشتری را نسبت به هارد دیسک های HDD ارائه می دهند.
در این مقاله می خواهیم به بررسی هارد های SSD و معرفی برترین آنها بپردازیم. با سرزمین دانلود همراه باشید.
معرفی هارد های SSD
SSD مخفف عبارت Solid State Disk بوده و یک منبع ذخیره سازی اطلاعات می باشد. در درون حافظه های SSD هیچ گونه قطعه مکانیکی استفاده نشده است. به دلیل محدود بودن تعداد دفعات خواندن و نوشتن در هارد دیسک های SSD، یکی از مهم ترین فاکتورها برای خرید یک هارد، طول عمر یا به عبارتی دقیق تر تعداد سلول های SSD می باشد.

نکاتی که قبل از خرید هارد های SSD باید بدانید
قبل از خرید هارد های SSD، باید از پشتیبانی سیستم و سخت افزار خود از هارد SSD اطمینان حاصل نمایید. از طرفی دیگر، اطلاع از برخی ویژگی های SSD می تواند به شما در خرید یک هارد با ویژگی های مدنظرتان کمک بسیار زیادی نماید. در ادامه به بررسی برخی از این نکات می پردازیم:
1. بررسی سیستم عامل
هارد دیسک های SSD برای سیستم عامل های ویندوز 7 به بعد بهینه سازی شده اند. در واقع با نصب هارد SSD بر روی ویندوزهای XP و یا ویستا، تغییرات چندانی از لحاظ سرعت و ... مشاهده نخواهید کرد.
2. بررسی سخت افزار
هارد دیسک های SSD از SATA 3 پشتیبانی می کنند. سه استاندارد در هارددیسکهای SATA وجود دارد، ساتا 1، 2 و 3 که به ترتیب دارای سرعت عملکردی 1Gbps, 3Gbps, 6Gbps است. در صورتی که سیستم سخت افزاری شما از SATA 3 پشتیبانی نکند، سرعت و عملکرد لازم را در هنگام استفاده از SSD دریافت نخواهید کرد.

3. عدم خرید SSD های 120 گیگابایتی
یکی از راهکارهای کاهش هزینه تولید در هارد دیسک های SSD، افزایش ظرفیت تراشه های گیت NAND می باشد. در واقع با افزایش ظرفیت NAND، تعداد تراشه های حافظه کاهش پیدا کرده و باعث کاهش هزینه ساخت نیز می گردد. از این جهت حافظه های 120 یا 128 گیگابایتی دارای قیمت کمتری نسبت به سایر ظرفیت ها می باشند.
اما این تمام داستان نمی باشد، در واقع با کاهش تعداد تراشه ها مواردی مانند میزان ماندگاری و طول عمر نیز کاهش پیدا می کند و از طرفی دیگر کاهش تعداد کانال های ارتباطی با تراشه ها باعث کم شدن کارایی می گردد. به همین دلیل خرید حافظه هایی با ظرفیت 120 یا 128 گیگابایتی توصیه نمی شود.

معرفی برترین هارد دیسک های SSD
در ادامه می خواهیم به بررسی برترین هارد دیسک های SSD در بازار کنونی بپردازیم. با ما همراه باشید.
هارد دیسک Kingston A400
SSD های سری A400 شرکت Kingston از مقرون به صرفه ترین هارد دیسک های جامد به شمار می روند. این هارد ها از کنترلر Phison S11 و تراشههای حافظه نوع TLC بهرمند می باشند که برای استفاده روزمره و معمولی گزینه بسیار خوبی به شمار می روند.
سرعت خواندن در این هارد برابر با 500 مگابایت بر ثانیه بوده و توانایی نوشتن اطلاعات با سرعت 350 مگابایت بر ثانیه را نیز برای کاربران فراهم می کند. هارد دیسک Kingston A400 در ظرفیت های 120 و 240 گیگابایتی موجود می باشد که نسخه 120 گیگابایتی آن را می توان با قیمتی حدود 280 هزار تومان تهیه نمود.

هارد دیسک Western Digital WD Green 120GB
شرکت وسترن دیجیتال یکی از برترین کمپانی های تولید کننده هارد دیسک های SSD و HDD می باشد. محصول WD Green 120GB این شرکت که بر پایه هارد دیسک های SSD بوده می تواند یک مدل بسیار مناسب برای استفاده های معمولی و روزانه به شمار بیاید. این هارد دیسک دارای سرعت بسیار بالاتری نسبت به نسخه های HDD بوده که در آن از کنترلر Silicon Motion SM2258XT و تراشههای حافظه TLC NAND ساخت SanDisk استفاده شده است.
این محصول با سرعت خواندن و نوشتن 545 مگابایت بر ثانیه می تواند گزینه ای مناسب برای استفاده در لپ تاپ ها و یا سیستم های کامپیوتری شخصی به شمار بیاید. قیمت این SSD در بازار حدود 295 هزار تومان می باشد.

هارد دیسک ADATA Ultimate SU750 512GB
اگر به دنبال یک هارد دیسک SSD با ظرفیت و کارایی بالا می باشید، پیشنهاد ما استفاده از محصولات شرکت ADATA می باشد. نسخه Ultimate SU750 از شرکت ADATA با ظرفیت 512 گیگابایت به شما این امکان را می دهد تا سقف 400 ترابایت اطلاعات خود را بر روی هارد قرار دهید. در واقع عمر این هارد حدود 400 ترابایت برآورد شده است.
در ساخت این درایوها از کنترلر Realtek RTS5733DMQ و تراشههای حافظه TLC NAND در کنار تکنیک کش سازی SLC استفاده شده است که می تواند با سرعت حدود 550 مگابایت بر ثانیه اطلاعات شما را ذخیره کرده و یا عمل انتقال را انجام دهد. قیمت این هارد در بازار حدود 900 هزار تومان می باشد.
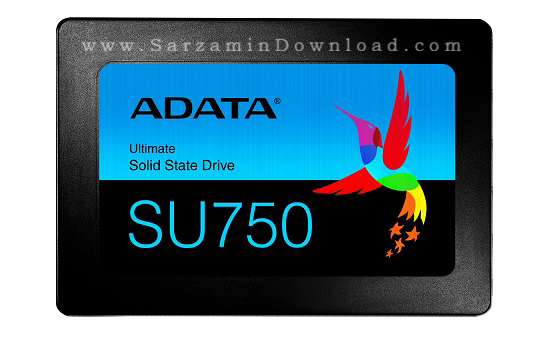
در این مقاله به بررسی هارد های SSD و معرفی برترین آنها پرداختیم. خرید یک هارد SSD می تواند تجربه ای جدید را برای شما در زمینه کار با سیستم های کامپیوتری فراهم نماید. در واقع اگر به دنبال استفاده عمومی از هارد های SSD می باشید، نسخه های 120 گیگابایتی نیز می تواند تمام نیازهای شما را برطرف نماید. برای ارسال نظرات و سوالات خود در خصوص این مقاله می توانید از طریق فرم زیر با ما در تماس باشید.
این مطلب مربوط به موضوع هارد دیسک میباشد.
تازه ترین مقالات
- نحوه افزایش حجم فضای آیکلود
- راهنمای خرید بلیط هواپیما تهران مشهد از قاصدک 24
- چگونه می توانیم از بروز عفونت چشم پیشگیری کنیم؟
- استفاده از ChatGPT به زبان فارسی ممکن شد
- 10 اپلیکیشن زبان انگلیسی برای تقویت لیسنینگ
- محبوب ترین بازی ها برای گوشی های اندروید سامسونگ و شیائومی کدام است؟
- اصلاح سریع و دقیق موی سر و ریش با ماشین اصلاح و ریش تراش Bomidi L1
- قیمت سوئیت اسکای هتل اسپیناس پالاس
- آیا موقعیت مکانی سرور اختصاصی مهم است؟ انتخاب آگاهانه سرو اختصاصی ایران و خارج
- چرا مجبور به خرید مجدد باتری لپ تاپ می شویم؟
 دانلود منیجر
دانلود منیجر  مرورگر اینترنت
مرورگر اینترنت ویندوز
ویندوز فشرده سازی
فشرده سازی پخش آهنگ
پخش آهنگ پخش فیلم
پخش فیلم آنتی ویروس
آنتی ویروس آفیس
آفیس ابزار CD و DVD
ابزار CD و DVD تلگرام ویندوز
تلگرام ویندوز فلش پلیر
فلش پلیر جاوا
جاوا دات نت فریم ورک
دات نت فریم ورک تقویم
تقویم نرم افزار اندروید
نرم افزار اندروید نرم افزار آیفون، iOS
نرم افزار آیفون، iOS