منوی سایت
جدیدترین دانلودها
- دفترچه راهنمای خودرو MVM 315 Plus
- دفترچه راهنمای خودرو MVM 110S
- بازی افسانههای قلعه + نسخه فارسی (برای کامپیوتر) - Stronghold Legends PC Game
- بازی قلعه 2 + نسخه فارسی دارینوس (برای کامپیوتر) - Stronghold 2 PC Game
- نرم افزار مدیریت حرفه ای تماس ها (برای اندروید) - Truecaller 14.0.5 Android
- نرم افزار لاکی پچر (برای اندروید) - Lucky Patcher 11.3.0 Android
- نرم افزار دیوار (برای اندروید) - Divar 11.11.1 Android
- نرم افزار مدیریت فایروال ویندوز - Windows Firewall Control 6.9.9.9 Windows
- نرم افزار بهینه سازی و افزایش سرعت CPU (برای ویندوز) - Process Lasso Pro 14.0.2.12 Windows
- مرورگر مایکروسافت اج (برای ویندوز) - Microsoft Edge 124.0.2478.51 Windows
نمایش پسورد در گوگل کروم
تازه های این بخش :
آموزش بازیابی رمز عبور های وارد شده در مرورگر های وب با استفاده از WebBrowserPassView
- 6431 بازدید
- شنبه، 4 آذر ماه، 1396




![]()
![]()
این مطلب مربوط به موضوع نمایش پسورد در گوگل کروم میباشد.




![]()
این مطلب مربوط به موضوع نمایش پسورد در گوگل کروم میباشد.
آموزش نمایش نام کاربری و پسورد های ذخیره شده در کروم، از طریق تنظیمات کروم
- 8197 بازدید
- پنجشنبه، 7 خرداد ماه، 1394
آموزش نمایش نام کاربری و پسورد های ذخیره شده در کروم، از طریق تنظیمات کروم
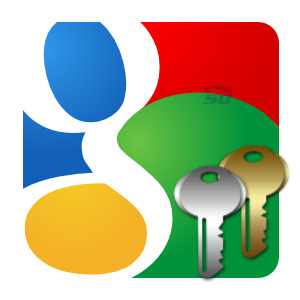
اگر از اکانت های زیادی در فضای مجازی استفاده مکینید حتما برایتان پیش آمده است که نام کاربری و رمز آنها را گاهی اوقات فراموش کنید، یا ممکن است ندانید در سایتی که قبلا ثبت نام کرده اید از چه نام کاربری و رمز عبوری استفاده کرده اید.
مرورگر کروم قابلیتی را برای این کار در نظر گرفته است که میتوانید به راحتی نام کاربری و رمز عبور های خود را که در هنگام ورود به سایت ذخیره کرده اید مشاهده کنید.
در ادامه مطلب نحوه مشاهده نام کاربری و رمز عبور در مرورگر کروم را آموزش خواهیم داد.
ابتدا مرورگر کروم را باز کرده از منوی آن وارد Settings شوید.
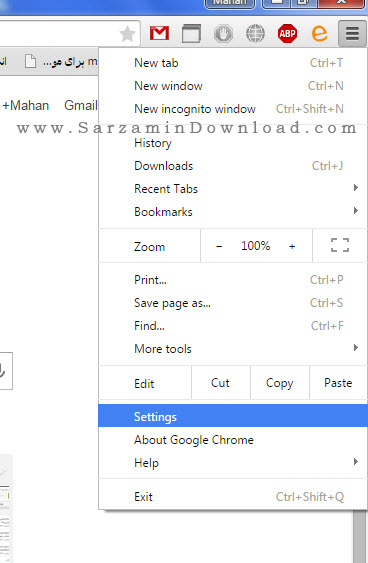
در صفحه باز شده تنظیمات در انتهای صفحه بر روی Show Advanced کلیک کنید تا تنظیمات اضافه باز شود.

از قسمت Password And form بر روی Manage Passwaord کلیک کنید.

در صفحه باز شده میتوانید لیست سایت ها و نام کاربری و رمز عبور آن ها را مشاهده کنید.

برای مشاهده پسورد ها، بر روی رمز مورد نظر کلیک کتید و دکمه Show را بزنید تا رمز برایتان نمایش داده شود.
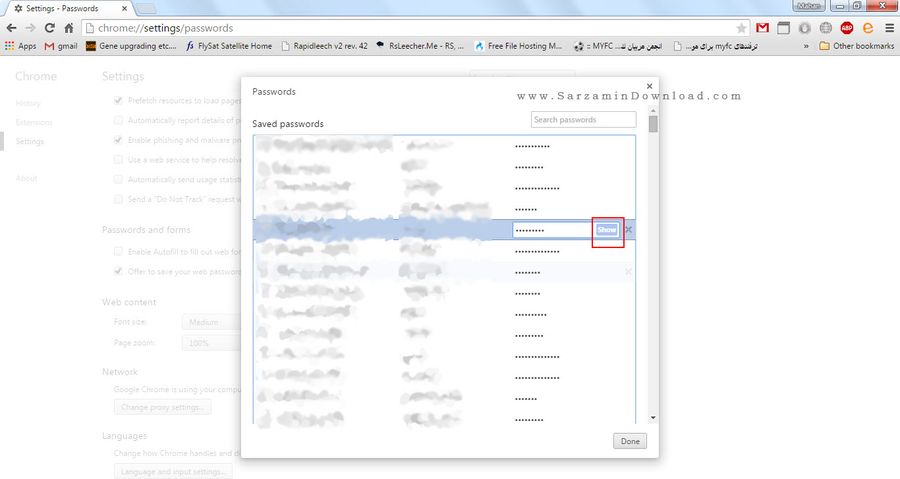
این مطلب مربوط به موضوع نمایش پسورد در گوگل کروم میباشد.
تازه ترین مقالات
- نحوه افزایش حجم فضای آیکلود
- راهنمای خرید بلیط هواپیما تهران مشهد از قاصدک 24
- چگونه می توانیم از بروز عفونت چشم پیشگیری کنیم؟
- استفاده از ChatGPT به زبان فارسی ممکن شد
- 10 اپلیکیشن زبان انگلیسی برای تقویت لیسنینگ
- محبوب ترین بازی ها برای گوشی های اندروید سامسونگ و شیائومی کدام است؟
- اصلاح سریع و دقیق موی سر و ریش با ماشین اصلاح و ریش تراش Bomidi L1
- قیمت سوئیت اسکای هتل اسپیناس پالاس
- آیا موقعیت مکانی سرور اختصاصی مهم است؟ انتخاب آگاهانه سرو اختصاصی ایران و خارج
- چرا مجبور به خرید مجدد باتری لپ تاپ می شویم؟
 دانلود منیجر
دانلود منیجر  مرورگر اینترنت
مرورگر اینترنت ویندوز
ویندوز فشرده سازی
فشرده سازی پخش آهنگ
پخش آهنگ پخش فیلم
پخش فیلم آنتی ویروس
آنتی ویروس آفیس
آفیس ابزار CD و DVD
ابزار CD و DVD تلگرام ویندوز
تلگرام ویندوز فلش پلیر
فلش پلیر جاوا
جاوا دات نت فریم ورک
دات نت فریم ورک تقویم
تقویم نرم افزار اندروید
نرم افزار اندروید نرم افزار آیفون، iOS
نرم افزار آیفون، iOS