منوی سایت
جدیدترین دانلودها
- نرم افزار مدیریت فایروال ویندوز - Windows Firewall Control 6.9.9.8 Windows
- نرم افزار بهینه ساز ویندوز - TweakPower 2.053 Windwos
- مرورگر فایرفاکس (برای ویندوز) - Firefox 125.0 Windows
- نرم افزار پخش فیلم و موسیقی، کا ام پلیر (برای ویندوز) - KMPlayer 4.2.3.11 + 2024.3.28.17 x64 Windows
- نرم افزار ویرایش عکس با هوش مصنوعی (برای اندروید) - SnapEdit Pro 6.1.1 Android
- نرمافزار ویرایش عکس (برای اندروید) - PicsArt Photo Studio 24.7.4 Android
- نرم افزار تقویم فارسی (برای اندروید) - Persian Calendar 9.1.2 Android
- نرم افزار آنتی تروجان و آنتی ویروس (برای اندروید) - Malwarebytes Anti-Malware 5.7.0.297 Android
- نرمافزار همراه من (برای اندروید) - MyMCI 5.11.1 Android
- نرم افزار نقشه ایرانی بلد (برای اندروید) - Balad 4.65.1 Android
نرم افزار ویندوز
تازه های این بخش :
آموزش انتقال بازیهای نرمافزار Steam به درایو دیگر

در نرمافزار Steam، شما قادر هستید بازیهایتان را در درایور مورد نظر دانلود و ذخیره نمایید. گفتنی است که این نرمافزار از چندین پوشه کتابخانهای نیز پشتیبانی میکند و به لطف یک بروزرسانی جدید در این نرمافزار، قادر خواهید بود بازی موردنظرتان را بدون نیاز به دانلود مجدد، به درایو دیگری انتقال دهید.
شما انجام این کار میتوانید تا حد قابل توجهی در میزان حجم ترافیک اینترنت خود صرفهجویی نموده و بازیهایی با دهها و یا حتی صدها گیگ را ذخیره و به درایو دیگر انتقال دهید. اما باید به خاطر داشته باشید برای انجام این کار نیازمند داشتن یک حافظه SSD میباشید.
آموزش انتقال بازیهای نرمافزار Steam به درایو دیگر:
1. ابتدا باید در درایو موردنظرتان یک پوشه برای قسمت کتابخانه Steam بسازید. برای اینکار باید ابتدا به قسمت "Settings" بروید.
2. در لیست ظاهر شده، وارد بخش "Download" شده و روی دکمه "Steam Library Folders" کلیک نمایید.
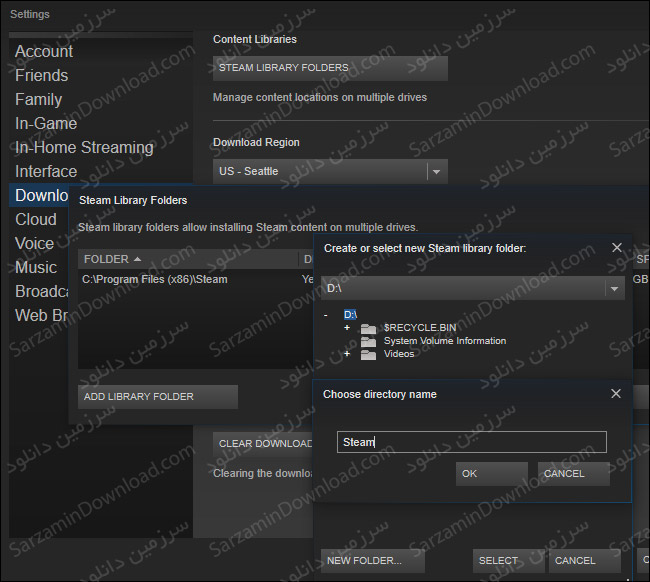
3. اینک "Add Library Folder" را انتخاب نموده و وارد درایو جدیدی که قصد انتقال بازی به آن را دارید شوید.
4. روی "New Folder" کلیک کنید تا بتوانید یک پوشه جدید بسازید.
5. در آخر "Select" را انتخاب کنید تا پوشه ساخته شده انتخاب شود.
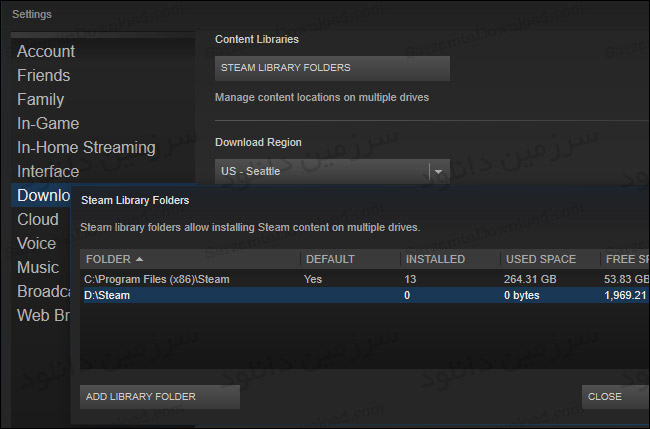
6. همانطور که مشاهده میکنید، پوشه انتخاب شده وارد لیست کتابخانه استیم میشود. اکنون از پنجره ظاهر شده خارج شوید.
قدم دوم: انتقال فایلهای بازی به کتابخانه دوم
1. برای انتقال فایلهای بازی، باید روی کتابخانه دوم راست کلیک کرده و گزینه "Properties" را انتخاب کنید.
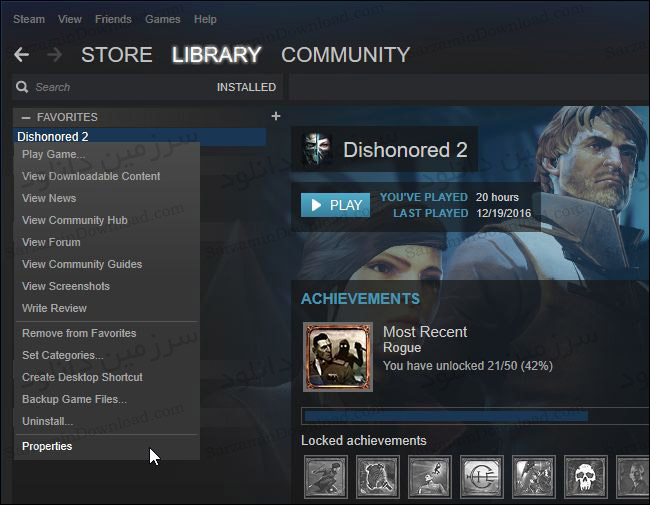
2. وارد زبانه "Local Files" شده و روی "Move Install Folder" کلیک کنید.
3. کتابخانهای که قصد انتقال بازی به آن دارید را انتخاب کرده و سپس روی دکمه "Move Folder" کلیک کنید.


برای انتقال بازیهای دیگر به کتابخانههای دیگر نیز میتوانید طبق آموزش فوق عمل کنید.
امیدواریم از این مقاله لذت برده باشید.
این مطلب مربوط به موضوع نرم افزار ویندوز میباشد.
آموزش استفاده ویدئو به عنوان تصویر پس زمینه کامپیوتر

دوست دارید تنوعی به تصویر پسزمینه خود بدهید؟ بهتر نیست دیگر تصاویر یکنواخت را کنار گذاشته و از یک ویدئو به عنوان تصویر پس زمینه استفاده کنید؟
اما شاید نحوه استفاده از یک ویدئو به عنوان تصویر زمینه را ندانید. پس به سرزمین دانلود اعتماد کرده و ما را در ادامه این مقاله همراهی کنید.
قبل از شروع باید بگوییم، پیشنیاز این آموزش استفاده نرمافزارهای متفاوت میباشد. شما میتوانید از نرمافزارهای مختلفی برای استفاده از ویدئو در زمینه استفاده کنید.
آموزش قرار دادن ویدئو به عنوان تصویر زمینه در کامپیوتر:
- با استفاده از نرمافزار "VideoPaper" :
1. پس از دانلود نرمافزار فوق، روی "VideoPaper.exe" کلیک کنید. پس از کلیک کردن، آیکون آن در قسمت "Taskbar" نمایش داده خواهد شد.
2. روی آن راست کلیک کرده و "Settings" را انتخاب کنید.

3. با انجام مرحله قبل، پنجره مربوط به نرمافزار باز خواهد شد و به شما اجازه استفاده از یک ویدئو به عنوان تصویر زمینه را خواهد داد.
4. با کلیک کردن روی گزینه "Click Create Video Panel"، میتوانید پنل خود را برای ایجاد یک ویدئو در زمینه تعیین کنید.

5. با استفاده از سایر فیلدها، میتوانید اندازه ویدئو را تنظیم نمایید.
- با استفاده از نرمافزار "DeskScapes" :

"DeskScapes" نیز یک نرمافزار بسیار مناسب برای استفاده از ویدئو به عنوان تصویر زمینه میباشد.
"DeskScapes" فقط از فایلهایی با فرمت MPEG, MPG, WMV ,AVI پشتیبانی میکند. بدین ترتیب شما از فایلهایی با فرمت "MP4" نمیتوانید استفاده کنید.
در نظر داشته باشید که میتوانید فایلهای ویدئویی با فرمتهای دیگر را با استفاده از نرمافزارهای "تبدیل" به فرمتهای فوق تبدیل کنید. پس از این بابت نگران نباشید.
- با استفاده از نرمافزار "Video Screensaver" :
با دانلود این نرمافزار، میتوانید به قسمت "Screensaver Settings" رفته و از منوی کشویی، مطابق تصویر زیر "Video Screensaver" را انتخاب کنید.
سپس روی گزینه "Settings" کلیک کنید تا بتوانید ویدئوهای موردنظرتان را از پوشه مقصد انتخاب کنید.
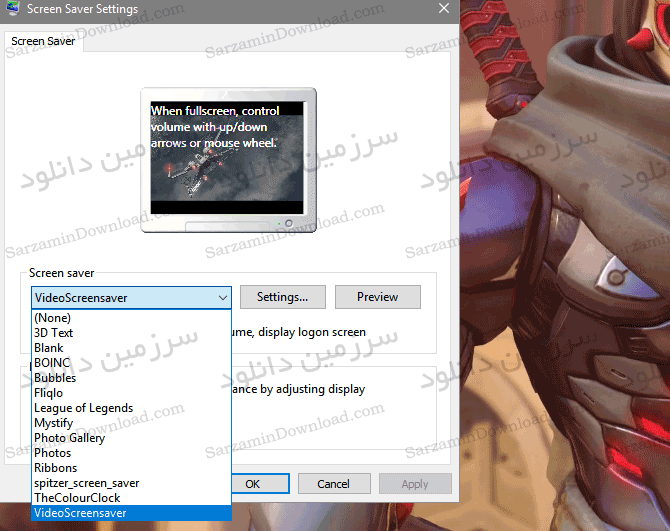
بعد از آن روی "OK" کلیک کنید.
- با استفاده از نرمافزار "Wallpaper Engine" :

از جذابترین و بهترین نرمافزارها میباشد که با استفاده از آن میتوانید از ویدئو به عنوان تصویر زمینه استفاده کنید.
کار با این نرمافزار راحت بوده و در عرض چند دقیقه میتوانید ویدئو موردنظر خود را به عنوان تصویر زمینه انتخاب کنید.
برای شروع کار با این نرمافزار باید از قسمت "Taskbar" روی آیکون آن راست کلیک کرده و "Change Wallpaper" را انتخاب کنید.
در پنجره باز شده میتوانید از بین ویدئوهای پیشفرض یکی را انتخاب کرده و "Ok" را انتخاب کنید.
لینک دانلود "VideoPaper"
لینک دانلود "DeskScapes"
لینک دانلود "Video Screensaver"
لینک دانلود "Wallpaper Engine"
امیدواریم از این آموزش لذت برده باشید.
این مطلب مربوط به موضوع نرم افزار ویندوز میباشد.
معرفی نرم افزار های رایگان رایت سی دی و دی وی دی
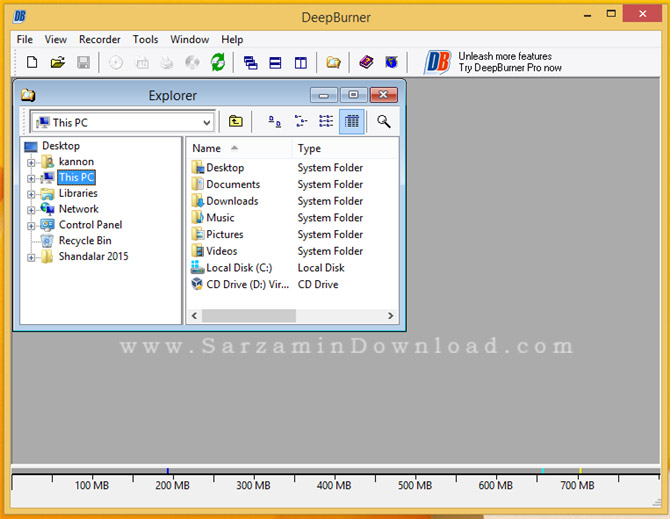
هرچند بیشتر ما فقط برنامه Nero را برای رایت میشناسیم، اما برنامه های زیادی به جز Nero برای کپی و رایت CD و DVD وجود دارند. در اینجا به چند مورد از آن ها اشاره می کنیم.
1. Deep Burner
با این نرم افزار می توانید بر روی انواع دیسک های خود عملیات رایت را انجام دهید، امکان ساختن فایل های ISO نیز وجود دارد و رابط کاربری این برنامه مناسب افرادی است که چندان با اینگونه برنامه ها آشنایی ندارند.
2. InfraRecorder
این برنامه یکی از بهترین جایگزین های نرو می باشد. با استفاده از آن به راحتی می توانید رایت های چندتایی بگیرید و اگر سیستم ضعیفی دارید، در عملیات کپی رایت به مشکل نخورید. این نرم افزار Open Source میباشد و استفاده از آن رایگان است.
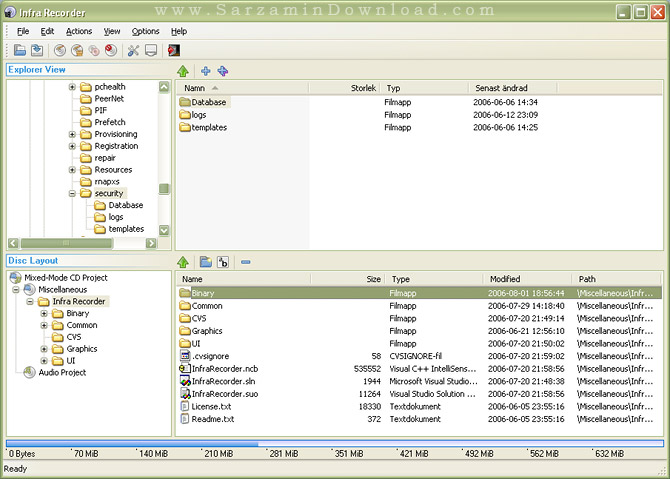
3. ImgBurn
یکی از زیباترین رابط های کاربری را در اینگونه برنامه ها دارد. امکان رایت دیسک های بلو ری را به شما میدهد و حجم آن نیز نسبت به برنامه های مشابه چندان زیاد نیست.
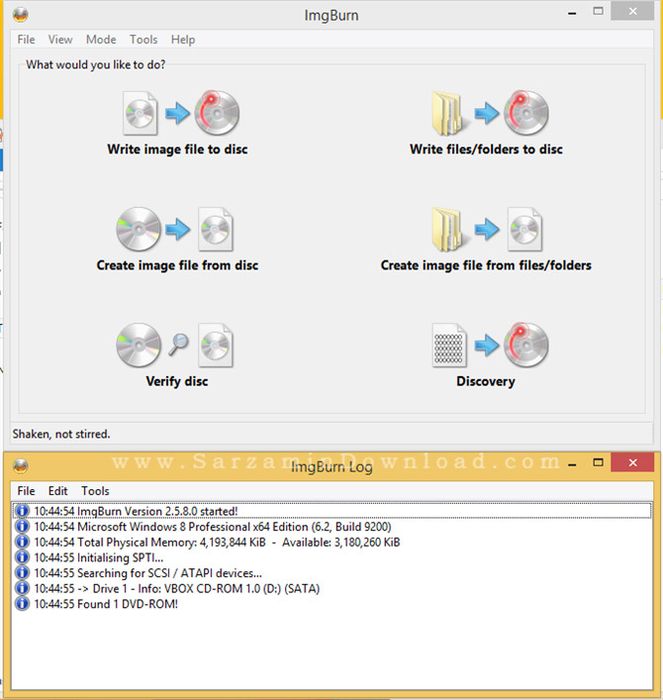
4. CDBurnerXP
بر روی تمامی ورژن های ویندوزی قابل اجرا می باشد و از چندین زبان پشتیبانی میکند. علاوه بر این می توان به امکان تبدیل BIN به ISO در آن نیز اشاره کرد.
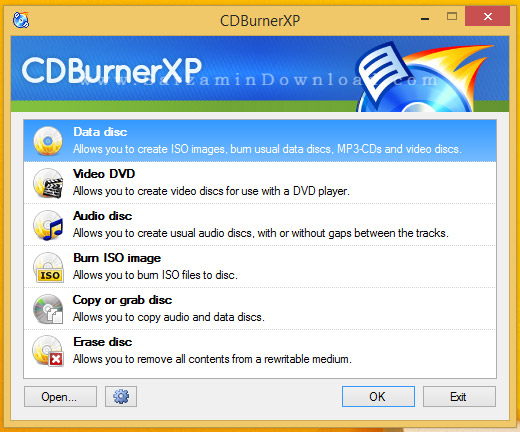
5. DVD Flick
اگر می خواهید فیلمی را بر روی دیسکی ذخیره کنید، هیچ برنامه ای به پای این نرم افزار نمی رسد، یکی از بهترین انتخاب های پیش روی شما DVD flick می باشد. با این نرم افزار امکان ساختن منو های دی وی دی نیز وجود دارد.
روش تهیه این برنامه ها:
همه برنامه هایی که معرفی کردیم رایگان هستند. یعنی نیازی به سریال و کرک و فعال سازی ندارند. به همین دلیل میتوانید آنها را از سایت های مرجع دانلود تهیه کنید.
کافیست به سایت Download.com یا Softpedia.com مراجعه کنید و اسم هرکدام از این نرم افزارها را در کادر جستجوی آنها وارد کنید تا بتوانید جدیدترین نسخه را دانلود کنید.
این مطلب مربوط به موضوع نرم افزار ویندوز میباشد.
تازه ترین مقالات
- نحوه افزایش حجم فضای آیکلود
- راهنمای خرید بلیط هواپیما تهران مشهد از قاصدک 24
- چگونه می توانیم از بروز عفونت چشم پیشگیری کنیم؟
- استفاده از ChatGPT به زبان فارسی ممکن شد
- 10 اپلیکیشن زبان انگلیسی برای تقویت لیسنینگ
- محبوب ترین بازی ها برای گوشی های اندروید سامسونگ و شیائومی کدام است؟
- اصلاح سریع و دقیق موی سر و ریش با ماشین اصلاح و ریش تراش Bomidi L1
- قیمت سوئیت اسکای هتل اسپیناس پالاس
- آیا موقعیت مکانی سرور اختصاصی مهم است؟ انتخاب آگاهانه سرو اختصاصی ایران و خارج
- چرا مجبور به خرید مجدد باتری لپ تاپ می شویم؟
 دانلود منیجر
دانلود منیجر  مرورگر اینترنت
مرورگر اینترنت ویندوز
ویندوز فشرده سازی
فشرده سازی پخش آهنگ
پخش آهنگ پخش فیلم
پخش فیلم آنتی ویروس
آنتی ویروس آفیس
آفیس ابزار CD و DVD
ابزار CD و DVD تلگرام ویندوز
تلگرام ویندوز فلش پلیر
فلش پلیر جاوا
جاوا دات نت فریم ورک
دات نت فریم ورک تقویم
تقویم نرم افزار اندروید
نرم افزار اندروید نرم افزار آیفون، iOS
نرم افزار آیفون، iOS