منوی سایت
جدیدترین دانلودها
- نرم افزار اشتراک گذاری اطلاعات ژندر (برای اندروید) - Xodo PDF Pro 9.1.0 Android
- نرم افزار بهینه سازی و افزایش سرعت کامپیوتر (برای ویندوز) - CCleaner Technician 6.23.11010 Windows
- مرورگر سریع واترفاکس (برای ویندوز) - Waterfox G6.0.12 Windows
- درایور کارت گرافیک nVIDIA GeForce برای تمام نسخه های ویندوز - nVIDIA GeForce Driver 552.22 Windows
- مرورگر گوگل کروم (برای ویندوز) - Google Chrome 124.0.6367.61 Windows
- نرم افزاراشتراک گذاری اطلاعات ژندر (برای اندروید) - Xender 14.1.0 Android
- نرم افزار تاکسی اینترنتی تپسی (برای اندروید) - TAP30 5.21.6 Android
- کیبورد حرفه ای (برای اندروید) - SwiftKey 9.10.34.22 Android
- بازی کلش آف کلنز (برای اندروید) - Clash of Clans 16.253.13 Android
- همراه بانک ملی ایران بام (برای اندروید) - Bank Meli Bam 4.9.1.308 Android
نرم افزار های پیش فرض
تازه های این بخش :
آموزش تنظیم فرمت فایل ها و نرم افزار اجرای هر فرمت

"File Association" در واقع فایلهایی هستند که از حیث نوع و فرمت در یک دستهبندی قرار گرفته و فقط در نرمافزارهای خاص و مربوط به خود قابل اجرا هستند.
اگر برای اجرای فرمت ها و پسوندهای مختلف در ویندوز خود با مشکل مواجه شده اید، و یا میخواهید نرم افزار اجرای هر فرمت را تغییر دهید، این مقاله میتواند به شما کمک کند.
هر فایل در سیستم، دارای یک فرمت خاص بوده و بر اساس همان ذخیره میشود و متعاقباً فقط در فضاهای خاصی قابل اجرا است. برای مثال اگر یک عکس با فرمت JPG ذخیره شده باشد، شما میتوانید آن را در فضای نرم افزارهای گرافیکی مثل "Paint"، "Photoshop" و... اجرا کنید، اما هیچ وقت نمیتوانید آن را در فضای "Notepad" باز کنید.

یک نرمافزار به صورت پیشفرض بدون "فرمت و پسوند" قابل اجرا نمیباشد و از فرمت خود بهرهگیری میکند. اجرا نشدن برخی از فایلها و نرمافزارها نیز به دلیل بروز مشکل در این فایل میباشد.
اکنون در این مقاله از سرزمین دانلود میخواهیم "تنظیم فرمت فایل ها و نرم افزار اجرای هر فرمت در ویندوز" را آموزش دهیم. این کار آسان و سریع میباشد، بنابراین در ادامه با ما همراه باشید.
چگونه میتوانم فرمت و نوع یک فایل را مشاهده کنم؟
- همانطور که در ابتدا هم گفته شد، هر فایل دارای یک فرمت و نوع (Type) میباشد. برای مشاهده نوع یک فایل میتوانید روی آن راست کلیک کرده و سپس گزینه "Properties" را انتخاب کنید.
- اینک یک پنجره باز خواهد شد که در آن میتوانید جزئیات یک فایل اعم از نوع آن، پسوند و... را مشاهده کنید.

چگونه میتوانم نوع یک فایل را تغییر داده و آن را اجرا کنم؟
برای اینکار سه روش راحت و آسان وجود دارد.
1. استفاده از Open With :
ابتدا توصیه میکنیم اگر یک فایل اجرا نشد، از "Open With" استفاده کنید.
برای اینکار روی فایل موردنظرتان راست کلیک کرده و سپس گزینه "Open With" را انتخاب کنید.
بعد از آن پنجرهای باز خواهد شد که در آن نرمافزارها و اجراکنندههایی وجود دارد که این امکان را به شما میدهند تا بتوانید فایل موردنظرتان را در فضای آن اجرا کنید.

2. تنظیم برنامههای پیشفرض :
این روش برای زمانی مناسب است که میخواهید تعیین کنید چه نوع فایلهایی در چه نوع برنامهای اجرا شوند.
برای مثال میتوانید فایلهای ویدئویی را طوری تعیین کنید که در نرمافزار "KM Player" اجرا شوند. برای تعیین کردن این نرمافزارها میتوانید طبق مراحل زیر عمل کنید:
- به کنترل پنل رفته و به قسمت "Programs" بروید.
- در صفحه بعدی، روی گزینه "Set Your Default Programs" کلیک کنید.
با صفحهای مطابق تصویر زیر مواجه خواهید شد که میتوانید عمل تعیینسازی را انجام دهید.

3. مشاهده نوع فایلها و تطابق آن با نرمافزارهای خاص:
با دنبال کردن مسیر زیر میتوانید نوع فایلها و تطابق آن با نرمافزارهای مربوط به خود را مشاهده کنید:
"Control Panel\Programs\Default Programs\Set Associations"
اگر خواستید نرمافزار اجرایی یک فایل را تغییر دهید، میتوانید روی آن کلیک کرده و سپس گزینه "...Change Program" را انتخاب کنید.

بکآپگیری و بازگرانی نوع Associations فایلها:
در ویندوز 10 این امکان وجود دارد که از لیست فرمتهای قابل اجرا بکآپگیری نموده و هنگام بروز مشکل و حذف آنها، آنها را بازگردانی کنید.
برای اینکار باید از قسمت "رجیستری" ویندوز استفاده کنیم.
* توجه: انجام این عمل اگر به درستی انجام نشود خطرناک بوده و امکان ناپایداری سیستم وجود دارد. بنابراین طبق آموزش عمل کنید و از دستکاری در سایر قسمتها خودداری کنید.
- به قسمت "Search" استارت رفته و عبارت "Regedit" را وارد کنید. این کار را در فضای "Run" هم میتوانید انجام دهید. (Win + R)
- مسیر زیر را در رجیستری دنبال کنید:
HKEY_CURRENT_USER\Software\Microsoft\Windows\CurrentVersion\Explorer\FileExts
- اینک روی "FileExts" راست کلیک کرده و سپس گزینه "Export" را انتخاب کنید.

- حال یک مسیر را انتخاب کنید تا فایل بکآپ در آن ذخیره شود.
- بعد ها اگر به این فایل پشتیبان نیاز داشتید، میتوانید به همان فایل بکآپ مراجعه کرده و بعد از راست کلیک کردن روی آن، گزینه "Merge" را انتخاب کنید.
امیدواریم از این مقاله آموزشی لذت برده باشید.
این مطلب مربوط به موضوع نرم افزار های پیش فرض میباشد.
آموزش تنظیم نرمافزار اجرا کننده هر فرمت فایل در ویندوز
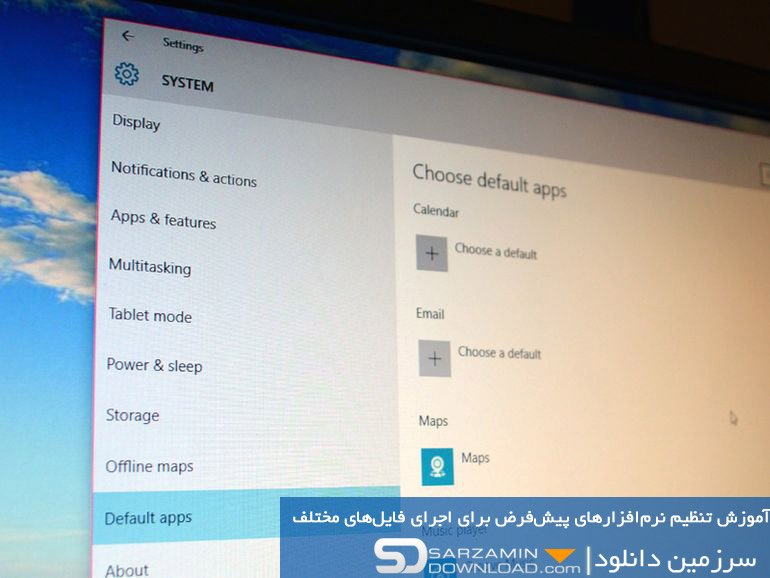
صدها نوع فایل در کامپیوتر خود دارید که هر کدام از آنها برای اجرا شدن نیاز به نرمافزارهای مختص خود هستند. شما یک فایل تصویری را نمیتوانید در فضایی مانند "نوت پد" اجرا کنید. بلکه آن را باید در برنامههای خاص خود مانند "Paint" اجرا کنید.
برای اجرای فایلها نیز نرمافزارهایی به صورت پیشفرض در ویندوز قرار دارند اما آیا میخواهید این نرمافزارهای پیشفرض را تغییر داده و یا برنامه دلخواه خود را به لیست نرمافزارهای پیشفرض اضافه کنید؟ پس در ادامه ما را همراه کنید.
برای تنظیم و تغییر برنامههای پیشفرض طبق آموزش زیر عمل کنید:
1. از قسمت "Start" به "Settings" بروید.
2. در بخش تنظیمات، به قسمت "System" مراجعه کرده و در ستون سمت چپ، "Default apps" را انتخاب کنید.
3. در اینجا لیستی از نوع فایلها مانند فایلهای تصویری، صوتی، مرورگر وب و... را مشاهده خواهید کرد.

4. اینک نوع فایل مورد نظر خود را کلیک کنید تا پنجره پاپآپ باز شده و لیست نرمافزارهای قابل اجرا نمایش دهد. برای مشاهده نوع هر فایل نیز به انتهای صفحه رفته و "Choose default apps by file type" را انتخاب کنید.
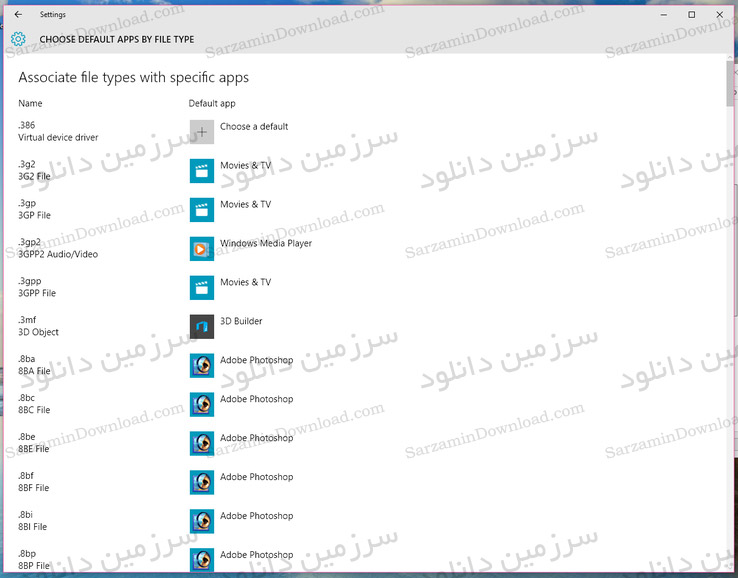
5. اگر نرمافزار موردنظرتان در لیست نبود باید از کنترل پنل کمک بگیریم. برای این کار مراحل بعد را پیگیری کنید.
6. به کنترل پنل رفته و وارد بخش "Programs" شوید.
7. در این بخش روی گزینه "Set Default Programs" کلیک کنید.
8. همانطور که مشاهده میکنید لیست نرمافزارهای سیستم نمایش داده میشود.

9. اینک هر نرمافزاری را که میخواهید را کلیک کرده و سپس گزینه "Set This Program As Default" را انتخاب کنید تا به لیست نرمافزارهای پیشفرض اضافه شود.
یک مقاله آموزشی دیگر تقدیم شما
این مطلب مربوط به موضوع نرم افزار های پیش فرض میباشد.
7 روش برای تغییر و تعیین نرمافزارهای پیشفرض اجرای فایل ها در ویندوز
- 33760 بازدید
- پنجشنبه، 28 بهمن ماه، 1395
7 روش برای تغییر و تعیین نرمافزارهای پیشفرض اجرای فایل ها در ویندوز

در مقالههای قبلی به این مورد اشاره شد که هر فایل قابل اجرا در نرمافزار مخصوص خود است. برای مثال اگر شما یک فایل ویدئویی دارید، آن را نمیتوانید با ادیتور متن اجرا کنید! بلکه باید از نرمافزارهای مدیا همچون KM Player استفاده کنید.
در این مقاله از سرزمین دانلود میخواهیم آموزش چگونگی اختصاص و تغییر نرمافزارهای پیشفرض برای فایلهای مختلف را آموزش دهیم.
1. هنگام نصب نرمافزار
در برخی از نرمافزارها شما در حین نصب میتوانید نوع فایلهایی که باید از آنها پشتیبانی شود را انتخاب کنید.
برای مثال در هنگام نصب نرمافزار "VLC Media Player" میتوانید فرمتهای موردنظر خود را انتخاب نمایید. به تصویر زیر توجه کنید:
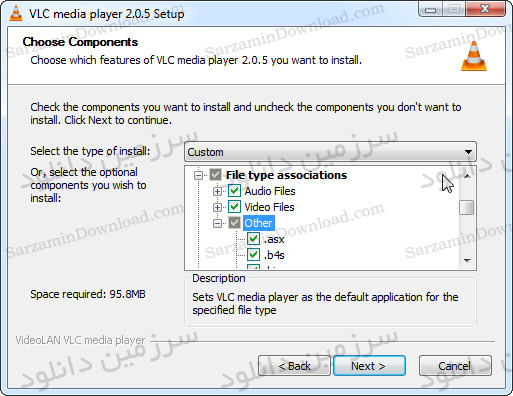
2. از داخل نرمافزار
بسیاری از نرمافزارها این آپشن را دارند تا بتوانید از داخل خود نرمافزار، فرمتهای قابل قبول و قابل اجرا را تعیین کنید. برای دسترسی به این قسمتها معمولاً میتوانید به بخش "Settings" یا "Options" مراجعه کنید.

3. استفاده از راست کلیک روی فایل
با راست کلیک کردن روی هر فایل و سپس انتخاب گزینه "Open With" میتوانید نرمافزارهای قابل اجرا را مشاهده کنید.
اگر نرمافزار موردنظرتان در بین لیست نبود، میتوایند روی "Choose default program" کلیک کرده و نرمافزارهای بیشتری را در این خصوص مشاهده کنید.
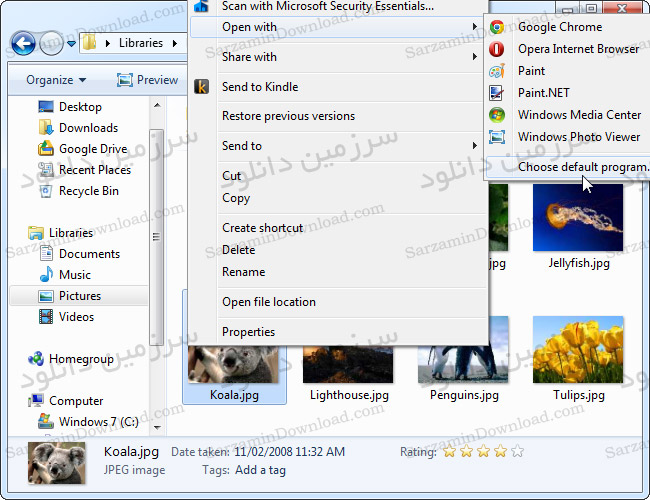
اگر در لیست بعدی هم نرمافزار موردنظرتان نبود، (مثلا فتوشاپ برای اجرای فایل تصویری) میتوانید روی "Browse" کلیک کرده و سپس از داخل کامپیوتر، نرمافزار دلخواه را انتخاب کنید.

4. استفاده از بخش "Set Your Default Programs"
شما با استفاده از این بخش، میتوانید نرمافزارهای موردنظرتان را به لیست برنامههای پیشفرض اضافه کنید.
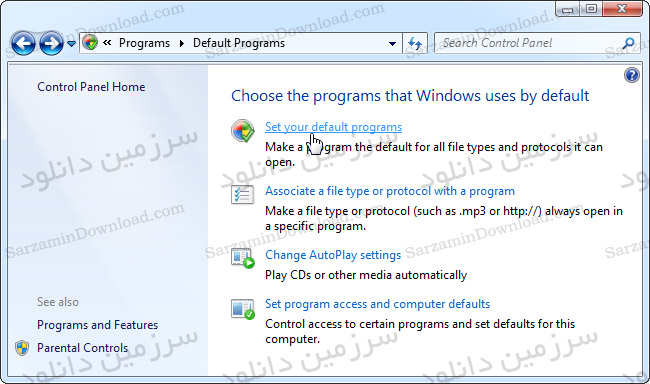
برای دسترسی به این بخش ابتدا به کنترل پنل رفته و از قسمت "Programs" روی "Set Default Programs" کلیک کنید.
در این بخش لیستی از نرمافزارها را مشاهده خواهید کرد که میتوانید روی آن کلیک کنید.
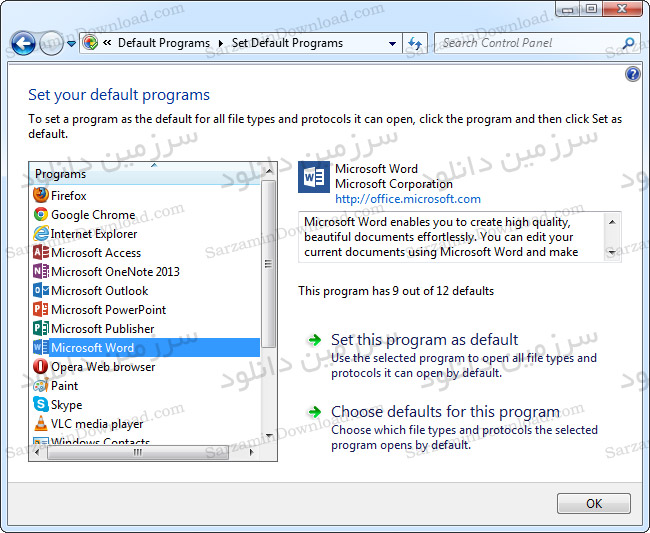
اگر "Set this program as default" را انتخاب کنید، نرمافزار موردنظر برای هر نوع فایلی در لیست برنامههای پیش فرض قرار خواهد گرفت.
اما اگر "Choose defaults for this program" انتخاب کنید، به بخش فرمتهای قابل اجرا هدایت خواهید شد که میتوانید آنان را فعال یا غیرفعال کنید.

5. استفاده از بخش "Associate a file type or protocol with a program"
برای سفارشیسازی کردن پسوندها در نرمافزارهای قابل اجرا میتوانید به بخش "Associate a file type or protocol with a program" از کنترل پنل وارد شوید.
در این بخش لیستی از فرمتها را مشاهده خواهید کرد که برنامههای سازگار با آن را نمایش میدهد.
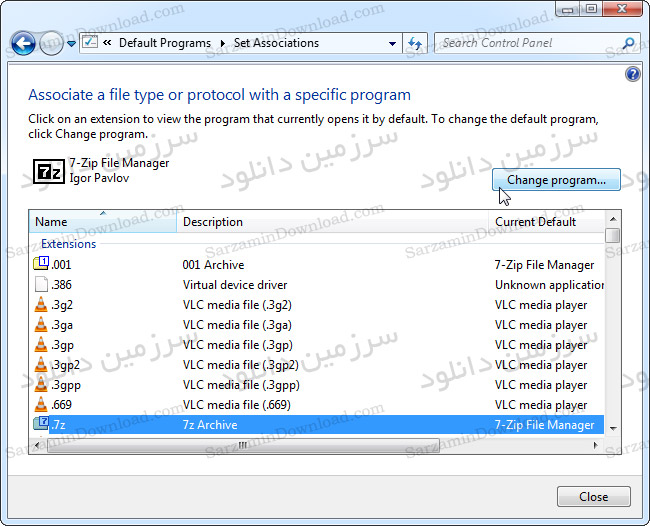
برای مثال شما میتوانید یک فرمت را انتخاب کرده و سپس با کلیک کردن روی "...Change Program"، نرمافزار پیش فرض آن را تغییر دهید. (البته نرمافزاری از همان نوع - مثلا استفاده از Km Player به جای برنامه پیش فرض مدیا پلیر ویندوز)
6. استفاده از بخش " AutoPlay"
اگر میخواهید فرمتهای خاصی را بدون انتخاب نرمافزار پیشفرض آن، به صورت خودکار و در همان مرحله اول به نرمافزار موردنظر شما هدایت شود، میتوانید از بخش " AutoPlay" استفاده کنید.
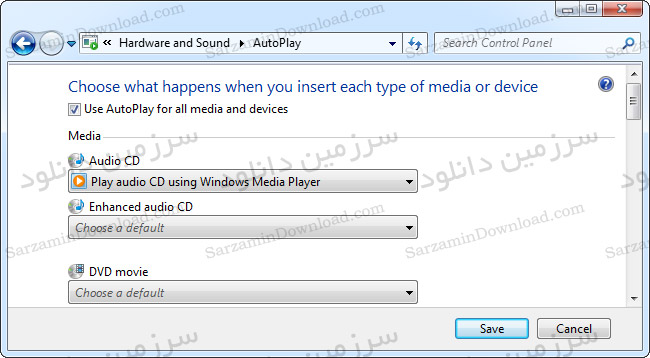
همانطور که در تصویر زیر هم مشاهده میکنید، برای ورود به این بخش باید ابتدا به کنترل پنل رفته و مسیر زیر را دنبال کنید:
Hardware and Sound > Auto Play
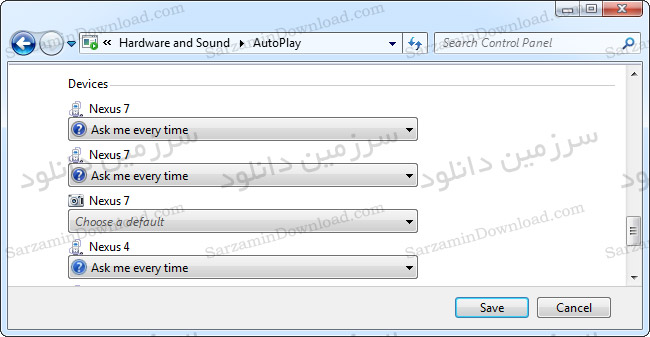
7. استفاده از بخش "Set program access and computer defaults"
از روشهای دیگر تعیین نرمافزار پیشفرض، بخش "Set program access and computer defaults" میباشد.

این بخش به شما اجازه میدهد تا مرورگرهای خاصی را برای دسترسی داشتن به ایمیلها، فایلهای رسانهای و... تعیین کنید.
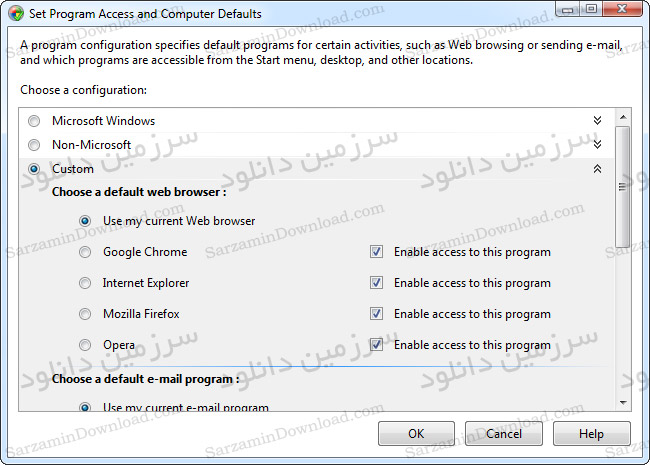
برای ورود به این بخش نیز میتوانید از کنترل پنل اقدام کنید.
این مطلب مربوط به موضوع نرم افزار های پیش فرض میباشد.
- ابتدا
- قبلی
- 1
- بعدی
- انتها (1)
تازه ترین مقالات
- نحوه افزایش حجم فضای آیکلود
- راهنمای خرید بلیط هواپیما تهران مشهد از قاصدک 24
- چگونه می توانیم از بروز عفونت چشم پیشگیری کنیم؟
- استفاده از ChatGPT به زبان فارسی ممکن شد
- 10 اپلیکیشن زبان انگلیسی برای تقویت لیسنینگ
- محبوب ترین بازی ها برای گوشی های اندروید سامسونگ و شیائومی کدام است؟
- اصلاح سریع و دقیق موی سر و ریش با ماشین اصلاح و ریش تراش Bomidi L1
- قیمت سوئیت اسکای هتل اسپیناس پالاس
- آیا موقعیت مکانی سرور اختصاصی مهم است؟ انتخاب آگاهانه سرو اختصاصی ایران و خارج
- چرا مجبور به خرید مجدد باتری لپ تاپ می شویم؟
 دانلود منیجر
دانلود منیجر  مرورگر اینترنت
مرورگر اینترنت ویندوز
ویندوز فشرده سازی
فشرده سازی پخش آهنگ
پخش آهنگ پخش فیلم
پخش فیلم آنتی ویروس
آنتی ویروس آفیس
آفیس ابزار CD و DVD
ابزار CD و DVD تلگرام ویندوز
تلگرام ویندوز فلش پلیر
فلش پلیر جاوا
جاوا دات نت فریم ورک
دات نت فریم ورک تقویم
تقویم نرم افزار اندروید
نرم افزار اندروید نرم افزار آیفون، iOS
نرم افزار آیفون، iOS