منوی سایت
جدیدترین دانلودها
- نرم افزار اشتراک گذاری اطلاعات ژندر (برای اندروید) - Xodo PDF Pro 9.1.0 Android
- نرم افزار بهینه سازی و افزایش سرعت کامپیوتر (برای ویندوز) - CCleaner Technician 6.23.11010 Windows
- مرورگر سریع واترفاکس (برای ویندوز) - Waterfox G6.0.12 Windows
- درایور کارت گرافیک nVIDIA GeForce برای تمام نسخه های ویندوز - nVIDIA GeForce Driver 552.22 Windows
- مرورگر گوگل کروم (برای ویندوز) - Google Chrome 124.0.6367.61 Windows
- نرم افزاراشتراک گذاری اطلاعات ژندر (برای اندروید) - Xender 14.1.0 Android
- نرم افزار تاکسی اینترنتی تپسی (برای اندروید) - TAP30 5.21.6 Android
- کیبورد حرفه ای (برای اندروید) - SwiftKey 9.10.34.22 Android
- بازی کلش آف کلنز (برای اندروید) - Clash of Clans 16.253.13 Android
- همراه بانک ملی ایران بام (برای اندروید) - Bank Meli Bam 4.9.1.308 Android
نرم افزار Zoom
تازه های این بخش :

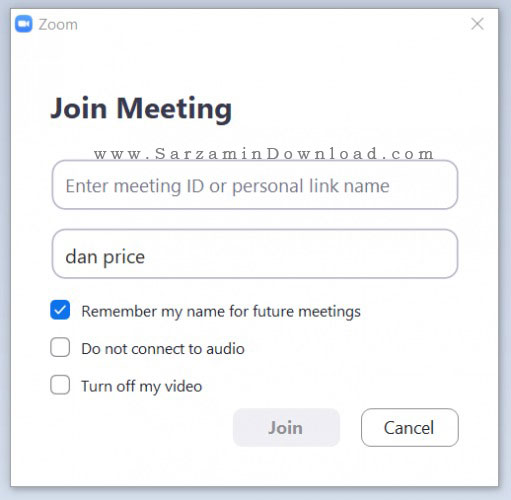

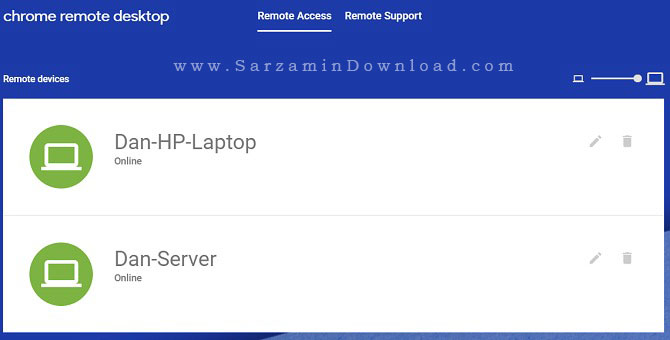
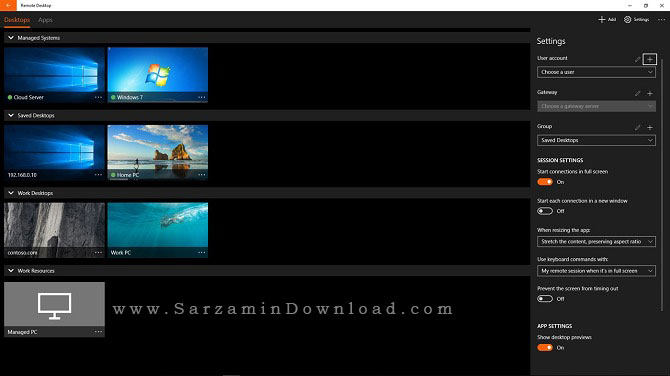
این مطلب مربوط به موضوع نرم افزار Zoom میباشد.
آموزش باز کردن تمام فرمت های ویدیویی با استفاده از نرم افزار Zoom Player
- 11820 بازدید
- سه شنبه، 2 مرداد ماه، 1397
آموزش باز کردن تمام فرمت های ویدیویی با استفاده از نرم افزار Zoom Player

نرم افزار Zoom Player یکی از محبوب ترین نرم افزار ها میان کاربران اینترنت می باشد. این برنامه قادر است تمام فایل های ویدیویی و صوتی را با کیفیت اصلی باز کند. با نرم افزار Zoom Player میتوانید بر روی فیلم زیر نویس و یا صوت دیگری قرار دهید.
در نرم افزار Zoom Player میتوانید موج صدا را تنظیم کنید و یا لیستی از فیلم ها یا موزیک های خود درست کنید و به صورت پشت سر هم پخش کنید.
آموزش استفاده:
اول نرم افزار Zoom Player را از طریق لینک درج شده در انتهای همین مطلب دانلود و نصب کنید. این نرم افزار نیاز به کرک دارد و آن را کرک کنید و سپس وارد محیط نرم افزار شوید، محیط نرم افزار شبیه به تصویر زیر می باشد.

در پایین صفحه هفت گزینه وجود دارد که کار های اصلی نرم افزار توسط این هفت گزینه انجام میشود. گزینه وسط که به رنگ زرد است برای مکث و شروع پخش ویدیو می باشد.
گزینه ای که به صورت یک فلش و یک خط است، برای رفتن به ویدیو بعد و قبل می باشد.
شما میتوانید با زدن گزینه ای که به صورت دو فلش است ویدیو را با سرعت بیشتر جلو ببرید و سرعت پخش را دو برابر کنید.
با زدن گزینه ای که به صورت مربع است میتوانید ویدیو را قطع کنید.
با زدن گزینه ای که به صورت پوشه است میتوانید یک ویدیو یا موزیک را انتخاب کنید تا وارد پلیرشود.

در گوشه سمت راست، پایین سه گزینه قرار دارد که با انتخاب گزینه اول میتوانید در پایین و بالای محل پخش فیلم پنل تنطیمات را قرار دهید. با انتخاب گزینه دوم میتوانید صدای ویدیو یا موزیک خود را تغییر دهید. با انتخاب گزینه آخر هم میتوانید لیست فیلم ها و موزیک های خود را باز کنید.
در پنل تغییر صدا شما میتوانید عواملی همچون بم کردن صدا یا Base را زیاد و کم کنید و ...
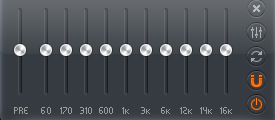
وقتی شما لیست پخش را باز می کنید، گزینه هایی نیز در آن قرار دارد که تمام آن ها را توضیح داده ایم.
در بالای لیست یک نوشته به صورت دو عدد می باشد که این قسمت مقدار زمان پخش تمام فیلم های درون لیست را نشان می دهد.
در قسمتی که کلمه File نوشته شده است تعداد فایل های انتخابی را نمایش می دهد.

در انتهای لیست 9 گزینه وجود دارد که وظیفه هر کدام به صورت زیر می باشد.
با انتخاب گزینه اول که به صورت آهن ربا است میتوانید لیست را به صفحه پخش بچسانید.
با انتخاب گزینه دوم ویدیو ها به صورت به هم ریخته پخش می شود.
با انتخاب گزینه سوم یک ویدیو چند بار پشت سر هم پخش می شود.
با انتخاب گزینه چهارم میتوانید فیلمی جدید وارد لیست کنید.
با انتخاب گزینه پنجم میتوانید لینکی را وارد کنید تا ویدیو به صورت آنلاین پخش شود.
با انتخاب گزینه ششم شما میتوانید بقیه تنظیمات را مشاهده کنید.
با انتخاب گزینه هفتم شما میتوانید فایل های وارد شده درون لیست را بر اساس نام مرتب کنید.
با انتخاب گزینه هشتم و نهم میتوانید یک فایل را به اول و آخر لیست ببرید.
کادری نیز در همان مکان وجود دارد که درون آن Click Here To Search List نوشته است، در این بخش می توانید فایل مورد نظر را جستجو کنید.
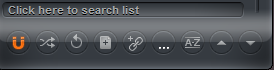
وقتی شما بر روی صفحه پخش فیلم کلیک راست می کنید پنلی شبیه به تصویر برای شما باز می شود که وظیفه هر گزینه را در زیر همین متن توضیح داده ایم.
Media Library : این گزینه برای باز کردن لیست پخش می باشد.
Open File : با زدن این گزینه میتوانید یک فایل ویدیویی یا صوتی را توسط نرم افزار پخش کنید.
Play / Pause : این گزینه برای شروع و مکث در پخش می باشد.
Full Screen On / Off : این گزینه برای تغییر اندازه صفحه به تمام صفحه می باشد.
Control : در این بخش میتوانید رنگ، صدا، تصویر و ... را کنترل کنید.
Audio Mode Toggle : با زدن این گزینه صفحه پخش فیلم محو می شود و فقط یک نوار برای نمایش زمان باقی می ماند.
Option / Setup : برای رفتن به پنل تنظیمات از این گزینه استفاده کنید.
Exit Player : برای بستن نرم افزار بر روی این گزینه کلیک کنید.

آموزش بخش تنطیمات :
در قسمت اول تنظیمات که همان Keyboard Shortcuts نام دارد میتوانید میانبر های هر عملیات را مشاهده کنید.
در این قسمت میتوانید مشاهده کنید که چه دکمه ای از کیبورد، در نرم افزار چه عملیاتی را انجام می دهد.
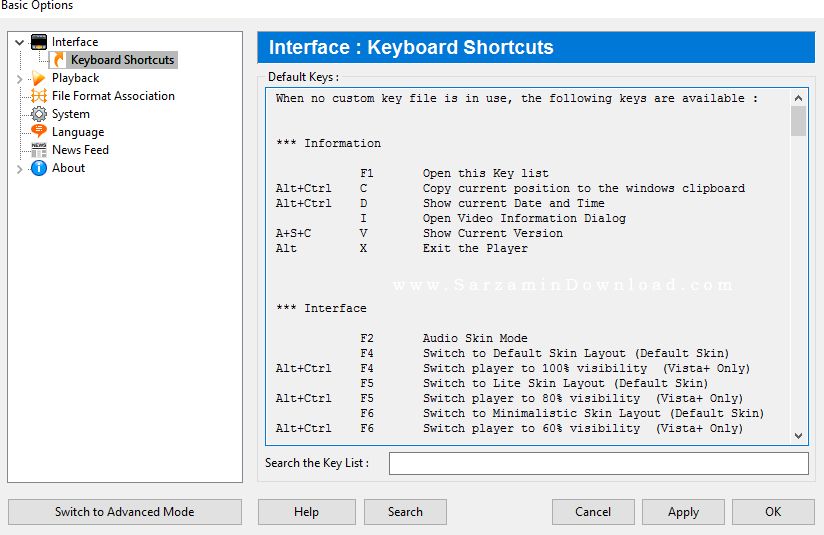
شما در این قسمت می توانید زبان نرم افزار را مشخص کنید. این برنامه در هنگامی که برای اولین بار نصب می کنید فقط از زبان انگلیسی پشتیبانی میکند، ولی شما میتوانید با زدن نوشته آبی رنگی (Click Here To Download Additional Language) که در زیر کادر می باشد زبان های دیگر را نیز دانلود و نصب کنید.

قسمت آخر نیز برای اطلاع از اخبار نرم افزار و اتفاقاتی که در هر آپدیت می افتد قرار داده شده است.

اگر به دنبال یک نرم افزار قدرتمند برای باز کردن فایل های صوتی و تصویری خود هستید این نرم افزار می تواند گزینه خوبی برای شما باشد.
اگر سوالی یا مشکلی در مورد این نرم افزار داشتید از طریق بخش نظرات با ما در ارتباط باشید.
![]() ساير مقالات مربوط به Zoom Player
ساير مقالات مربوط به Zoom Player
این مطلب مربوط به موضوع نرم افزار Zoom میباشد.
- ابتدا
- قبلی
- 1
- بعدی
- انتها (1)
تازه ترین مقالات
- نحوه افزایش حجم فضای آیکلود
- راهنمای خرید بلیط هواپیما تهران مشهد از قاصدک 24
- چگونه می توانیم از بروز عفونت چشم پیشگیری کنیم؟
- استفاده از ChatGPT به زبان فارسی ممکن شد
- 10 اپلیکیشن زبان انگلیسی برای تقویت لیسنینگ
- محبوب ترین بازی ها برای گوشی های اندروید سامسونگ و شیائومی کدام است؟
- اصلاح سریع و دقیق موی سر و ریش با ماشین اصلاح و ریش تراش Bomidi L1
- قیمت سوئیت اسکای هتل اسپیناس پالاس
- آیا موقعیت مکانی سرور اختصاصی مهم است؟ انتخاب آگاهانه سرو اختصاصی ایران و خارج
- چرا مجبور به خرید مجدد باتری لپ تاپ می شویم؟
 دانلود منیجر
دانلود منیجر  مرورگر اینترنت
مرورگر اینترنت ویندوز
ویندوز فشرده سازی
فشرده سازی پخش آهنگ
پخش آهنگ پخش فیلم
پخش فیلم آنتی ویروس
آنتی ویروس آفیس
آفیس ابزار CD و DVD
ابزار CD و DVD تلگرام ویندوز
تلگرام ویندوز فلش پلیر
فلش پلیر جاوا
جاوا دات نت فریم ورک
دات نت فریم ورک تقویم
تقویم نرم افزار اندروید
نرم افزار اندروید نرم افزار آیفون، iOS
نرم افزار آیفون، iOS