منوی سایت
جدیدترین دانلودها
- بازی قلعه 2 + نسخه فارسی دارینوس (برای کامپیوتر) - Stronghold 2 PC Game
- نرم افزار لاکی پچر (برای اندروید) - Lucky Patcher 11.3.0 Android
- مرورگر مایکروسافت اج (برای ویندوز) - Microsoft Edge 124.0.2478.51 Windows
- بازی افسانههای قلعه + نسخه فارسی (برای کامپیوتر) - Stronghold Legends PC Game
- دفترچه راهنمای خودرو MVM 315 Plus
- دفترچه راهنمای خودرو MVM 110S
- نرم افزار مدیریت حرفه ای تماس ها (برای اندروید) - Truecaller 14.0.5 Android
- نرم افزار دیوار (برای اندروید) - Divar 11.11.1 Android
- نرم افزار مدیریت فایروال ویندوز - Windows Firewall Control 6.9.9.9 Windows
- نرم افزار بهینه سازی و افزایش سرعت CPU (برای ویندوز) - Process Lasso Pro 14.0.2.12 Windows
نرم افزار Gimp
تازه های این بخش :
آموزش افزایش کیفیت تصاویر با استفاده از برنامه GIMP

به طور کلی تمام افرادی که با گرافیک سر و کار دارند به نوعی محتاج نرم افزار فتوشاپ می باشند. در حال حاضر برنامه فتوشاپ محبوب ترین و با امکانات ترین نرم افزار ویرایش و روتوش تصویر است. با یادگیری فتوشاپ می توانید با توجه به خلاقیت خود، تصاویر متحیرکننده ای را خلق کرده و یا عکس های خود را به بهترین شکل ویرایش نمایید.
در این میان ممکن است وقت و یا علاقه کافی برای یادگیری این نرم افزار را نداشته باشید. نرم افزار GIMP یک ابزار متن باز در زمینه ویرایش حرفه ای تصاویر می باشد که تقریبا اکثر ویژگی های فتوشاپ را با حجمی بسیار کمتر برای شما مهیا می کند.
در این مقاله می خواهیم به بررسی نحوه افزایش کیفیت تصاویر قدیمی با استفاده از نرم افزار GIMP بپردازیم. با سرزمین دانلود همراه باشید.
آموزش افزایش کیفیت تصاویر در نرم افزار GIMP
1. ابتدا نرم افزار GIMP را از طریق این لینک دانلود کرده و بر روی سیستم عامل خود نصب نمایید. پس از نصب، تصویر مورد نظر خود را از طریق این برنامه اجرا نمایید.
2. از طریق منوی سمت چپ برنامه بر روی ابزار Rectangle Select که آیکون آن به صورت یک مستطیل می باشد کلیک کرده و قسمتی از تصویر که می خواهید تغییرات بر روی آن اعمال شود را انتخاب کنید. در صورتی که می خواهید تغییرات بر روی تمام تصویر انجام شود، می توانید از کلیدهای ترکیبی Ctrl + A استفاده کنید.
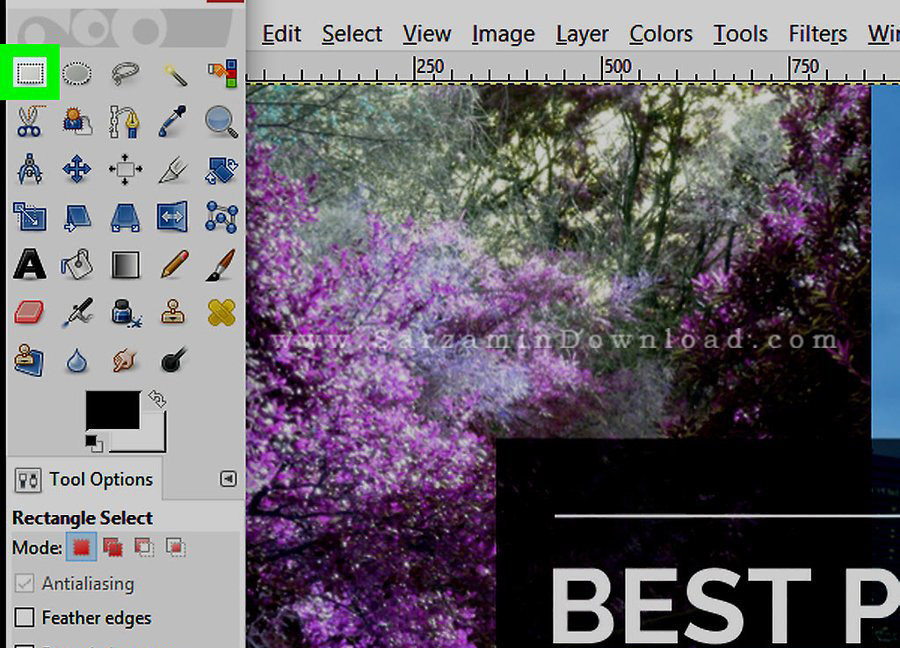
3. در ادامه و از طریق منوی بالای نرم افزار بر روی گزینه Colors کلیک کرده و در بخش باز شده عبارت Levels را انتخاب کنید. در ادامه و در صفحه باز شده گزینه مقابل عبارت Edit these Settings as Curves را بر روی Auto قرار دهید.
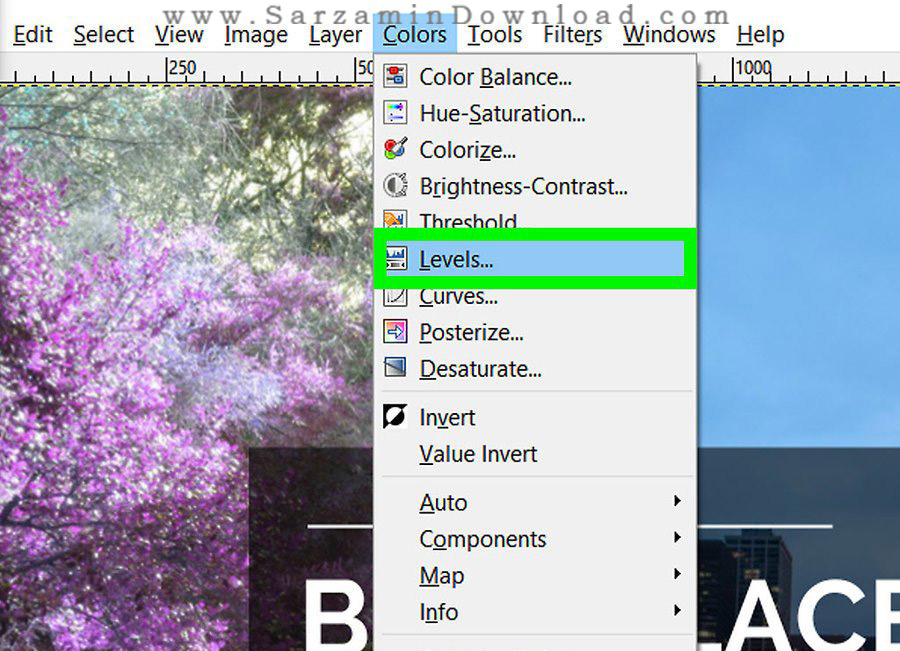
4. پس از انجام تغییرات، از منوی بالای نرم افزار بر روی گزینه Filters کلیک کنید. در بخش باز شده عبارت Enhance را انتخاب کرده و وارد تنظیمات این بخش شوید. در این قسمت می توانید با تغییر میزان Sharpen، جزئیات موجود در تصویر را تا حد زیادی نمایان کنید. پس از اعمال تغییرات با کلیک بر روی گزینه OK از این بخش خارج شوید.
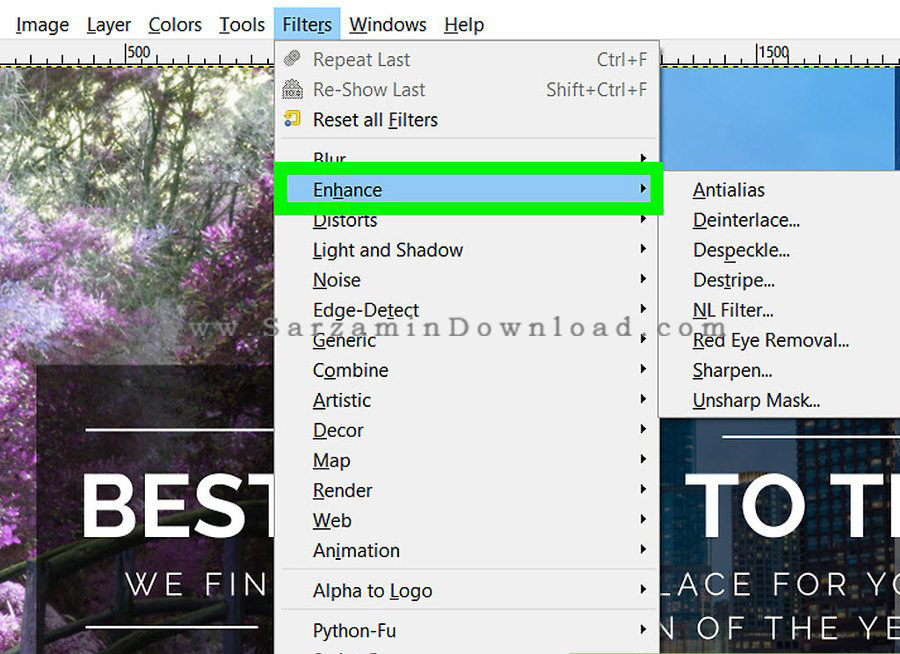
5. در نهایت به منظور ذخیره سازی تصویر می توانید از طریق گزینه File بر روی عبارت Save کلیک کنید. همچنین با فشردن کلیدهای ترکیبی Ctrl + S نیز می توانید عملیات ذخیره سازی را انجام دهید.

در این مقاله به بررسی روش افزایش کیفیت تصاویر با استفاده از نرم افزار GIMP پرداختیم. نرم افزار GIMP را می توان جدی ترین رقیب فتوشاپ نام گذاری نمود، با این وجود برنامه فتوشاپ دارای ابزارهای متنوع و قدرتمندتری نسبت به GIMP می باشد.
یادگیری فتوشاپ امری ساده و در عین حال وقتگیر می باشد. در صورتی که علاقه مند به یادگیری فتوشاپ هستید، می توانید با دنبال کردن سری مقالات آموزش فتوشاپ سایت سرزمین دانلود، تمام نکات این برنامه را به صورت حرفه ای فرا گیرید. برای ارسال نظرات و سوالات خود در خصوص این مقاله می توانید از طریق فرم زیر با ما در تماس باشید.
این مطلب مربوط به موضوع نرم افزار Gimp میباشد.
آموزش کار با نرم افزار ویرایش عکس GIMP

GIMP یکی از نرم افزار های معروف در زمینه ویرایش عکس میباشد. این نرم افزار ابزار های فراوانی در خود جای داده است که با استفاده از آنها میتوان هرگونه تغییراتی بر روی عکس ها اعمال کرد و آن ها را ویرایش کرد. GIMP در زمینه ویرایش عکس نه تنها چیزی از رقبایش کم نمیاورد، بلکه در بعضی از زمینه ها از آنها بهتر نیز عمل میکند. در این مقاله میخواهیم اصول کار کردن با این نرم افزار را به شما آموزش دهیم.
ویرایش عکس ها
ابتدا نرم افزار GIMP را دانلود، نصب و سپس آن را اجرا کنید. لینک دانلود نرم افزار در انتهای مطلب درج شده است. پس از اجرای نرم افزار به منظور باز کردن عکس مورد نظر خود ابتدا گزینه ی “File” و سپس “Open” را کلیک کنید. پس از انجام این کار به مرحله ی پایین بروید.
تغییر اندازه عکس
بسیاری از اوقات پیش میاید که اندازه ی یک عکس خیلی بیشتر از حد مورد نیاز برای انجام کاری است. برای مثال برای آپلود کردن در یک سایت و یا سرویس آپلود عکس. در این مواقع باید اندازه عکس را پایین بیاورید تا به درد کار شما بخورد. بدین منظور میتوانید از نرم افزار GIMP استفاده نمایید.
زمانی که یک عکس را در نرم افزار باز میکنید اطلاعاتی راجع به عکس در بالای پنجره نرم افزار ظاهر میشوند که اندازه عکس نیز در این اطلاعات قید میشود.
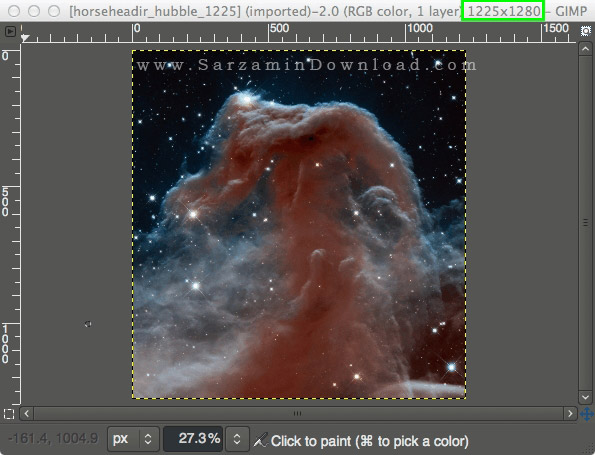
برای تغییر اندازه عکس ابتدا گزینه ی “Image” و سپس گزینه ی “...Scale Image” را کلیک کنید. با این کار یک پنجره کوچک باز خواهد شد.
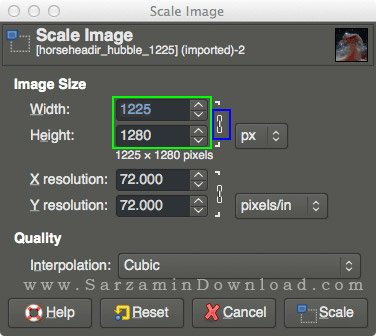
در این پنجره کوچک یک کادر برای وارد کردن “Width” و یا همان عرض و یک کادر نیز برای وارد کردن “Height” و یا همان طول وجود دارد. طول و عرض مورد نظرتان برای عکس را در این کادر ها وارد نمایید. یک علامت زنجیر آبی رنگ کوچک در مقابل این دو کادر وجود دارد. زمانی که این زنجیر متصل باشد، هر عددی که در یکی از کادر ها وارد کنید، به صورت خودکار عددی مناسب با عددی که در کادر دیگر وارد کرده اید، وارد میشود. به بیان دیگر با روشن بودن این گزینه هر چه که اندازه عکس را تغییر دهید، نسبت اندازه و یا همان “Aspect Ratio” آن تغییر نخواهد کرد.
برای مثال زمانی که میخواهید عرض عکس مورد نظر اندازه اش “600px” باشد، تنها عدد 600 را در کادر Width وارد میکنید و عدد مناسب در کادر Height به صورت خودکار وارد خواهد شد. واحد Px مخفف دو کلمه ی “Pixel Size” به معنای اندازه ی پیکسل است.
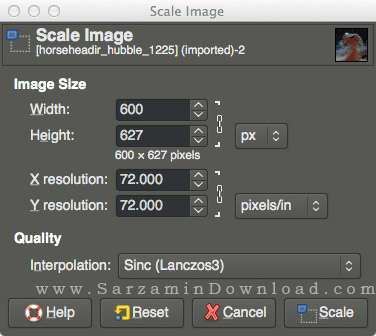
همچنین بر روی کادر زیر عبارت “Quality” نیز کلیک کنید و گزینه ی “(Sinc (Lanczos3” را انتخاب کنید. با انتخاب این گزینه هیچ تغییری در کیفیت عکس ایجاد نخواهد شد. همچنین اگر میخواهید واحد عددی که وارد میکنید را تغییر دهید بر روی کادر مقابل کادر های وارد کردن اندازه کلیک کنید و واحد مورد نظر را وارد نمایید. برای مثال میتوانید واحد اندازه را بر روی “Precent” و یا همان درصد قرار دهید و اندازه را 50 وارد کنید. با این کار اندازه عکس دقیقا نصف خواهد شد.

برای ذخیره کردن عکس بر روی گزینه ی “File” و سپس “Export” را کلیک کنید. البته تغییر اندازه عکس بدون نیاز به نرم افزار های اضافی نیز در ویندوز امکان پذیر میباشد:
کاهش حجم عکس ها
حین خروجی گرفتن از یک عکس در قالب یک فرمت همانند JPEG، میتوانند حجم آن را نیز بکاهید و از کیفیت و حجم آن کم کنید. البته این کاهش حجم خیلی هم در کیفیت عکس تاثیر زیادی ندارد. برای مثال به عکس زیر نگاهی بیاندازید. در عکس وسط در ردیف بالا عکس کیفیتش 80 درصد شده است در حالی که حجمش حدود 77 درصد کاهش یافته و کیفیت آن افت چندان زیادی نداشته.

زمانی که کار بر روی یک عکس را تمام کردید، و گزینه های “File” و سپس “Export” را برای ذخیره عکس کلیک کردید، پنجره ذخیره فایل باز میشود که در آن میتوانید کیفیت عکس را کاهش دهید.
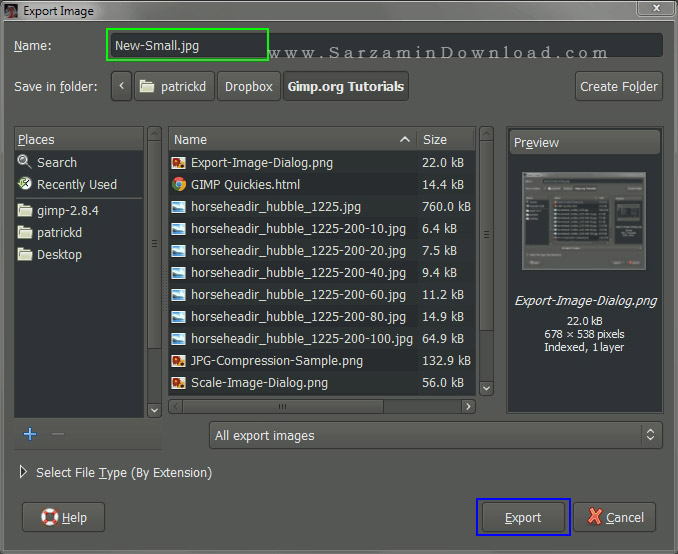
حین نام گذاری برای عکس در کادر مقابل عبارت “Name”، فرمت مورد نظر برای فایل را نیز در انتهای نام فایل بنویسید. GIMP عکس را به این فرمت تبدیل خواهد کرد. پس از انجام این کار گزینه ی “Export” را کلیک کنید تا نرم افزار عکس شما را ذخیره کند و یا به اصطلاح از آن خروجی بگیرد.
یک پنجره کوچک بازخواهد شد که کیفیت را باید در آن تعیین کنید. یک ضامن در بالای این پنجره وجود دارد که با استفاده از آن میتوان کیفیت را کم کرد. با کم کردن کیفیت حجم عکس کاهش میابد. حین تغییر کیفیت عکس تیک گزینه ی “Show Preview in Image Windows” را نیز بزنید تا حین تغییر کیفیت عکس بتوانید آن را مشاهده کنید.

پس از تعیین کیفیت عکس گزینه ی “Export” را کلیک کنید تا عکس ذخیره شود. انجام این کار نیز به وسیله نرم افزار Paint امکان پذیر است:
بریدن بخشی از عکس
گاهی اوقات پیش میاید که بخواهید دور یک عکس را ببرید. برای مثال یک عکس حاشیه هایی دارد که اضافی هستند و نمیخواهید که آن ها در عکس وجود داشته باشند. انجام این کار به وسیله ی نرم افزار GIMP امکان پذیر است. به منظور بریدن اطراف یک عکس باید از ابزار “Crop” در نرم افزار استفاده نمایید.

بدین منظور ابتدا عکس مورد نظر را در گیمپ باز کنید و سپس از طریق بخش “Tools”، ابزار “Crop” را انتخاب نمایید. پس از انتخاب این ابزار در یک گوشه از عکس کلیک کنید و کلیک را نگه دارید و سپس موس را به سمت دیگر بکشید تا بخش مورد نظر از عکس که میخواهید بماند را انتخاب کنید. پس از انتخاب بخش مورد نظر، کلیک را رها کنید.

هم اکنون اگر خواستید مجددا اندازه بخش انتخاب شده را تغییر دهید یکی از چهار گوشه ی آن را کلیک کنید و نگه دارید و سپس اندازه مورد نظر را انتخاب نمایید. پس از انتخاب بخش مورد نظر کلید “Enter” را در کیبورد فشار دهید تا بخش های دیگر پاک شوند. اگر از انتخاب خود پشیمان شدید، کلید “Esc” را بفشارید تا بخش های پاک شده بازگردند.
روشی دیگر برای بریدن دور عکس
روش دیگر برای بریدن اطراف عکس استفاده از ابزار “Rectangle Select” میباشد. به منظور استفاده از این ابزار گزینه ی Rectangle Select Tool را از بخش ابزار ها انتخاب نمایید.

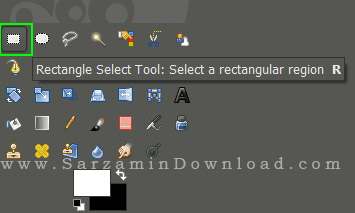
هم اکنون با استفاده از همان روش بالایی بخش مورد نظر از عکس را با موس انتخاب نمایید و دقیقا تعیین کنید. پس از انجام این کار گزینه ی “Image” و سپس “Crop to Selection” را کلیک نمایید تا بخش های اضافی عکس پاک شوند.
عوض کردن جهت عکس
میتوانید عکس مورد نظر را در دو جهت عمودی و افقی برعکس کنید. با این کار عکس مورد نظر حالت آینه خواهد شد.

به منظور برعکس کردن و چرخاندن عکس مورد نظر میتوانید از منوی “Transform” استفاده نمایید. این منو دارای گزینه های “Flip Horizontally” و “Flip Vertically” میباشد که هر کدام به ترتیب به معنا های "برعکس کردن افقی" و "برعکس کردن عمودی" مییباشد.
همچنین به منظور چرخاندن عکس گزینه ی “Rotate” را از طریق منوی “Transform” کلیک کنید و یکی از گزینه های 90 و یا 180 را انتخاب نمایید. توجه داشته باشید که هر کدام از این گزینه ها دو حالت “ClockWise” و “Counter-ClockWise” دارند. که اولی ساعت گرد و دومی خلاف جهت عقربه های ساعت است.
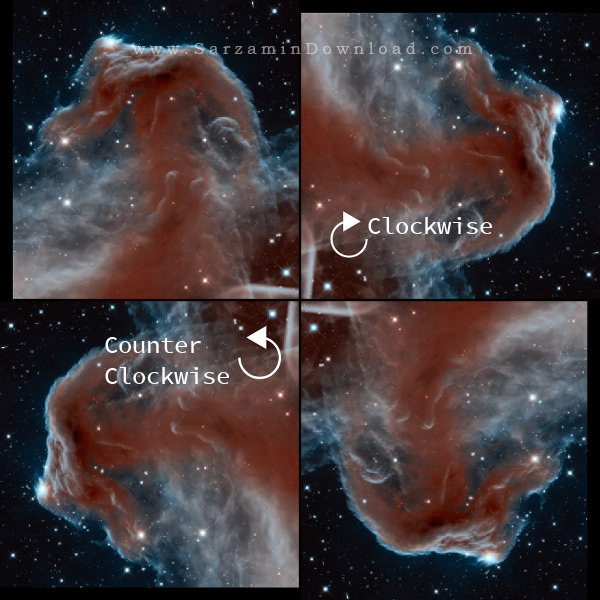
جمع بندی
در کل GIMP نرم افزاری نسبتا سبک و بسیار کاربردی میباشد که به عنوان یک ویرایشگر عکس کار خود به خوبی انجام میدهد. پیشنهاد میکنیم هر کاربر این نرم افزار مفید را در کامپیوترش نصب کند تا بتواند با استفاده از آن تصاویر مرود نظرش را در کمترین زمان ویرایش کند.
موفق باشید.
![]()
![]()
این مطلب مربوط به موضوع نرم افزار Gimp میباشد.
- ابتدا
- قبلی
- 1
- بعدی
- انتها (1)
تازه ترین مقالات
- نحوه افزایش حجم فضای آیکلود
- راهنمای خرید بلیط هواپیما تهران مشهد از قاصدک 24
- چگونه می توانیم از بروز عفونت چشم پیشگیری کنیم؟
- استفاده از ChatGPT به زبان فارسی ممکن شد
- 10 اپلیکیشن زبان انگلیسی برای تقویت لیسنینگ
- محبوب ترین بازی ها برای گوشی های اندروید سامسونگ و شیائومی کدام است؟
- اصلاح سریع و دقیق موی سر و ریش با ماشین اصلاح و ریش تراش Bomidi L1
- قیمت سوئیت اسکای هتل اسپیناس پالاس
- آیا موقعیت مکانی سرور اختصاصی مهم است؟ انتخاب آگاهانه سرو اختصاصی ایران و خارج
- چرا مجبور به خرید مجدد باتری لپ تاپ می شویم؟
 دانلود منیجر
دانلود منیجر  مرورگر اینترنت
مرورگر اینترنت ویندوز
ویندوز فشرده سازی
فشرده سازی پخش آهنگ
پخش آهنگ پخش فیلم
پخش فیلم آنتی ویروس
آنتی ویروس آفیس
آفیس ابزار CD و DVD
ابزار CD و DVD تلگرام ویندوز
تلگرام ویندوز فلش پلیر
فلش پلیر جاوا
جاوا دات نت فریم ورک
دات نت فریم ورک تقویم
تقویم نرم افزار اندروید
نرم افزار اندروید نرم افزار آیفون، iOS
نرم افزار آیفون، iOS