منوی سایت
جدیدترین دانلودها
- بازی قلعه 2 + نسخه فارسی دارینوس (برای کامپیوتر) - Stronghold 2 PC Game
- نرم افزار لاکی پچر (برای اندروید) - Lucky Patcher 11.3.0 Android
- مرورگر مایکروسافت اج (برای ویندوز) - Microsoft Edge 124.0.2478.51 Windows
- بازی افسانههای قلعه + نسخه فارسی (برای کامپیوتر) - Stronghold Legends PC Game
- دفترچه راهنمای خودرو MVM 315 Plus
- دفترچه راهنمای خودرو MVM 110S
- نرم افزار مدیریت حرفه ای تماس ها (برای اندروید) - Truecaller 14.0.5 Android
- نرم افزار دیوار (برای اندروید) - Divar 11.11.1 Android
- نرم افزار مدیریت فایروال ویندوز - Windows Firewall Control 6.9.9.9 Windows
- نرم افزار بهینه سازی و افزایش سرعت CPU (برای ویندوز) - Process Lasso Pro 14.0.2.12 Windows
مکینتاش
تازه های این بخش :
آموزش فعال سازی حالت تاریک برای کتاب ها در آیفون، آیپد و مک

زمانی که بخواهید جلوه ی تاریکی به صفحه نمایش خود بدهید تا تماشای آن را برای چشمانتان ساده تر کنید، تنها گزینه ای که در دستگاه های اپل در مقابل دستان شما قرار میگیرد، قابلیت "دارک مود" اتوماتیک برای تمامی بخش های سیستم است. اما این قابلیت مشکل های زیادی دارد که کاربران با آنها دست و پنجه نرم میکنند! بزرگترین مشکلف این است که تمامی اپلیکیشن ها و وبسایت ها از دارک مود پشتیبانی نمیکنند و چوب لای چرخ قرار میدهند. دومین مشکل این است که نمیتوان این قابلیت را برای بعضی از اپلیکیشن ها فعال و برای بعضی دیگر غیر فعال کرد. خوشختانه اپلیکیشن “Apple Books” از این قاعده مستثنی بوده و میتوان قابلیت دارک مود را برای آن به صورت تکی فعال کرد.
در این مطلب از وبسایت تخصصی سرزمین دانلود نحوه فعال کردن قابلیت دارک مود در اپلیکیشن Apple Books در آیفون، آیپد و مک را برای شما شرح میدهیم.
فعال کردن دارک مود در Apple Books برای آیفون، آیپد و مک
اپلیکیشن Apple Book دارای چندین تم اعم از تم تاریک، روشن، خاکستری و زرد است که مطالعه را لذت بخش و جذاب کند. بنابراین بدون نیاز به فعال بودن قابلیت “Dark Mode” سیستمی، میتوانید تم تیره را برای این اپلیکیشن فعال کنید.
همچنین به منظور فعال کردن دارک مود در اپلیکیشن "گوگل مپس"، از مطلب زیر کمک بگیرید:
آشنایی با قابلیت حالت شب (Night Mode) در گوگل مپ
فعال کردن دارک مود در Apple Books برای آیفون و آیپد
1. اپلیکیشن Books را اجرا کنید.

2. وارد بخش Library شوید.
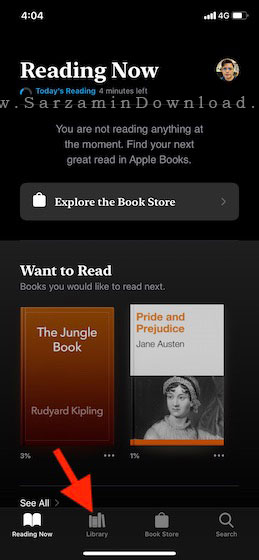
3. در قدم بعدی کتابی که میخواهید مطالعه کنید را باز کنید.
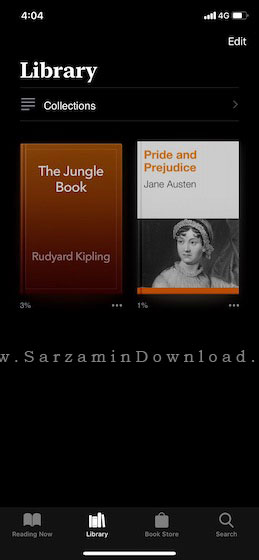
4. هم اکنون ابتدا یک بار صفحه را لمس کنید تا دکمه ها نمایان شوند و سپس دکمه ی حروف را لمس کنید.
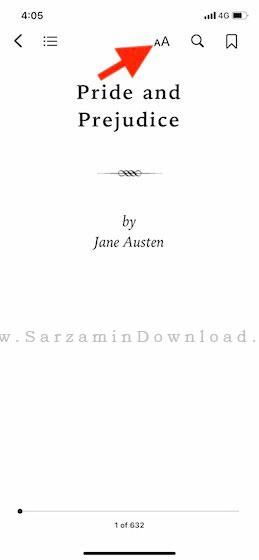
5. اکنون از بین تم ها، تم تریه را انتخاب کنید، به محض انتخاب تم مورد نظر، تغییر در رابط کاربری اپلیکیشن اعمال خواهد شد. هم اکنون میتوانید به مطالعه کتاب های مورد علاقه تان ادامه دهید.
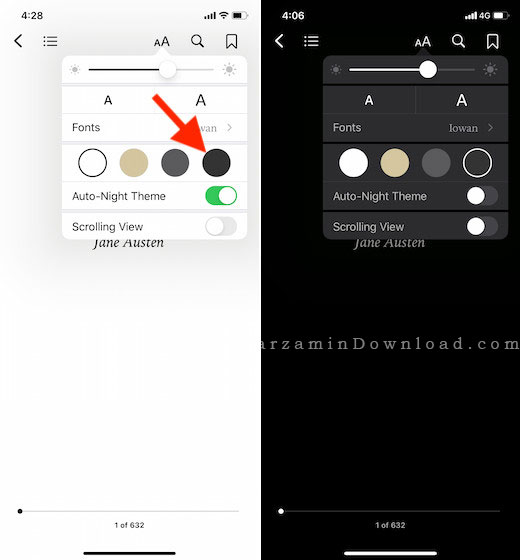
6. هر زمان که خواستید همه چیز به حالت قبلی بازگردد به همین جا بازگشته و تم روشن را انتخاب کنید.

7. همچنین اگر نمیخواهید که همیشه به صورت دستی حالت تیره را فعال و غیر فعال کنید، تنها کافیست به تنظیمات همین بخش بازگشته و سپس قابلیت “Auto-Night Theme” را فعال کنید.

فعال کردن قابلیت دارک مود در مک
1. Apple Books را باز کنید.

2. کتاب مد نظر را از بین کتب انتخاب کرده و باز کنید.

3. اکنون گزینه ی حروف را که در سالا سمت راست نرم افزار Apple Books است را انتخاب کنید.

4. در این قدم تم تیره را از بین تم ها انتخاب کنید.
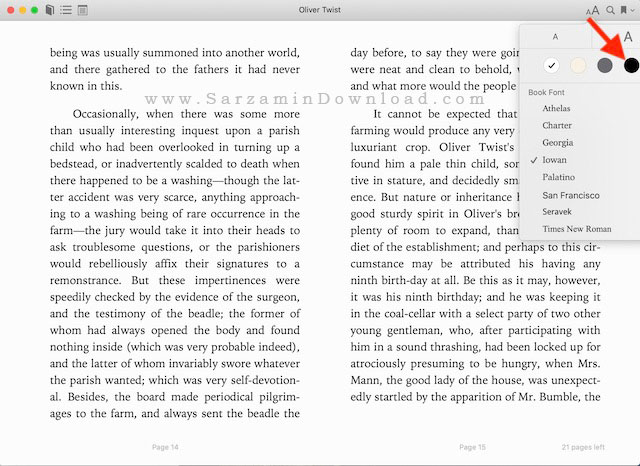

همچنین به منظور فعال کردن این قابلیت در ویندوز 10، مقاله زیر را مطالعه کنید:
آموزش فعالسازی حالت تاریک در ویندوز 10
موفق و شاد باشید.
این مطلب مربوط به موضوع مکینتاش میباشد.










![]()
این مطلب مربوط به موضوع مکینتاش میباشد.
آموزش نصب سیستم عامل Mac در ویندوز (با استفاده از شبیه ساز VMware)
- 11296 بازدید
- سه شنبه، 10 اسفند ماه، 1395
آموزش نصب سیستم عامل Mac در ویندوز
(با استفاده از شبیه ساز VMware)

شاید شما هم سیستم عامل زیبای Mac OS را در کامپیوترهای اپل مشاهده کرده اید و دوست دارید تجربه کار با این سیستم عامل را داشته باشید.
سیستم عامل مک برای نصب بر روی کامپیوترهای معمولی با مشکلاتی روبرو است و امکان نصب بر روی سیستم های غیر از اپل را ندارد. ولی شما میتوانید تجربه کار با این سیستم عامل را در محیط شبیه سازی شده بر روی ویندوز داشته باشید.
با استفاده از نرم افزار Vmware میتوانید این سیستم عامل را نصب کرده و از کار با آن لذت ببرید.
در بسیاری از وب سایت های اینترنتی روش ها و نرم افزار های متعددی برای این کار معرفی شده اند که ایرادات زیادی دارند، یکی از این ایرادها هماهنگ نبودن با همه نسخه های نرم افزار Vmware میباشد.
در این مطلب از سایت سرزمین دانلود، آموزشی برای شما تهیه کرده ایم که به راحتی میتوانید سیستم عامل مک را بر روی هر نسخه ای از نرم افزار Vmware نصب و راه اندازی کنید.
روش کار:
ابتدا یکی از نسخه های Mac OS مخصوص نصب در شبیه ساز را از لینک زیر دانلود کنید:
![]() دانلود سیستم عامل Mac برای نصب در ویندوز
دانلود سیستم عامل Mac برای نصب در ویندوز
همچنین نرم افزار VMware را از لینک زیر دانلود کنید:
- نرم افزار VMware را نصب و سپس اجرا کنید.
- برای شروع کار بر روی گزینه Create a New Virtual Machine کلیک کنید.
در پنجره خوش آمدگویی New Virtual Machine Wizard تیک گزینه اول یعنی Typical را بگذارید و بر روی دکمه Next کلیک نمایید.
در پنجره Guest Operating System Installation به 3 شیوه مختلف میتوانید سیستم عامل مورد نظرتان را نصب نمایید:
1. Installer Disk نصب از روی دیسک حاوی سیستم عامل فوق
2. Installer Disk Image File نصب سیستم عامل با انتخاب فایل ISO
3. I Will Install The Operating System Later این گزینه به این معناست که فولدر پروژه در سیستم ذخیره شود و در زمان دیگری به آن رجوع کنید.
جهت نصب سیستم عامل Mac با استفاده از نسخه ای که دانلود کرده اید، بر روی گزینه Installer Disk Image File کلیک کنید. سپس با کلیک بر روی دکمه Browse فایل ISO سیستم عامل Mac را انتخاب نمایید.
بعد از انتخاب فایل ISO مورد نظر بر روی Next کلیک نمایید.
پنجره Select a Guest Operating system
Guest Operating System : نوع سیستم عامل را انتخاب نمایید.
Version : نوع ورژن سیستم عامل فوق را انتخاب نمایید.
سپس بر روی Next کلیک کنید.
پنجره Name The Virtual Machine
Virtual Machine Name : نام سیستم عامل را میتوانید به نام دلخواهتان تغییر دهید.
Location : محل نصب سیستم عامل
سپس بر روی Next کلیک کنید.
پنجره Specify Disk Capacity
Maximum Disk Size : اختصاص فضا بخشی از هارد به سیستم عامل جدید
Store Virtual Disk as a Single File : ذخیره فایل های مربوط به سیستم عامل جدید در یک فایل
Split Virtual Disk into Multiple Files : تقسیم فایل های مربوط به سیستم عامل جدید به فایل های چندگانه
سپس بر روی Next کلیک کنید.
پنجره Ready To Create Virtual Machine
میتوانید با انتخاب گزینه Customize Hardware سیستم سخت افزاری سیستم را شخصی سازی نمایید.
در این قسمت میتوانید میزان دسترسی به منابع سخت افزاری سیستم عامل جدید را کاهش یا افزایش دهید.
بعد از اعمال تغییرات بر روی Close کلیک کنید.
جهت پایان یافتن فرایند نصب سیستم عامل مجازی بر روی دکمه Finish کلیک نمایید.
نصب سیستم عامل مجازی با موفقیت انجام شد.
جهت اجرای سیستم عامل نصب شده، ابتدا از بخش Library سیستم عامل مورد نظر خود را انتخاب نموده و بر روی دکمه Play کلیک نمایید.
نکته: اگر در حین اجرای سیستم عامل با خطا مواجه شدید سیستم خود را Restart کنید و به تنظیمات بایوس Advanced / CPU Configuration رفته و گزینه Intel Virtualization Technology Bios را از حالت Disabled به Enabled تغییر دهید.
مراحل کار به صورت تصویری:
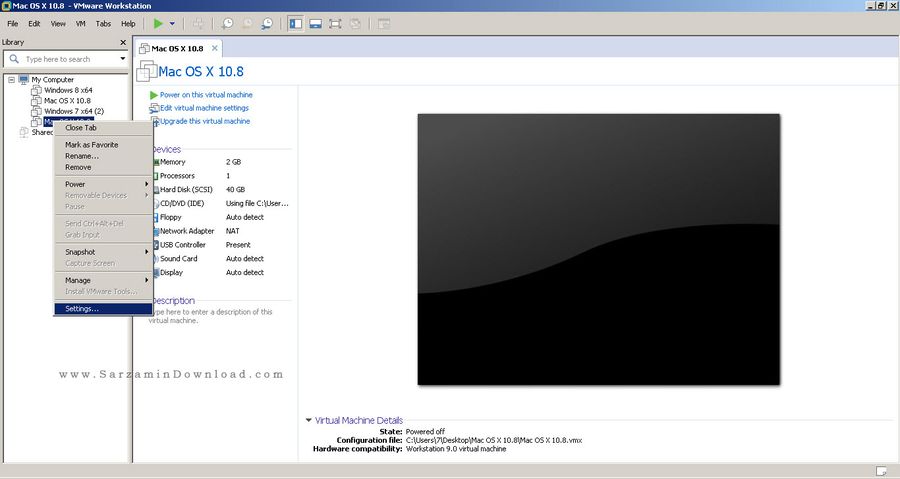
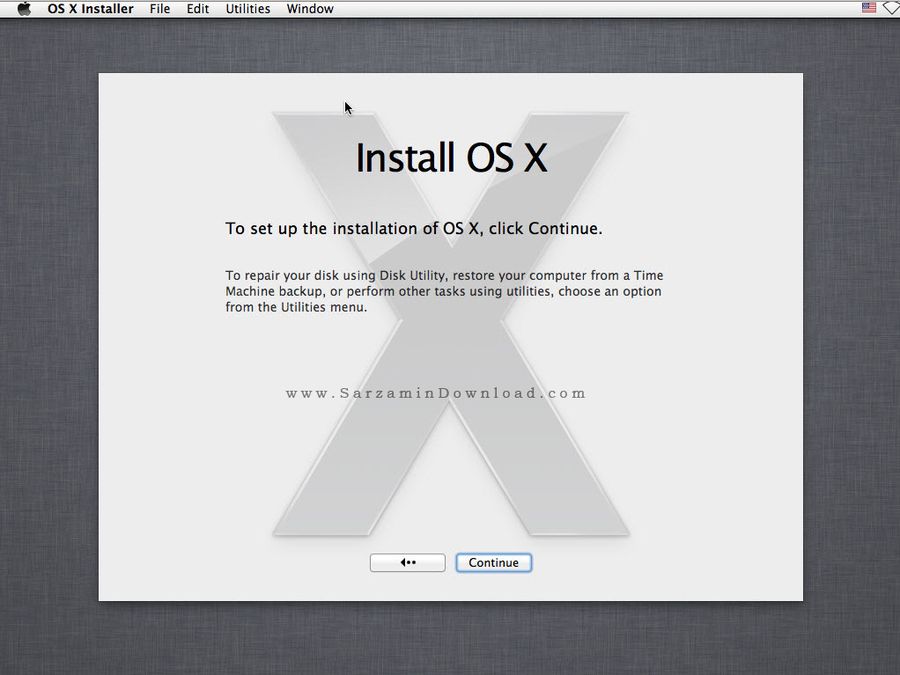

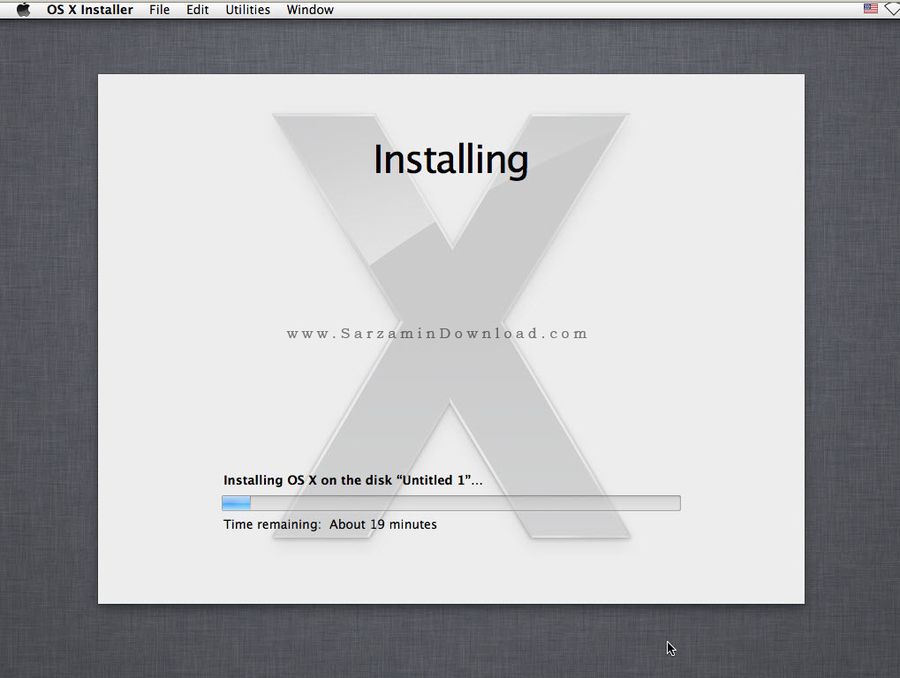

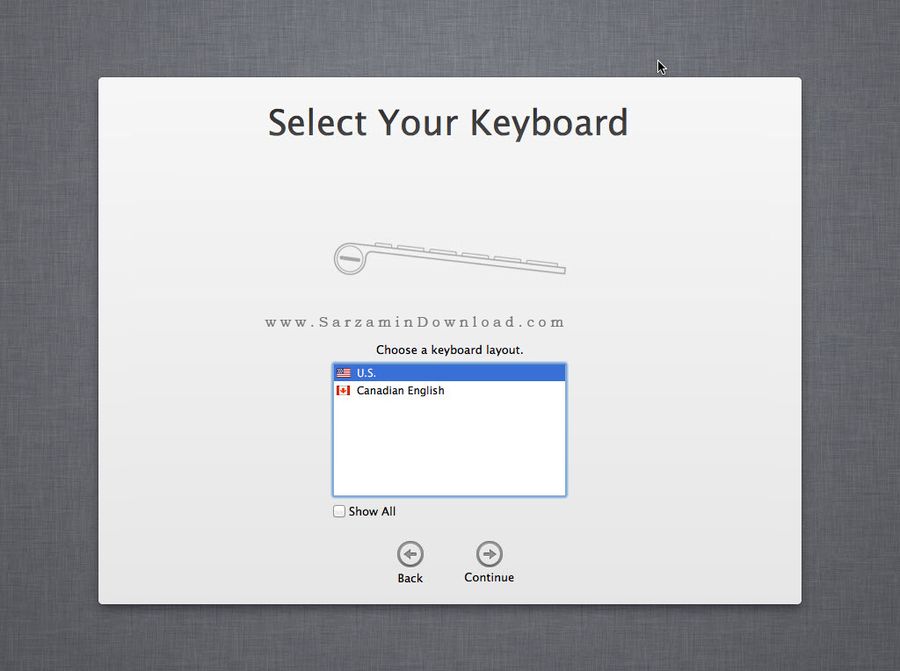


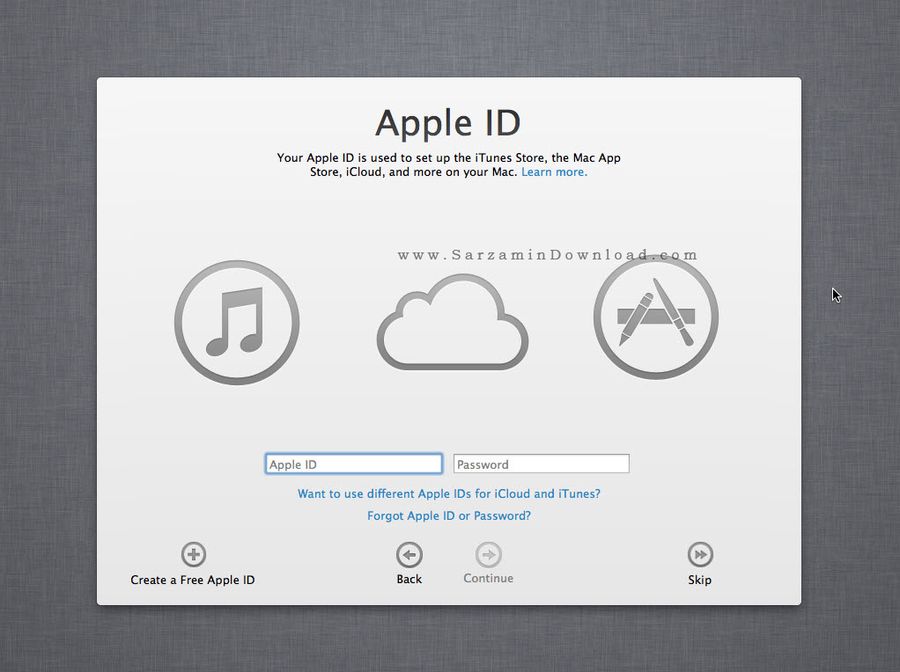

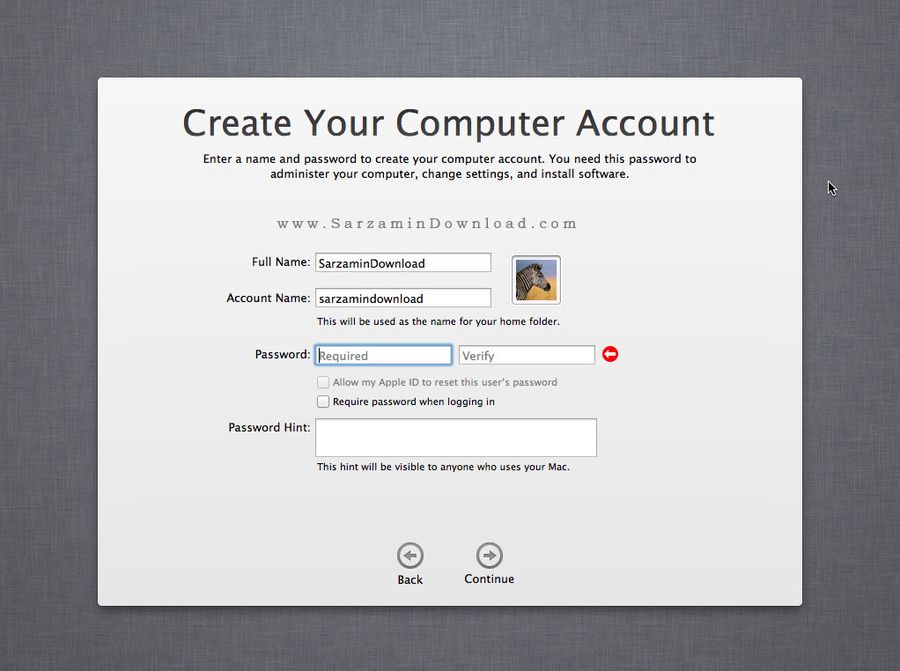



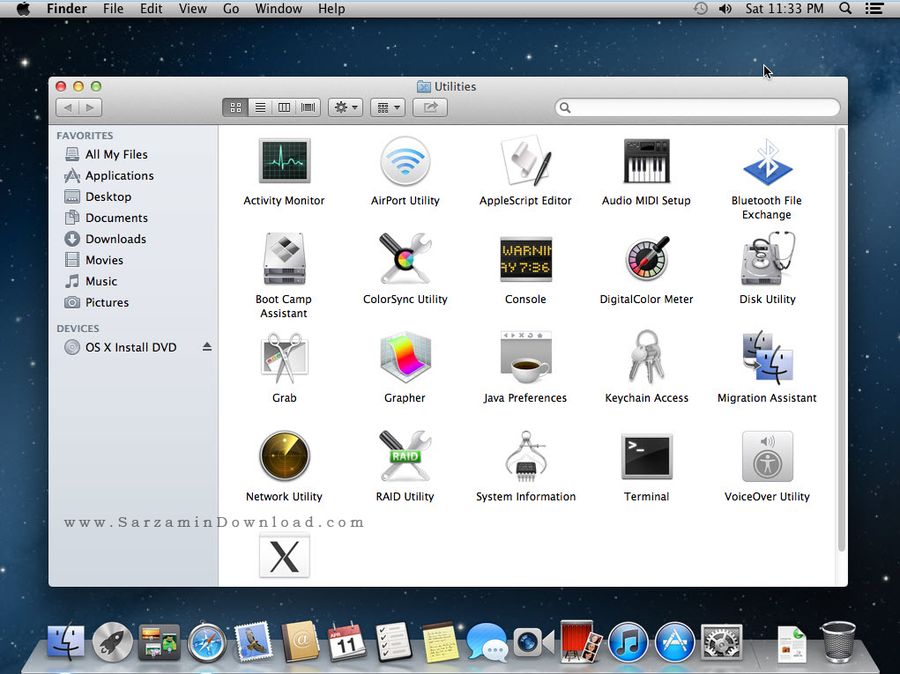
توجه داشته باشید که برای نصب Mac OS با این روش در ویندوز، باید حتما یکی از نسخه های مخصوص را که لینک آن در ابتدای مقاله درج شده است دانلود کنید.
این یک آموزش مقدماتی برای نصب نسخه های مختلف سیستم عامل Mac OS در ویندوز بود. به زودی مقالات متنوع تری در این مورد در سایت منتشر خواهد شد.
این مطلب مربوط به موضوع مکینتاش میباشد.
- ابتدا
- قبلی
- 1
- 2
- بعدی
- انتها (12)
تازه ترین مقالات
- نحوه افزایش حجم فضای آیکلود
- راهنمای خرید بلیط هواپیما تهران مشهد از قاصدک 24
- چگونه می توانیم از بروز عفونت چشم پیشگیری کنیم؟
- استفاده از ChatGPT به زبان فارسی ممکن شد
- 10 اپلیکیشن زبان انگلیسی برای تقویت لیسنینگ
- محبوب ترین بازی ها برای گوشی های اندروید سامسونگ و شیائومی کدام است؟
- اصلاح سریع و دقیق موی سر و ریش با ماشین اصلاح و ریش تراش Bomidi L1
- قیمت سوئیت اسکای هتل اسپیناس پالاس
- آیا موقعیت مکانی سرور اختصاصی مهم است؟ انتخاب آگاهانه سرو اختصاصی ایران و خارج
- چرا مجبور به خرید مجدد باتری لپ تاپ می شویم؟
 دانلود منیجر
دانلود منیجر  مرورگر اینترنت
مرورگر اینترنت ویندوز
ویندوز فشرده سازی
فشرده سازی پخش آهنگ
پخش آهنگ پخش فیلم
پخش فیلم آنتی ویروس
آنتی ویروس آفیس
آفیس ابزار CD و DVD
ابزار CD و DVD تلگرام ویندوز
تلگرام ویندوز فلش پلیر
فلش پلیر جاوا
جاوا دات نت فریم ورک
دات نت فریم ورک تقویم
تقویم نرم افزار اندروید
نرم افزار اندروید نرم افزار آیفون، iOS
نرم افزار آیفون، iOS