منوی سایت
جدیدترین دانلودها
- نرم افزار اشتراک گذاری اطلاعات ژندر (برای اندروید) - Xodo PDF Pro 9.1.0 Android
- نرم افزار بهینه سازی و افزایش سرعت کامپیوتر (برای ویندوز) - CCleaner Technician 6.23.11010 Windows
- مرورگر سریع واترفاکس (برای ویندوز) - Waterfox G6.0.12 Windows
- درایور کارت گرافیک nVIDIA GeForce برای تمام نسخه های ویندوز - nVIDIA GeForce Driver 552.22 Windows
- مرورگر گوگل کروم (برای ویندوز) - Google Chrome 124.0.6367.61 Windows
- نرم افزاراشتراک گذاری اطلاعات ژندر (برای اندروید) - Xender 14.1.0 Android
- نرم افزار تاکسی اینترنتی تپسی (برای اندروید) - TAP30 5.21.6 Android
- کیبورد حرفه ای (برای اندروید) - SwiftKey 9.10.34.22 Android
- بازی کلش آف کلنز (برای اندروید) - Clash of Clans 16.253.13 Android
- همراه بانک ملی ایران بام (برای اندروید) - Bank Meli Bam 4.9.1.308 Android
مودم
تازه های این بخش :
چگونه از هک شدن وای فای جلوگیری کنیم؟

با پیشرفت تکنولوژی و پدید آمدن اتصالات بی سیم، بحث امنیت در اینگونه سیستم ها و روش های مقابله با هکرها نیز قوت گرفته است.
کندی سرعت و افزایش میزان استفاده از اینترنت در ساعات افت مصرف، برخی از دلایل هک شدن وای فای شما می باشد. رعایت یک سری از نکات امنیتی می تواند از هک شدن اینترنت وای فای شما جلوگیری نماید.
با این وجود، در صورتی که احساس می کنید اینترنت شما توسط افراد غیر مجاز در حال استفاده می باشد، می توانید با بکارگیری برخی ابزارهای موجود در این زمینه، از هک شدن وای فای خود جلوگیری نمایید. در این مقاله می خواهیم به بررسی روش های جلوگیری از هک وای فای بپردازیم. با سرزمین دانلود همراه باشید.
چگونه امنیت سیستم وای فای خود را تقویت کنیم
روش های زیادی برای افزایش امنیت شبکه های وای فای وجود دارد که در ادامه به بررسی برخی از آنها می پردازیم:
تعویض رمز مودم
تعویض رمز مودم در بازه های زمانی کوتاه مدت از مهم ترین روش های تقویت امنیت سیستم وای فای می باشد. به منظور تغییر رمز مودم می توانید با مراجعه به آدرس 192.168.1.1 و انتخاب گزینه Advanced، رمز وای فای خود را عوض کنید.
استفاده از پروتکل WPA2
بسیاری از کاربران در هنگام تعویض و یا انتخاب رمز عبور برای مودم خود، از پروتکل WEP یا WPA استفاده می کنند. پروتکل WPA2 از الگوریتم پیچیده تری نسبت به سایر گزینه ها استفاده می کند که با انتخاب این پروتکل می توانید امنیت مودم خود را افزایش دهید.
استفاده از MAC address
با استفاده از MAC address می توانید دسترسی افراد غیرمجاز را به مودم قطع نمایید. همانطور که اطلاع دارید، هر سیستم کامپیوتری و یا تلفن همراهی دارای یک آدرس MAC address می باشد که با وارد کردن آن در تنظیمات مودم می توانید از استفاده سایر افراد به وای فای جلوگیری نمایید.
آیا وای فای شما هک شده است؟
برای بررسی این سوال روش های زیادی وجود دارد. یکی از این روش ها استفاده از نرم افزارهای موجود در زمینه نمایش دستگاه های متصل شده به وای فای و ابزارهای تقویت امنیت مودم می باشد که در ادامه به بررسی برخی از آنها می پردازیم:
1. نرم افزار Who Is On My WiFi
Who Is On My WiFi یک نرم افزار بسیار کاربردی در زمینه اسکن شبکه وای فای و مشاهده تمامی دستگاه های متصل شده به روتر می باشد. با استفاده از این برنامه می توانید دستگاه های غیرمجاز بر روی سیستم خود را مشاهده نمایید.
نکته ای که در خصوص این برنامه باید به آن توجه داشته باشید این است که، امکان حذف و قطع دسترسی دستگاه توسط این برنامه امکان پذیر نمی باشد و تنها می توانید دستگاه های غیرمجاز را شناسایی نماید. پس از شناسایی اتصالات غیر مجاز می توانید با تغییر رمز عبور خود مانع از دسترسی آنها به مودم شوید.
برای دانلود و استفاده از این برنامه می توانید از طریق این لینک اقدام نمایید.

2. نرم افزار SoftPerfect WiFi Guard
یکی دیگر از ابزارهای کاربردی در زمینه ارتقای امنیت شبکه های وای فای، برنامه SoftPerfect WiFi Guard می باشد. با استفاده از این برنامه می توانید تمامی دستگاه های متصل شده به روتر را اسکن نموده و در صورت مشاهده موارد مشکوک، آنها را به صورت شناسایی نمایید.
از ویژگی های این برنامه می توان به قابلیت شناسایی دستگاه های تعریف نشده اشاره نمود. در واقع پس از نصب این برنامه می توانید به صورت تکی دستگاه های مورد نظر خود را در برنامه تعریف نمایید. پس از انجام این کار، در صورتی که دستگاهی ناشناخته به شبکه وای فای شما متصل شود، برنامه در قالب یک نوتیفیکیشن به شما هشدار خواهد داد.
یکی دیگر از قابلیت های این برنامه گرفتن پینگ از دستگاه های متصل شده به وای فای می باشد که با استفاده از این قابلیت می توانید موارد مشکوک را با سرعت بیشتری شناسایی نمایید.
برای دانلود و استفاده از این برنامه می توانید از طریق این لینک اقدام نمایید.

3. نرم افزار Advanced IP Scanner
Advanced IP Scanner یک برنامه پرتابل و قابل حمل در زمینه مدیریت شبکه های وای فای می باشد. با استفاده از این برنامه می توانید تمامی دستگاه های متصل شده به شبکه وای فای را مورد رصد قرار داده و در صورت نیاز اقداماتی همچون مسدود سازی پورت های HTTP ، HTTPS ، FTP ، RDP و Radmin را بر روی آنها اعمال نمایید.
از دیگر ویژگی های برنامه می توان به قابلیت کنترل دستگاه های مشترک بر روی یک شبکه اشاره نمود. با استفاده از این قابلیت می توانید مواردی همچون خاموش کردن دستگاه، دسترسی به ریموت کنترل و همچنین پوشه های مشترک (Public) را از طریق برنامه و از راه دور انجام دهید.
برای دانلود و استفاده از این برنامه می توانید از طریق این لینک اقدام نمایید.

در این مقاله به بررسی روش های افزایش امنیت شبکه های وای فای و جلوگیری از هک شدن روتر پرداختیم. در نظر داشته باشید که با تغییر رمزعبور خود در فواصل کوتاه مدت می توانید تا حد زیادی از هک شدن وای فای جلوگیری کنید.
یکی دیگر از روش های کاربردی در افزایش امنیت مودم، آپدیت فریمور می باشد. پیش از این در مقاله آموزش آپدیت فریمور مودم های اینترنتی به بررسی روش انجام اینکار پرداختیم. برای ارسال نظرات و سوالات خود در خصوص این مقاله می توانید از طریق فرم زیر با ما در تماس باشید.
این مطلب مربوط به موضوع مودم میباشد.
آموزش آپدیت فریمور مودم های اینترنتی

به طور معمول در درون هر دستگاه سخت افزاری، یک نرم افزار قرار داده شده است. این نرم افزارها وظیفه تنظیم عملکرد دستگاه و ارتباط با سایر وسایل را برعهده دارند. این قاعده در درون مودم های اینترنتی نیز موجود می باشد. در واقع هسته نرم افزاری مودم های اینترنتی (فریمور) وظیفه ارتباط با دستگاه های مختلف را برعهده دارد.
گاهی اوقات ممکن است در هنگام کار با اینترنت با قطعی و کندی سرعت مواجه شوید. در بسیاری از مواقع مشکلات این چنینی مربوط به شرکت ارائه دهنده اینترنتی یا ISP می باشد اما در برخی دیگر از مواقع، مشکلات نرم افزاری و یا سخت افزاری مودم دلیل این اتفاق است.
از طرفی دیگر، آپدیت Firmware مودم می توانید بسیاری از مشکلات امنیتی را برطرف کرده و ویژگی های جدیدتری را به شما ارائه دهد. آپدیت فریمور بسیاری از مودم ها به صورت خودکار و از طریق ویندوز انجام می شود با این وجود به صورت دستی نیز می توانید این عملیات را انجام دهید.
در این مقاله می خواهیم به بررسی روش آپدیت Firmware در مودم های اینترنتی بپردازیم. با سرزمین دانلود همراه باشید.
نحوه دسترسی به تنظیمات مودم
به منظور دسترسی به تنظیمات مودم می توانید با وارد کردن آی پی 192.168.1.1 در تب جستجوی مرورگر خود به این بخش دسترسی پیدا کنید. با این وجود ممکن است آدرس فوق در تمامی موارد صادق نباشد. به منظور پیدا کردن آدرس ورود به تنظیمات مودم می توانید به شکل زیر عمل کنید:
1. ابتدا کلیدهای ترکیبی Win + X را فشار داده و از منوی باز شده گزینه Network Connections را انتخاب نمایید.

2. در صفحه باز شده بر روی عبارت Change connection properties کلیک نمایید.
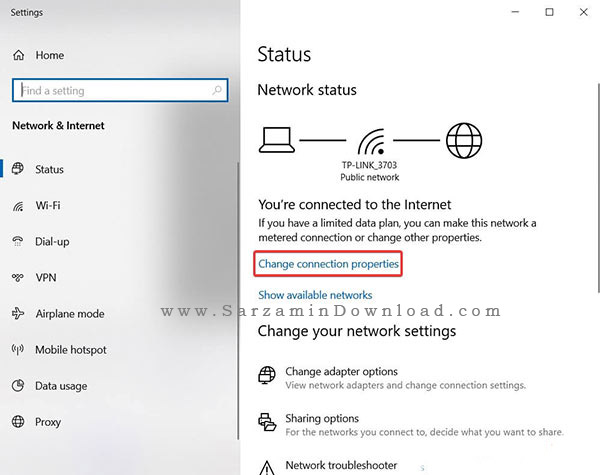
3. در این بخش پنجره را به سمت پایین هدایت کرده و از تب Properties، به آدرس مقابل عبارت IPv4 DNS server دقت نمایید. آدرس نمایش داده شده در این بخش، همان صفحه ورود به تنظیمات مودم می باشد.
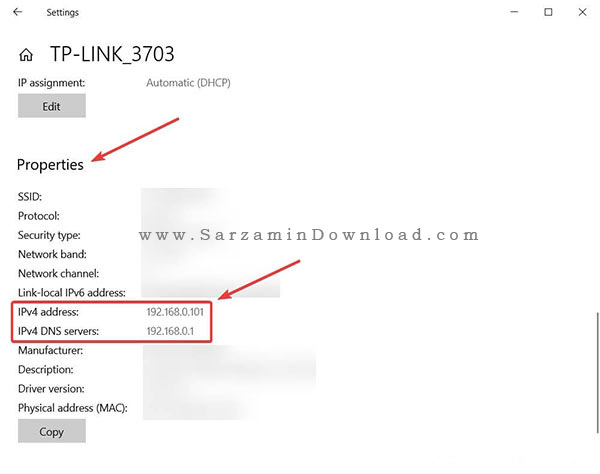
4. پس از ورود به آدرس، نام کاربری و رمز عبور مودم خود را وارد کنید. در نظر داشته باشید که در صورت عدم تغییر رمزعبور و نام کاربری پیشفرض، هر دو عبارت را Admin وارد کنید.

5. پس از انجام موارد فوق، به صفحه تنظیمات مودم دسترسی پیدا خواهید کرد. این صفحه تقریبا مشابه شکل زیر می باشد.
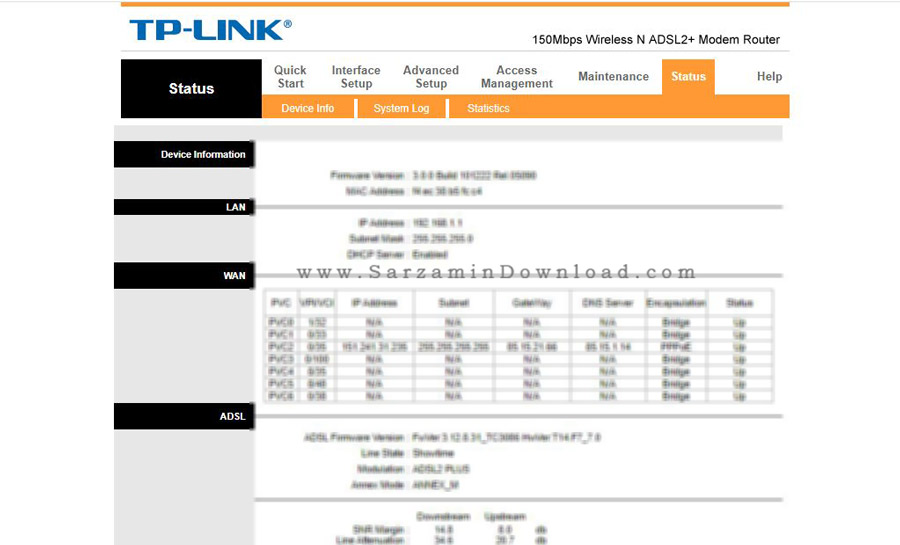
آپدیت فریمور مودم با استفاده از صفحه تنظیمات
1. پس از ورود به بخش تنظیمات مودم، باید گزینه ای با عنوان Firmware یا Router Upgrade را پیدا نمایید. معمولا می توانید گزینه گفته شده را در بخش Utilities و یا Maintenance مشاهده کنید.
2. با انجام موارد گفته شده به صفحه جزئیات فریمور ارجاع داده خواهید شد. در این بخش ورژن Firmware خود را مشاهده خواهید کرد.
3. حال به وب سایت مودم خود مراجعه کرده و در بخش پشتیبانی مدل مودم خود را وارد نمایید. در صورتی که ورژن فریمور نمایش داده شده جدیدتر از ورژن فعلی مودم شما می باشد، نسخه جدیدتر را دانلود کرده و بر روی سیستم خود ذخیره نمایید.
4. حال به بخش تنظیمات مودم بازگشته و در بخش آپدیت، بر روی گزینه Choose File کلیک نمایید. فریمور دانلود شده را انتخاب کرده و بر روی Upload کلیک نمایید. با انجام این کار فریمور مودم شما بروزرسانی خواهد شد.
آپدیت مودم های TP Link
در بخش بالا روند کلی آپدیت را بررسی کردیم. حال در صورتی که از مودم های شرکت TP Link استفاده می کنید، می توانید با استفاده از مراحل زیر، فریمور مودم خود را آپدیت نمایید. برای انجام این کار به صورت زیر عمل می کنیم:
1. ابتدا از طریق این لینک وارد بخش پشتیبانی سایت Tp Link شوید. در بخش جستجو، مشخصات مودم خود را به دقت وارد کرده و آخرین ورژن فریمور مودم را دانلود نمایید.
2. در ادامه وارد تنظیمات مودم شده و بر روی تب Advanced کلیک نمایید. در صفحه باز شده و از طریق منوی سمت چپ تصویر، بر روی گزینه System Tools کلیک کرده و گزینه Firmware Upgrade را انتخاب نمایید.

3. در آخر نیز با کلیک بر روی گزینه Choose File، فریمور دانلودی خود را آپلود نمایید. در هنگام انجام عملیات آپدیت، به هیچ عنوان مودم خود را خاموش نکنید.

آپدیت مودم های D-Link
به منظور آپدیت فریمور مودم های D-Link نیز می توانید به صورت زیر عمل کنید:
1. ابتدا با مراجعه به پشتیبانی سایت D-Link، آخرین ورژن فریمور مودم خود را دانلود نمایید.
2. با استفاده از مطالب گفته شده وارد بخش تنظیمات مودم شوید. پس از ورود به بخش تنظیمات، بر روی گزینه Tools کلیک کرده و عبارت Update Gateway را انتخاب نمایید.
4. در نهایت نیز با انتخاب گزینه Browse، فریمور دانلودی را آپلود نمایید. در نظر داشته باشید که در هنگام انجام عملیات آپدیت، به هیچ عنوان مودم خود را خاموش نکنید.
در این مقاله به بررسی روش آپدیت فریمور مودم های اینترنتی پرداختیم. در صورتی که از مودم های دیگری مانند Linksys، Netgear و .... استفاده می کنید، در نظر داشته باشید که تمامی مراحل در مودم های مختلف به یک صورت می باشد و تنها تفاوت در گزینه ها و محل قرار گیری تنظیمات Firmware است. برای ارسال نظرات و سوالات خود در خصوص این مقاله می توانید از طریق فرم زیر با ما در تماس باشید.
این مطلب مربوط به موضوع مودم میباشد.
آموزش حل مشکل بازنشدن تنظمیات مودم در ویندوز 10

پس از تهیه سرویس اینترنت و خرید مودم، نوبت به پیکربندی و تنظیمات اتصال مودم در سیستم عامل می رسد. در این حالت همانطور که اطلاع دارید، با وارد کردن آدرس 192.168.1.1 می توانید به صفحه تنظمیات مودم وارد شوید.
علاوه بر پیکربندی مودم، انجام مواردی مانند تغییر رمز وای فای و مسدودسازی آی پی های خاص در صفحه 192.168.1.1 انجام می شود. حال، گاهی اوقات ممکن است در هنگام ورود به صفحه تنظمیات مودم، با ارور مواجه شوید و یا رمزعبور وارد شده توسط سیستم شناسایی نشود.
در این مقاله می خواهیم به بررسی مشکلات مربوط به صفحه تنظمیات مودم بپردازیم. با سرزمین دانلود همراه باشید.
روش اول: بررسی اتصالات مودم
در صورتی که مودم خود را از طریق کابل LAN به کامپیوتر متصل کرده اید، از اتصال صحیح کابل اطمینان حاصل نمایید. برای بررسی اتصال صحیح کابل LAN می توانید به چراغ های موجود بر روی مودم مراجعه کنید. در صورت اتصال صحیح چراغ مربوط به هر کابل LAN روشن خواهد شد.

روش دوم: بررسی آدرس ورود
به صورت پیش فرض، آدرس ورودی به تنظیمات مودم برابر با 192.168.1.1 می باشد. در نظر داشته باشید که این آدرس را باید بدون هیچ حرف و عدد اضافه ای و تنها در تب مرورگر وارد نمایید. برای مثال از وارد کردن آدرس در موتورهای جستجو خودداری کنید.
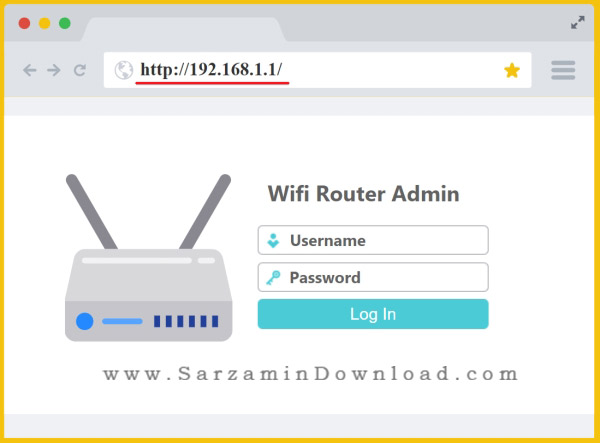
در صورتی که از آدرس ورودی خود اطلاع ندارید، می توانید با فشردن کلیدهای Win + R وارد محیط RUN شده و عبارت CMD را در بخش جستجو وارد کنید. در محیط CMD، عبارت ipconfig را تایپ کرده و بر روی کلید اینتر فشار دهید. در نتایج نمایش داده شده، عدد موجود در کنار عبارت Default Gateway معرف آدرس ورودی شما به تنظیمات مودم می باشد.

روش سوم: بررسی تنظمیات شبکه
گاهی اوقات ممکن است به دلیل ایجاد اختلال در بخش تنظمیات شبکه ای سیستم، از ورود شما به تنظیمات مودم یا آدرس 192.168.1.1 جلوگیری شود. بدین منظور می توانید به صورت زیر مشکل خود را برطرف کنید:
1. ابتدا وارد کنترل پنل شده و بر روی گزینه Network and Sharing Center کلیک کنید.
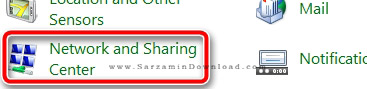
2. از طریق منوی سمت چپ، وارد بخش Change Adapter Settings شوید.

3. کانکشن مورد نظر خود را انتخاب کرده و بر روی آن راست کلیک کنید. در ادامه گزینه Properties را انتخاب کنید.
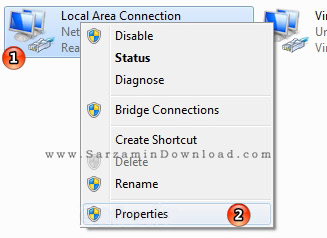
4. در صفحه باز شده بر روی عبارت Internet Protocol Version 4 کلیک کرده و گزینه Properties را انتخاب کنید.
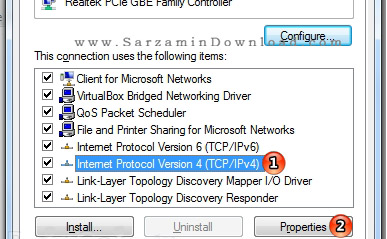
5. در این بخش آی پی آدرس های موجود در صفحه را باید به حالت اتوماتیک تغییر دهید. برای انجام این کار گزینه های Obtain an IP Address Automatically و Obtain DNS Server Address Automatically را فعال کنید.
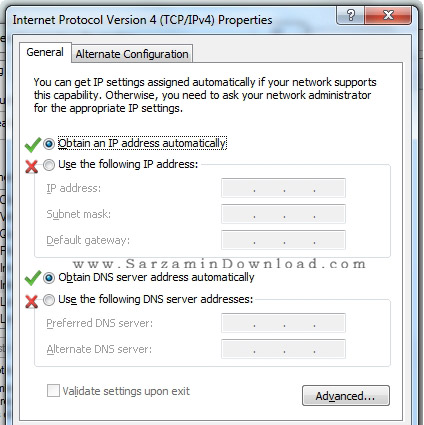
6. در تب Alternate Configuration نیز گزینه Automatic Private IP Address را انتخاب کرده و بر روی OK کلیک کنید. در نهایت مودم خود را یکبار خاموش و روشن کرده و سپس به بررسی مشکل بپردازید.و به احتمال زیاد مشکل ورود به صفحه 192.168.1.1 نیز رفع شده است.
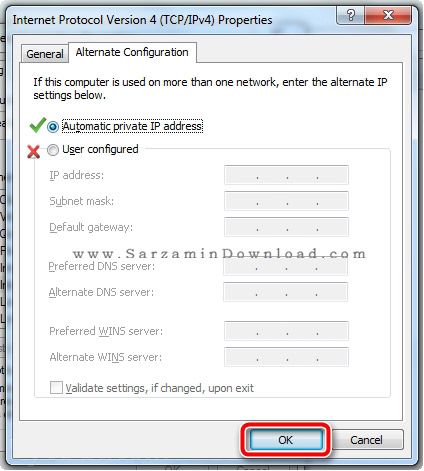
روش چهارم: استفاده از تنظیمات مرورگر
گاهی اوقات ممکن است به دلیل تنظیمات امنیتی مرورگرهای کروم و فایرفاکس، از ورود شما به صفحه تنظمیات مودم جلوگیری شود. بدین منظور و برای رفع مشکل می توانید به صورت زیر عمل کنید:
در مرورگر فایرفاکس
1. ابتدا از طریق آیکون سه خط در سمت راست برنامه وارد بخش Options شوید.
2. در صفحه باز شده بر روی Network Settings کلیک کرده و گزینه Setting را انتخاب کنید.
3. در ادامه بر روی عبارت Configure Proxy Access to the Internet کلیک کرده و گزینه Auto-Detect Proxy Settings for This Network را فعال کنید.

در مرورگر گوگل کروم
1. ابتدا عبارت chrome://settings را در تب گوگل کروم وارد کرده و وارد تنظیمات گوگل کروم شوید. در صفحه باز شده بر روی عبارت Show Advanced Settings کلیک کنید.

2. حال از بخش Network بر روی گزینه Change Proxy Settings کلیک نمایید.
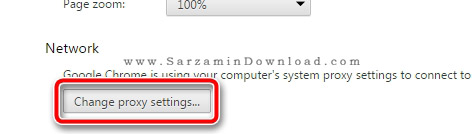
3. صفحه ای مانند شکل زیر به نمایش درخواهد آمد. بر روی تب Connections کلیک کرده و گزینه LAN Settings را انتخاب کنید.

4. در صفحه باز شده عبارت Automatically Detect Settings را فعال کرده و سایر گزینه را نیز غیرفعال کنید.

در این مقاله به بررسی روش های حل مشکل ورود به تنظیمات مودم پرداختیم. در نظر داشته باشید که اگر با انجام دادن موارد فوق همچنان مشکل شما پابرجا می باشد، می توانید با استفاده از اتصال مودم به یک سیستم کامپیوتری دیگر مشکل را بررسی کنید. همچنین با ریست مودم نیز می توانید تمامی تنظیمات و مشکلات مربوط به صفحه 192.168.1.1 را برطرف نمایید. برای ارسال نظرات و سوالات خود می توانید از طریق فرم زیر با ما در تماس باشید.
این مطلب مربوط به موضوع مودم میباشد.
- ابتدا
- قبلی
- 1
- 2
- بعدی
- انتها (27)
تازه ترین مقالات
- نحوه افزایش حجم فضای آیکلود
- راهنمای خرید بلیط هواپیما تهران مشهد از قاصدک 24
- چگونه می توانیم از بروز عفونت چشم پیشگیری کنیم؟
- استفاده از ChatGPT به زبان فارسی ممکن شد
- 10 اپلیکیشن زبان انگلیسی برای تقویت لیسنینگ
- محبوب ترین بازی ها برای گوشی های اندروید سامسونگ و شیائومی کدام است؟
- اصلاح سریع و دقیق موی سر و ریش با ماشین اصلاح و ریش تراش Bomidi L1
- قیمت سوئیت اسکای هتل اسپیناس پالاس
- آیا موقعیت مکانی سرور اختصاصی مهم است؟ انتخاب آگاهانه سرو اختصاصی ایران و خارج
- چرا مجبور به خرید مجدد باتری لپ تاپ می شویم؟
 دانلود منیجر
دانلود منیجر  مرورگر اینترنت
مرورگر اینترنت ویندوز
ویندوز فشرده سازی
فشرده سازی پخش آهنگ
پخش آهنگ پخش فیلم
پخش فیلم آنتی ویروس
آنتی ویروس آفیس
آفیس ابزار CD و DVD
ابزار CD و DVD تلگرام ویندوز
تلگرام ویندوز فلش پلیر
فلش پلیر جاوا
جاوا دات نت فریم ورک
دات نت فریم ورک تقویم
تقویم نرم افزار اندروید
نرم افزار اندروید نرم افزار آیفون، iOS
نرم افزار آیفون، iOS