منوی سایت
جدیدترین دانلودها
- نرم افزار مدیریت فایروال ویندوز - Windows Firewall Control 6.11.0.0 Windows
- مرورگر فایرفاکس (برای ویندوز) - Firefox 125.0.2 Windows
- نرم افزار اینترنت دانلود منیجر (برای ویندوز) - Internet Download Manager 6.42 Build 8 Windows
- نرم افزار عکس برداری از دسکتاپ (برای ویندوز) - HyperSnap 9.5.0 Windows
- نرم افزار بهینه سازی ویندوز - Glary Utilities Pro 6.9.0.13 Windows
- نرم افزار ضد بدافزار (برای ویندوز) - Glary Malware Hunter Pro 1.183.0.804 Windows
- نرمافزار ویرایش، افکتگذاری، آنالیز و میکس فایلهای صوتی (برای ویندوز) - Audacity 3.5.0 Windows
- بازی قلعه 2 + نسخه فارسی دارینوس (برای کامپیوتر) - Stronghold 2 PC Game
- نرم افزار لاکی پچر (برای اندروید) - Lucky Patcher 11.3.0 Android
- مرورگر مایکروسافت اج (برای ویندوز) - Microsoft Edge 124.0.2478.51 Windows
مقالات ویندوز
تازه های این بخش :
آموزش تغییر تصویر پس زمینه صفحه ورود در ویندوز
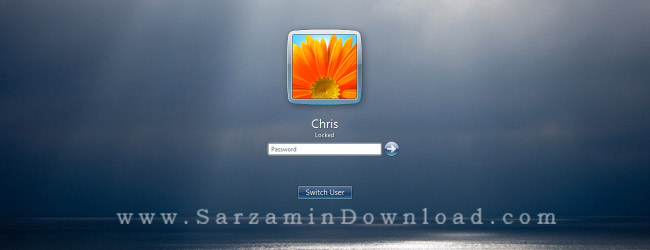
در ویندوز، تغییر بک گراند صفحه خوش آمدگویی امکان پذیر است. این قابلیت در ویندوز 8 و 10 از طریق بخش Setting و در ویندوز 7 از طریق رجیستری صورت می گیرد. اگر از صفحه خوش آمدگویی یکنواخت ویندوزتان خسته شده اید، در این مقاله با ما باشید.
تغییر تصویر پس زمینه صفحه ورود در ویندوز 8 و 10
از منوی Start عبارت Settings را جستجو کرده و آن را باز کنید.
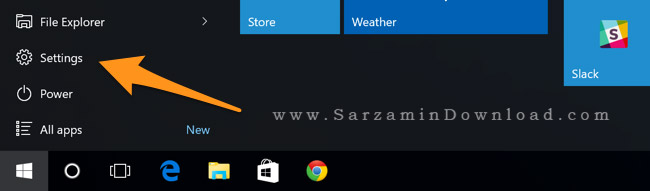
در صفحه باز شده به قسمت Personalization رفته و وارد تب Lock Screen شوید.
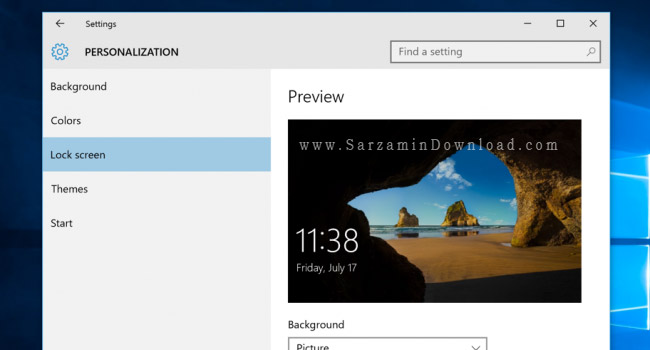
سپس تب Windows Spotlight را به Picture تغییر دهید و توسط دکمه Browse عکس مورد نظر را انتخاب کنید.
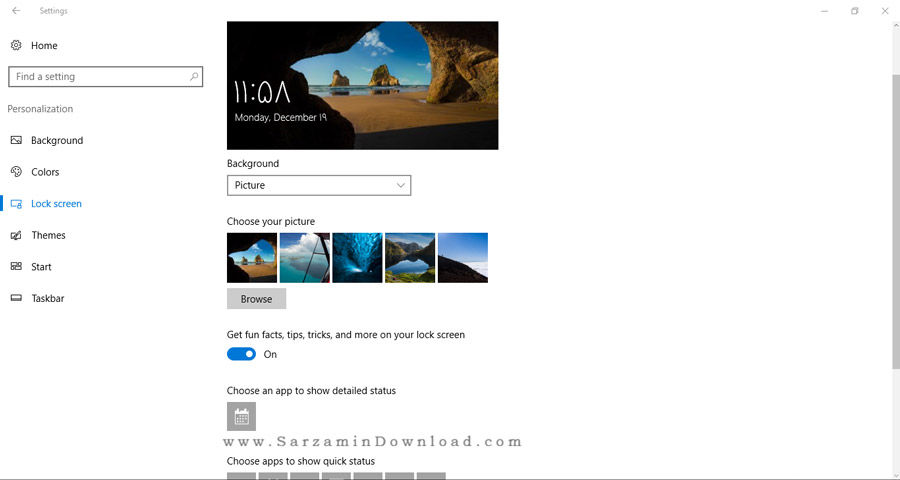
تغییر تصویر پس زمینه صفحه ورود در ویندوز 7
در ویندوز 7 روش کار کمی متفاوت است. ابتدا Run را با فشردن کلیدهای ترکیبی WinKey + R باز کنید. سپس عبارت Regedit را در آن تایپ و بر روی OK کلیک کنید.
در صفحه باز شده به آدرس زیر بروید.

HKEY_LOCAL_MACHINE\SOFTWARE\Microsoft\Windows\CurrentVersion\Authentication\LogonUI\Background

همانطور که در تصویر مشاهده می کنید گزینه ای به نام OEMBackground وجود دارد. بر روی آن دبل کلیک کنید. و مقدار Value Data را به 1 تغییر دهید.
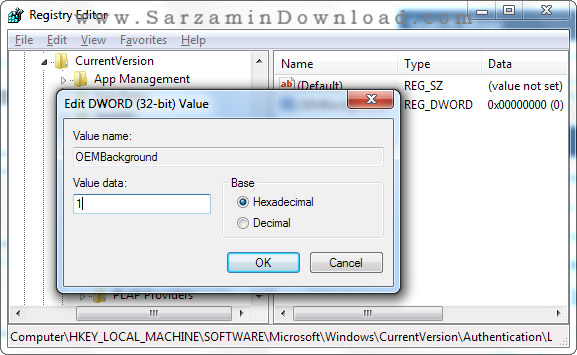
سپس عکس خود را با نام backgroundDefault.jpg و با حداکثر حجم 250 کیلوبایت در آدرس زیر کپی کنید.
C:\Windows\System32\oobe\info\backgrounds

نکته: ممکن است در مسیر بالا پوشه های Info و Backgrounds موجود نباشد. در صورت موجود نبودن به صورت دستی فولدر را ایجاد نمایید.
این مطلب مربوط به موضوع مقالات ویندوز میباشد.
آموزش جلوگیری از فعالیت خودکار اسکایپ در ویندوز 10

Skype Preview قابلت جدیدی است که در ویندوز 10 گنجانده شده است. اگر تنظیمات اولیه این نرم افزار را انجام داده باشید متوجه این امر شده اید که این برنامه به صورت خودکار و همیشگی در ویندوز اجرا می شود. اگر قصد جلوگیری از اجرا خودکار اسکایپ در ویندوز 10 را دارید، در این مقاله با ما همراه باشید.
در منوی Start عبارت Skpye Preview را جستجو کرده و آن را باز کنید.

در صفحه باز شده، بر روی عکس پروفایل خود واقع در پایین سمت چپ (مطابق عکس) کلیک نمایید.

با کلیک بر روی عبارت Sign Out از برنامه خارج خواهید شد.

آموزش جلوگیری از فعالیت خودکار برنامه Skype (نسخه اصلی)
در نسخه اصلی این برنامه محبوب نیز می توانید با انجام مراحل زیر از فعالیت خودکار آن جلوگیری نمایید.
در منوی Start عبارت Skpye را جستجو کرده و آن را باز کنید. (دقت شود این نسخه با نسخه Skype Preview متفاوت است)

در منوی برنامه بر روی Tools رفته و وارد Options شوید.

در بخش General Settings تیک عبارت Start Skype when I start Windows را بردارید.

این مطلب مربوط به موضوع مقالات ویندوز میباشد.
آموزش استفاده از یادداشت های چسبنده در ویندوز 10

قابلیت یادداشت چسبنده در ورژن های قدیمی تر ویندوز نیز وجود داشت، اما کاربران بسیار کمی از وجود آن مطلع بودند. شما می توانید بدون نصب نرم افزار از نوشته ها و کارهای خود در ویندوز 10 یادداشت برداری نمایید. برای آموزش استفاده از این قابلیت با ما همراه باشید.
برای باز کردن برنامه یادداشت برداری می توانید از یکی از دو روش زیر عمل کنید :
1. استفاده از کورتانا و فراخوانی Sticky Notes از طریق دستور صوتی زیر (با میکروفن) :
"Hey Cortana. Launch Sticky Notes"

2. با راست کلیک بر روی تسکبار و انتخاب گزینه زیر:
"Show Windows Ink Workspace button"
همانطور که در عکس مشاهده می کنید پس از انتخاب گزینه بالا، یک آیکون گرافیکی به تسک بار اضافه می گردد که با کلیک بر روی آن و انتخاب Sticky Notes می توانید به یادداشت برداری بپردازید.
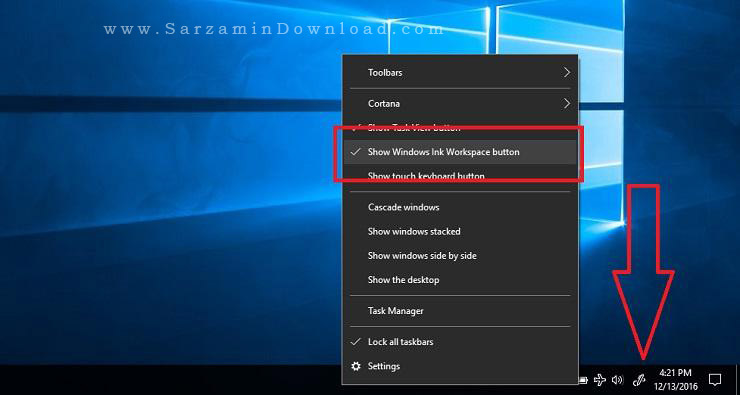

تعیین یادآور برای یادداشت
یکی از قابلیت های یادداشت برداری در ویندوز 10 یادآوری یادداشت توسط کورتانا می باشد. اگر متن شما به فرمت متن زیر باشد، با کلیک بر روی قسمت قرمز رنگ، و تعیین زمان و تاریخ موردنظر می توانید برای یاداشت خود یادآور تعیین کنید:
"Call Nathan at work on December 30 at 4pm"

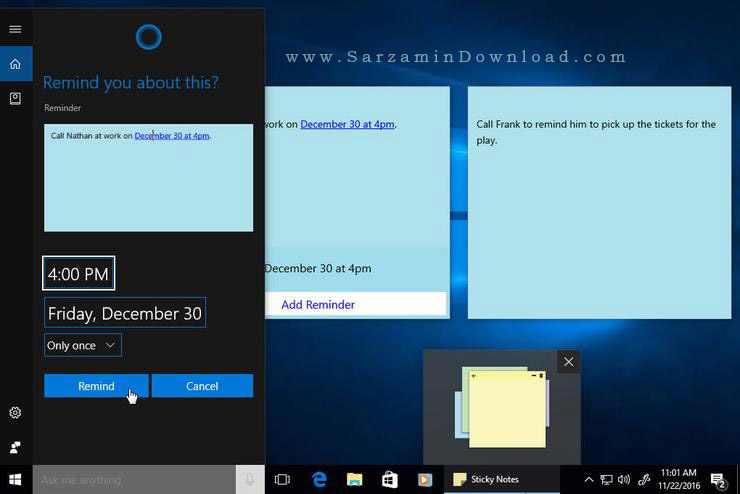
این مطلب مربوط به موضوع مقالات ویندوز میباشد.
تازه ترین مقالات
- نحوه افزایش حجم فضای آیکلود
- راهنمای خرید بلیط هواپیما تهران مشهد از قاصدک 24
- چگونه می توانیم از بروز عفونت چشم پیشگیری کنیم؟
- استفاده از ChatGPT به زبان فارسی ممکن شد
- 10 اپلیکیشن زبان انگلیسی برای تقویت لیسنینگ
- محبوب ترین بازی ها برای گوشی های اندروید سامسونگ و شیائومی کدام است؟
- اصلاح سریع و دقیق موی سر و ریش با ماشین اصلاح و ریش تراش Bomidi L1
- قیمت سوئیت اسکای هتل اسپیناس پالاس
- آیا موقعیت مکانی سرور اختصاصی مهم است؟ انتخاب آگاهانه سرو اختصاصی ایران و خارج
- چرا مجبور به خرید مجدد باتری لپ تاپ می شویم؟
 دانلود منیجر
دانلود منیجر  مرورگر اینترنت
مرورگر اینترنت ویندوز
ویندوز فشرده سازی
فشرده سازی پخش آهنگ
پخش آهنگ پخش فیلم
پخش فیلم آنتی ویروس
آنتی ویروس آفیس
آفیس ابزار CD و DVD
ابزار CD و DVD تلگرام ویندوز
تلگرام ویندوز فلش پلیر
فلش پلیر جاوا
جاوا دات نت فریم ورک
دات نت فریم ورک تقویم
تقویم نرم افزار اندروید
نرم افزار اندروید نرم افزار آیفون، iOS
نرم افزار آیفون، iOS