منوی سایت
جدیدترین دانلودها
- نرمافزار مشاهده فایل های PDF (برای اندروید) - Adobe Acrobat Reader 24.3.2.42593 Android
- نرم افزار یادآوری کارهای روزانه (برای اندروید) - Any.Do 5.17.0.183 Android
- نسخه نهایی ویندوز 11 + آفیس 11 اکتیو شده
- نرم افزار فتوشاپ موبایل (برای اندروید) - Adobe Photoshop Express Premium 13.5.410 Android
- نرم افزار ویرایش تصویر پولیش (برای اندروید) - Polish Photo Editor Pro 1.53.166 Android
- نرم افزار نایتلی فایرفاکس (برای اندروید) - Firefox Nightly 126.0a1-2016014823 Android
- نرم افزار پارتیشن بندی هارد دیسک (برای ویندوز) - Macrorit Partition Expert All Editions 8.1.6 Windows
- نرم افزار دیسک نجات کسپراسکی (برای ویندوز) - Kaspersky Rescue Disk 18.0.11.3 Windows
- نرم افزار ضبط فیلم از محیط ویندوز (برای ویندوز) - HyperCam Business 6.2.2208.31 Windows
- نرم افزار حذف کامل تمام آنتی ویروسها (برای ویندوز) - Antivirus Removal Tool 2024.04 Windows
مشکلات مک
تازه های این بخش :

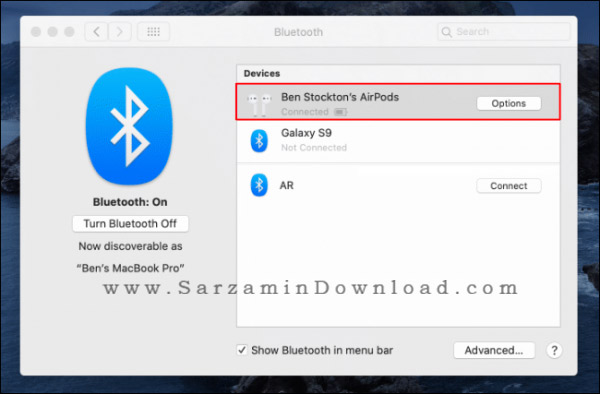
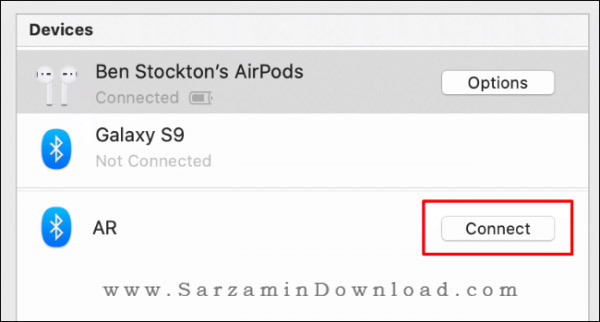




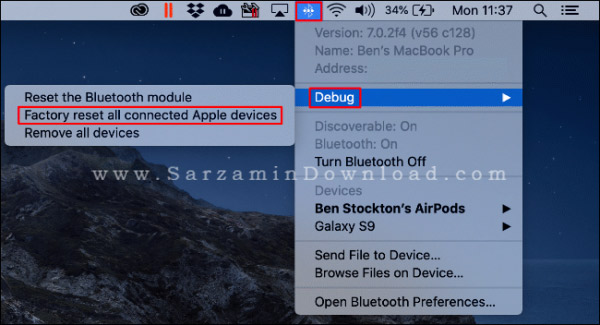
این مطلب مربوط به موضوع مشکلات مک میباشد.
آموزش برطرف کردن مهم ترین مشکلات سیستم عامل Mac

در این مقاله با روش هایی آشنا خواهید شد که به سادگی می تواتنید مشکلات سیستم عامل مکینتاش را برطرف کنید.با آموزش این مقاله در سایت سرزمین دانلود با ما همراه باشید.
● از طریق اینترنت:
● میکروفون Radio Shack Lapel ضمیمه محصولات کمکوردر کانال چپ صوتی شده است. آیا می دانید که چگونه آن را به track صوتی مونوی استاندارد تبدیل نماییم که بواسطه هر دو کانال پخش شود؟
ـ من وقتی ویدیوهای MacWorld خود را ضبط می کنم، همین مسئله را دارم میکروفونی که ترجیح می دهید مونو باشد و تنها در یک کانال ضبط می شود. اگر چه می توانید آنها را در یک آداپتور ترکیب کنید که صدا را در هر دو کانال جای دهد، می توانید آن را هنگامیکه ویدیو خود را ارائه می دهید، نصب نمایید. من چنین کردم.
پس از اینکه پروژه 08 از iMovie را کامل کردم، آن را با انتخاب Share:iTunes ارائه دادم، گزینه اندازه متوسط راانتخاب و بر روی publish کلیک نمودم که 360 تا 640 پیکسل (یا 640 تا 480 پیکسل بسته به نسبت اندازه) را ایجاد می کند. فایل m4v آن را در Quick Time Pro 30 دلاری اپل (macworld.com/3283) باز نمایید و File:Export را انتخاب کنید. در Save Exported file As dialog box که به نظر می رسد، Movie To MPEG 4 را از منوی Export pop up انتخاب و بعد بر Options کلیک نمایید.
در ادامه پنجره MPEG 4 Export Settings ،MP4 را از منوی pop up فرمت فایل در بالای پنجره انتخاب و از منوی pop up ،Video format در بخش video ،Pass Through را انتخاب کنید. این کار به Quick Time می گوید تا track اصلی ویدیو را ترک نماید. اکنون بر بخش Audio کلیک کنید. در آن بخش، Mono را از منوی pop up ،Channels انتخاب و بر OK کلیک نمایید (Mono Audio را بنگرید) Save را در پنجره Save Exported File کلیک نمایید و فایل، ویدیوی اصلی خود را که اکنون track صوتی مونو دارد حفظ خواهد کرد تا در هر دو کانال پخش شود.
اما اگر تمام صداها در فیلم شما استریو باشد به جز بخشی که با کموردر خود ضبط کرده اید و شما می خواهید تا track صوتی استریو فیلم را حفظ کنید. اگر مراحل بالا را دنبال نمایید، track صوتی کامل در مونو خواهد بود. در این مورد به تبدیل محتوای کمکوردر قبل از اینکه iMovie را ترک نماید، نیاز دارید.
شما می توانید با کلیک کردن کنترل در تکه ویدیویی که از کمکوردر خود حرکت داده اید. این کار را در iMovie انجام دهید و reveal In Finder را از منوی آن انتخاب نمایید. کلیپ در Finder به نظر خواهد رسید و آن را در QuickTime Pro باز کنید و x y را فشار دهید تا Properties آْن را مشاهده نمایید. Sound Track را انتخاب و بر بخش Audio Settings را کلیک کنید. در ستون Channel Assignment، Mono را برای هر دو کانال از منوی Assignment pop up انتخاب نمایید و فیلم را Save کنید. این کپی Save شده را در iMovie وارد نمایید و آن را مورد استفاده قرار دهید تا کپی اصلی را.
● خطوط افقی عجیب:
● هر زمان مقع ارتقا بخشی در لئوپارد، من گهگاه خط افقی سیاه باریکی را مشاهده می کنم که در بخش صفحه نمایش خود اجرا می نماید. این خط در Finder، ورد، Mail که آن را نام گذاری کرده اید مشاهده می شود. بنابراین برنامه مستقلی به نظر نمی رسد. همچنین، من وقتی از تایگر استفاده می کردم، آن را نمی دیدم، بنابراین احتمالا مشکل سخت افزاری وجود دارد (یا حداقل تنها مشکل سخت افزاری نمی باشد).
ـ معتقدم که به فرضیه "یا حداقل مشکل سخت افزاری نیست" نزدیک می باشید. چون Mac Pro من OSX 10.4 Tiger را اجرا می کند، این مشکل را در موارد نادر ارائه داده است. چنین پیشنهاد می نمایم. من تا زمانیکه مشکل به نظر می رسید که به کارت گرافیکی مخصوص و گرما مربوط شده است آن را کشف نمودم .
به ویژه، اگر مک شما، اصلاح کارت گرافیکی ATI Redeon X1900XT درست داشته باشد، System Profiler (در Applications/Utilities بیابید) را عرضه می کند، آیتم Graphics/Displays را در ستون Contents انتخاب و به ورودی Revision ID توجه می کند. آنان با ID 0X000، کارت های اصلاح هستند. اگر شما بتوانید برای مثال از Mac Pro، مک حویش را Switch off نمایید، خود را با لمس کیس فلزی بنشانید و کارت را بیرون در آورید.
پنکه خنک کننده کارت را چک کنید تا گردوغبار نگرفته باشد. از یک قوطی هوای فشرده استفاده نمایید. تا مواد کثیف را بیرون برانید. هنگامیکه مک را باز شده دارید، به داخل آن نگاهی بیاندازید و ببینید که گردو غبار های دیگر که ممکن است سبب مسدود شدن پنکه آن شوند، بیرون رانده شده اند یا خیر اگر رانده نشده اند، گردو غبار ها را پاک نمایید.
اگر این کار مشکل شما را برطرف نکرد (یا اگر نمونه ای مثل iMac دارید که اجازه دسترسی به قسمت های داخلی را به شمانمی دهد) با شرکت اپل تماس بگیرید. در آنجا گزارش های اپل، کارت های اصلاح 1 را برای افرادیکه با مک های تحت ضمانت یا قرارداد Apple Care مشکل دارند، مبادله می نماید. کارت های اصلاح 2 آنان را طوری جایگزین می نماید که به نظر بدون حادثه ناگهانی کار می کنند. پیش نمایش های آیکون لئوپارد را خاموش کنید.
افراد زیادی می گویند که چقدر خوب است که لئوپارد محتوی سند را در ایکون هایش نشان دهد، اما من آن را گیج کننده و در بعضی مواقع نیز غیرکمکی می دانم. برای مثال، این آیکون ها به من کمکی نمی نمایند، به یک سند اکسل پیچیده از دیگری می گویند.
● آیا راهی است که پیش نمایش های آیکون را خاموش نماییم؟
ـ بر آیکون هارد درایو خود در دسک تاپ مک دوبار کلیک کنید و View:show View Options را انتخاب نمایید. بعد گزینه Show Icon Preview را خارج کنید و بر Use As Defaults در انتهای پنجره کلیک کنید (No Icon Preview را مشاهده می کنید). باید پیش نمایشهای آیکون را در آیکون فهرست و نمادهای ستون مشاهده ننمایید. در مک من، خارج کردن این گزینه بر نمای Cover Flow اثری ندارد.
اگر نمی خواهید تا پیش نمایش آیکون را در تمام پنجره های Finder از کار بیندازید اما ترجیح می دهید تا فولدرهایی را که پیش نمایش آیکون را نشان می دهند، انتخاب نمایید، می توانید فولدر مخصوصی را باز و سپس گزینه Show Icon Preview را بدون کلیک بر Use As Defaults خارج کنید.
● باگ ها و راه حل:
Home Folder MIA اگر فولدر Users را (در سطح روت هارد درایو خود) باز کنید، باید فولدر Home خود را مشاهده نمایید – فولدری است که با نام اکانت شما بر چسب زده شده است. اگر پس از اینکه در لئوپارد ارتقا بخشی نمودید، از دست رفت، نترسید هنوز هم هست فقط پنهان شده است. جهت مرئی نمودن مجدد آن، Treminal (در Applications/Utilities) را عرضه و Chflags nohidden را فورا وارد کنید.
● روزرسانی دسترسی Wi fi را قطع می نماید:
پس از نصب login و keychain Update 1.0 برای لئوپارد (macworld.com/3353)، شاید مدت زیادی قادر به اتصال شبکه های بی سیم نباشید. راه حل آن در restart مک خود در حالت safe (با نگه داشتن کلید shift در startup) است و بعد به طور عادی دوباره restart کردن می باشد.
● iPhone مجددا Restore نخواهد شد:
اگر سعی دارید تا start را با استفاده از iTunes تازه نگه دارید تا iPhone خود را در تنظیمات مرکز تولید restore نمایید، شاید error بدین مضمون unable to restore iPhone Unknown error(6) بگیرید. اگر چنین شود در آخرین نسخه iTunes روزرسانی کنید. اگر مشکل را برطرف ننمود، به احتمال زیاد علت یک یا چند فایل .ipsw هستند که در User folder/Library/iTunes/phone software updates جای دارند و آسیب دیده اند. راه حل آن پاک کردن فایل ها و restore مجدد دستور می باشد. کپی های جدید فایل ها دانلود خواهند شد و مراحل باید همچنان که انتظار می رفت انجام شوند.
● پنجره Finder در لئوپارد Mac OSX 10.5 متوقف می شود:
می توانید به افراد مختلف با انواع متفاوت دسترسی به فایل بدهید. فایل را در Finder انتخاب و file:Get Info را برگزینید. سپس بر دگمه plug sign(+) در بخش Sharing & Permission در انتهای پنجره کلیک کنید تا فهرست کاربران و گروه ها را بالا بیاورد. متاسفانه، اگر لئوپارد را از تایگر ارتقا ببخشید، بر این دگمه که ممکن است موجب Finder Crash شود، کلیک نمایید. Crash می کند، در آن زمان به ارتقا بخشی OS X 10.5.2 نیاز دارید تا این باگ را اصلاح نماید. به منوی Apple وارد شوید و Software Update را انتخاب کنید تا آن را دانلود نمایید.
این مطلب مربوط به موضوع مشکلات مک میباشد.
- ابتدا
- قبلی
- 1
- بعدی
- انتها (1)
تازه ترین مقالات
- نحوه افزایش حجم فضای آیکلود
- راهنمای خرید بلیط هواپیما تهران مشهد از قاصدک 24
- چگونه می توانیم از بروز عفونت چشم پیشگیری کنیم؟
- استفاده از ChatGPT به زبان فارسی ممکن شد
- 10 اپلیکیشن زبان انگلیسی برای تقویت لیسنینگ
- محبوب ترین بازی ها برای گوشی های اندروید سامسونگ و شیائومی کدام است؟
- اصلاح سریع و دقیق موی سر و ریش با ماشین اصلاح و ریش تراش Bomidi L1
- قیمت سوئیت اسکای هتل اسپیناس پالاس
- آیا موقعیت مکانی سرور اختصاصی مهم است؟ انتخاب آگاهانه سرو اختصاصی ایران و خارج
- چرا مجبور به خرید مجدد باتری لپ تاپ می شویم؟
 دانلود منیجر
دانلود منیجر  مرورگر اینترنت
مرورگر اینترنت ویندوز
ویندوز فشرده سازی
فشرده سازی پخش آهنگ
پخش آهنگ پخش فیلم
پخش فیلم آنتی ویروس
آنتی ویروس آفیس
آفیس ابزار CD و DVD
ابزار CD و DVD تلگرام ویندوز
تلگرام ویندوز فلش پلیر
فلش پلیر جاوا
جاوا دات نت فریم ورک
دات نت فریم ورک تقویم
تقویم نرم افزار اندروید
نرم افزار اندروید نرم افزار آیفون، iOS
نرم افزار آیفون، iOS