منوی سایت
جدیدترین دانلودها
- بازی قلعه 2 + نسخه فارسی دارینوس (برای کامپیوتر) - Stronghold 2 PC Game
- نرم افزار لاکی پچر (برای اندروید) - Lucky Patcher 11.3.0 Android
- مرورگر مایکروسافت اج (برای ویندوز) - Microsoft Edge 124.0.2478.51 Windows
- بازی افسانههای قلعه + نسخه فارسی (برای کامپیوتر) - Stronghold Legends PC Game
- دفترچه راهنمای خودرو MVM 315 Plus
- دفترچه راهنمای خودرو MVM 110S
- نرم افزار مدیریت حرفه ای تماس ها (برای اندروید) - Truecaller 14.0.5 Android
- نرم افزار دیوار (برای اندروید) - Divar 11.11.1 Android
- نرم افزار مدیریت فایروال ویندوز - Windows Firewall Control 6.9.9.9 Windows
- نرم افزار بهینه سازی و افزایش سرعت CPU (برای ویندوز) - Process Lasso Pro 14.0.2.12 Windows
مشکلات لپ تاپ
تازه های این بخش :
آموزش رفع مشکل عدم کارکردن تاچ پد لپ تاپ در سیستم عامل ویندوز
- 1680 بازدید
- يكشنبه، 23 خرداد ماه، 1400



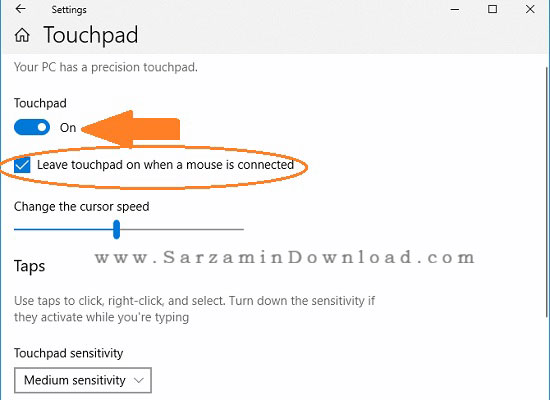
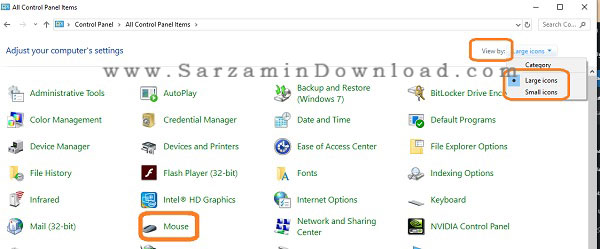


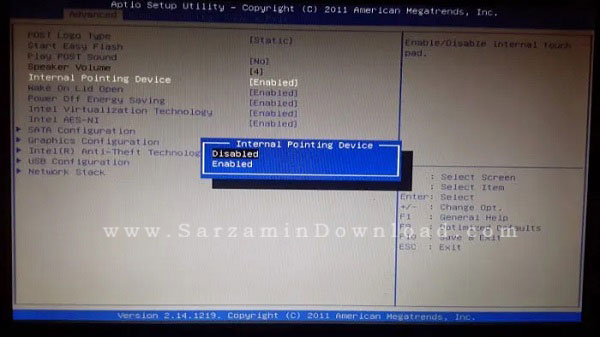
این مطلب مربوط به موضوع مشکلات لپ تاپ میباشد.
آموزش تعمیر و نگهداری از لپ تاپ

حافظه، هارد دیسک و اسلات های مینی PCL در کامپیوترهای کیفی غالبا از طریق دریچه های باز شو قابل دسترسی هستند و ارتقاء این قطعات بدون باز کردن کل سیستم امکان پذیر است. از همین رو، خیلی از کارهای معمول از قبیل اضافه کردن حافظه، تعویض هارد دیسک، یا افزودن DVD درایو( در بعضی سیستم ها که سینی افزودن درایو دارند) ظرف چند ثانیه انجام می شود. افزودن قطعات دیگری از جمله اینترفیس شبکه، پورت USB 2.0، یا iLink هم می تواند از طریق کارت های PCL صورت بگیرد. مشکل تعویض سایر قطعات در کامپیوترهای کیفی این است که سخت افزار در این حوزه کمتر عمومیت دارد(نسبت به سخت افزار در این حوزه کامپیوترهای رومیزی). البته موارد استثناء هم وجود دارد که شامل حافظه، هارد و کارت های افزودنی موسوم به PC Card می شوند. خرید و استفاده از قطعه ای که دقیقا برای استفاده در سیستم شما ساخته نشده باشد معمولا با ریسک بالایی همراه است.
گاهی اوقات این مشکل ناسازگاری ناشی از سیاست های فنی شرکت های سازنده لپ تاپ است . سازندگان لپ تاپ صدها قطعه الکترونیکی را در یک جعبه کوچک جا می دهند، و گاهی اوقات با برداشتن یک قطعه قدیمی، جای کافی برای افزودن قطعه جدید خالی نمی شود. این وضعیت به طور خاص در مورد قطعاتی مصداق پیدا می کند که باید از بیرون قابل دسترسی باشند(مثل فلاپی درایو یا سی دی درایو). صفحه کلید و مانیتور(آسان ترین قسمت های قابل تعویض در کامپیوتر های رومیزی)، آن چنان در ساختار لپ تاپ در هم تنیده شده اند که فقط خود شرکت سازنده می تواند به تعویض آن ها بپردازد. گاهی اوقات ارتقاء قسمت های مختلف لپ تاپ با گزینه هایی که در BIOS سیستم ارائه شده محدود می شود. به عنوان مثال، بسته به تاریخ و اصلاح BIOS ، ممکن است نتوانید هارد دیسکی با هر ظرفیتی انتخاب کنید، که این موضوع در مورد سیستم های رومیزی هم مصداق دارد. خوشبختانه، بیشتر کامپیوترهای کیفی از BIOS ROM فلشی استفاده می کنند که قابل اصلاح است، مشروط بر آن که شرکت سازنده اصلاحیه BIOS را عرضه کرده باشد. هنگام خرید لپ تاپ، دقت کنید ببینید شرکت سازنده وب سایتی را برای بروزرسانیBIOS یا درایوهای سخت افزاری ممکن است در آینده مانع ازنصب سیستم عامل جدید شود یا حداقل شما را با دردسرهایی مواجه سازد.
بیشتر اوقات لپ تاپ با ارائه شماره مدل سیستم فروخته می شوند، حتی وقتی شکت های دیگر به عرضه قطعه پرداخته باشند. مثلا اگر کاتالوگ های قطعات PC را برای خرید RAM نگاه کنید، می بینید که عموما مشخصاتی چون سرعت تراشه، تکنولوژی به کار رفته و parity/non parity در کاتالوگ نوشته شده اند. اما در کاتالوگ های لپ تاپ، معمولا فهرستی از اسامی شرکت های سازنده همراه با مدل های سیستم و میزان ظرفیت هر قطعه حافظه ذکر می شود. البته در بعضی لپ تاپ های مدرن این مشکل با استفاده از استاندارد صنعتی SO DIMM بر طرف شده است، ولی همیشه استثناء هم وجود دارد. به هر ترتیب، خرید سخت افزاری که با سایر قسمت ها سازگاری داشته باشد، قطعا برای لپ تاپ دشوارتر از دسکتاپ است.
● Motherboard : مدل های غیر استاندارد قابل ارتقا نیستند.
● CPU : نصب CPU سریعتر از همان نوع و مدل معمولا امکان پذیر است، اما به خاطر مسائل مربوط به ولتاژ، حرارت، یا BIOS ممکن است محدودیت هایی وجود داشته باشد. افزایش سرعت کلاک هم معمولا زیاد نخواهد بود.
● Memory: معمولا فقط یک یا دو اسلات SIMM/DIMM خالی خواهد بود. برای همین هنگام ارتقا مجبورید ماجول های قبلی را بردارید.
● Vide adaptor/chipset: در مادربوردهای غیرقابل ارتقا، ویدئو به صورت مجتمع عرضه می شود.
● Video display: مدل های غیر استاندارد و اتصالات جدا نشدنی مانع از ارتقا می شوند. معمولا می توان یک نمایشگر اکسترنال را به سیستم متصل نمود.
● Keybord/pointing device: مدل های غیر استاندارد و اتصالات جدانشدنی مانع ازارتقا می شوند. معمولا می توان یک صفحه کلید اکسترنال را به سیستم متصل نمود.
● Hard disk :سیستم های قدیمی تر ممکن است هاردهای بالاتر از 8.4 گیگا بایت را نشناسند. بسیاری از سیستم ها فقط هاردهای بالاتر 9.5 یا 12.5 میلی متری را می پذیرند. برای نصب معمولا به سینی یا قفسه درایو احتیاج است.
● Removable – media drive: این قطعات از طریق محفظه های ماجولار(فلاپی یا CD/DVD) به صورت درونی قابل نصب هستند. می توانید از cd_rw/dvd+rw یا USB اکسترنال یا Ilink نیز استفاده کنید.
● USB,IEEE,1394(FireWire/i.LINK),serial(RS 232),parallel(IEEE1284),SCSI): این قطعات را از طریق PCCard یا cardBus نصب کنید.
● 10/100/1000Mbps Ethernet LAN: این قطعات را از طریق PCCard یا cardBus نصب کنید.
Wireless 802 .11a/b/g Mini PCI (Wi Fi),Bluetooth(internal)cards,Modem Daughter Cards (MDCs)
این قطعات را از طریق PC Card یا cardBus نصب کنید. کارت های اینترنال ممکن است به آنتن از پیش نصب شده احتیاج داشته باشد.
● سیستم باز شده:
به طور کلی پیچ های یک کامپیوتر کیفی خیلی بیشتر از کامپیوتر رومیزی است و شکل و اندازه آنها هم متفاوت است. پیچ ها معمولا زیر بر چسب ها یا درپوش ها پنهان هستند . جعبه لپ تاپ غالبا از دو قسمت پلاستیکی تشکیل شده که داخل همدیگر قفل شده اند، اما با مهارت و حوصله می توان آن ها را طوری از هم جدا کرد که آسیب نبینند. برخلاف کامپیوترهای رومیزی که اصولا درون شان شبیه یکدیگر است، کامپیوترهای رومیزی از نظر داخلی خیلی با هم متفاوت هستند و نه تنها محصولات شرکت های مختلف، بلکه حتی مدل های مختلف یک محصول با هم فرق دارند. به همین دلیل، برای باز کردن لپ تاپ، بهتر است مستندات همان دستگاه را از شرکت سازنده اش داشته باشید .
من معمولا برای یافتن مستندات و قطعات اضافی یک سیستم سعی می کنم مستقیما به سراغ سایت سازنده بروم. همین امر یک راز جالبی را در دنیای لپ تاپ برای من افشاء کرده که کمتر راجع به آن صحبت می شود و آن این است که اکثر لپ تاپ های با مارک معروف که خیلی ها می شناسند این شرکت ها سیستم ها را به اسم خودشان نمی فروشند، بلکه طراحی و ساخت لپ تاپ ها را برای شرکت های دیگر انجام می دهند. کوانتا و کامپال دو شرکت برتر سازنده لپ شرکت کوانتا برای دل،HP، کامپک،eMachine، Best Buy و اپل لپ تاپ می سازد. البته Dell از دو شرکت Compal و Acer هم لپ تاپ می خرد(خودش را به یک تامین کننده محدود نکرده است). به همین دلیل است که می بینید این همه لپ تاپ با مارک های مختلف هم شبیه به یکدیگر هستند، زیرا عملا تمام آن ها را دو شرکت Quanta و Compal می سازند. یکی از معایب اتخاذ چنین سیاستی این است که بعضی شرکت ها نمی توانند یا برایشان دشوار است که از سیستم هایی که می فروشند حمایت کامل به عمل آورند. زیرا سازنده اصلی آن ها نیستند و به قطعات دسترسی مستقیم ندارند.
اگر بتوانید سازنده اصلی لپ تاپ های خود را پیدا کنید و به سراغ سایت آن بروید، اطلاعات دقیق تری درباره سیستم خود به دست خواهید آورد و می توانید درایوهای جدید را به روز رسانی BIOS را مستقیما از همان شرکت بگیرید. اما اگر نتوانید سازنده اصلی سیستم خود را پیدا کنید و شرکت فروشنده هم پشتیبانی نداشته باشد، آن وقت در تعمیر و یاقتن قطعات یدکی لپ تاپ خود دچار مشکل خواهید شد. وقتی یک سیستم کامپیوتر کیفی را باز می کنید، باید تنظیمات و پیکر بندی هر قطعه را ثبت کنید، مخصوصا وضعیت جامپرها و سوئیچ ها، جهت کابل های مختلف معمولی روبانی محل سیم ارت، محل آنتن های WiFi، و حتی جای بورد آداپتور. تمام این موارد را در یک جا یاداشت کنید تا موقع سوار کردن مجدد در سیستم، بتوانید هر چیزی را به حالت اول برگردانید حتی اگر بتوانید قبل از برداشتن هر قطعه، از نزدیک عکس دیجیتال بگیرید، خیلی بهتر است.
جهت کابل ها و قطعه ای که به آن متصل بوده است خیلی مهم هستند. کاپل ها در لپ تاپ معمولا در یک سر، سیمی با رنگ های قرمز، سبز، آبی یا سیاه دارند که پین شماره یک را مشخص می کند. روی کانکتور هم معمولا علامت(مثلا یک مثلث) یا حتی شماره 1 گذاشته اند. روی قطعاتی که این کابل ها را به آن ها وصل کنید نیز به طریقی جای پین یک مشخص شده است . غالبا یک نقطه یا عدد 1 یا علامتی دیگر در کنار پین شماره یک کانکتور دیده می شود. با این که جهت و محل کابل ها ظاهرا ساده به نظر می رسد، اما کمتر دیده شده که کسی در اولین تجربه اشتباه نکند. خوشبختانه، سر و ته زدن کابل های روبانی(اما نه کابل برق) تقریبا برای هیچ یک از قطعات مشکل خرابی ایجاد نمی کند. ولی اگر باتری CMOS را برعکس جا بزنید، احتمال دارد تراشه آن را خراب کنید،و چون چیپ هم معمولا به مادر بورد را تعویض کنید. اگر چه کامپیوترهای کیفی به اندازه کامپیوتر های رومیزی استاندارد شده و قاعده مند نیستند، اما به نظر می رسد در لپ تاپ های جدید خیلی چیزها مشترک هستند. باز کردن، تعمیر و ارتقا دادن لپ تاپ ظاهرا کار دشواری است، اما چیزی نیست که با کمی دقت و تجربه فنی نتوانید از عهده آن برآیید.
● چند نکته:
1) عوامل یا قطعات نامرتبط به مشکل را در نظر نگیرید.
2) هر دفعه، فقط یکی از قطعات را جابه جا یا تعویض کنید.
3) بعد از هر تغییر، سیستم را تست کنید.
4) هر مرحله و اقدامی که انجام می دهید را یادداشت کنید.
5) به سادگی تسلیم نشوید. هر مشکلی راه حلی دارد.
6) اگر به بن بست رسیدید، کمی استراحت کنیدو به سراغ مشکل بعدی بروید.
7) هر چیز بدیهی و ساده ای را هم چک کنید.
8) یادتان باشد که باتری و آداپتور برق، بیشتر از بقیه قطعات آسیب پذیر هستند. همیشه یک آداپتور یدکی برای تست سیستم داشته باشید. اگر سیستم بدون باتری کارکرد و با گذاشتن باتری لز کار افتاد، پس اشکال از باتری است.
9) کابل ها و اتصالات هم زیاد خراب می شوند. از هر کدام یک یدکی داشته باشید.
10) حتما از یک کارشناس کمک یا راهنمایی بگیرید. شاید با زحمت و تلاش بسیار بتوانید هر مشکلی را در یک کامپیوتر رومیزی حل بکنید، ولی کامپیوترهای کیفی گاهی اوقات بدون تماس با شرکت سازنده یا فروشنده و کمک گرفتن از یک کارشناس تامین نمی شود.
این مطلب مربوط به موضوع مشکلات لپ تاپ میباشد.
- ابتدا
- قبلی
- 1
- بعدی
- انتها (1)
تازه ترین مقالات
- نحوه افزایش حجم فضای آیکلود
- راهنمای خرید بلیط هواپیما تهران مشهد از قاصدک 24
- چگونه می توانیم از بروز عفونت چشم پیشگیری کنیم؟
- استفاده از ChatGPT به زبان فارسی ممکن شد
- 10 اپلیکیشن زبان انگلیسی برای تقویت لیسنینگ
- محبوب ترین بازی ها برای گوشی های اندروید سامسونگ و شیائومی کدام است؟
- اصلاح سریع و دقیق موی سر و ریش با ماشین اصلاح و ریش تراش Bomidi L1
- قیمت سوئیت اسکای هتل اسپیناس پالاس
- آیا موقعیت مکانی سرور اختصاصی مهم است؟ انتخاب آگاهانه سرو اختصاصی ایران و خارج
- چرا مجبور به خرید مجدد باتری لپ تاپ می شویم؟
 دانلود منیجر
دانلود منیجر  مرورگر اینترنت
مرورگر اینترنت ویندوز
ویندوز فشرده سازی
فشرده سازی پخش آهنگ
پخش آهنگ پخش فیلم
پخش فیلم آنتی ویروس
آنتی ویروس آفیس
آفیس ابزار CD و DVD
ابزار CD و DVD تلگرام ویندوز
تلگرام ویندوز فلش پلیر
فلش پلیر جاوا
جاوا دات نت فریم ورک
دات نت فریم ورک تقویم
تقویم نرم افزار اندروید
نرم افزار اندروید نرم افزار آیفون، iOS
نرم افزار آیفون، iOS