منوی سایت
جدیدترین دانلودها
- نرم افزار نقشه گوگل (برای اندروید) - Google Maps 11.125.0102 Android
- نرم افزار بهینه سازی عمیق موبایل (برای اندروید) CCleaner 24.08.0 Android
- نرم افزار بهینهسازی و افزایش سرعت کامپیوتر (برای ویندوز) - Wise Care 365 Pro 6.6.7.637 Windows
- نرم افزار مدیریت فایروال ویندوز - Windows Firewall Control 6.11.0.0 Windows
- مرورگر فایرفاکس (برای ویندوز) - Firefox 125.0.2 Windows
- نرم افزار اینترنت دانلود منیجر (برای ویندوز) - Internet Download Manager 6.42 Build 8 Windows
- نرم افزار عکس برداری از دسکتاپ (برای ویندوز) - HyperSnap 9.5.0 Windows
- نرم افزار بهینه سازی ویندوز - Glary Utilities Pro 6.9.0.13 Windows
- نرم افزار ضد بدافزار (برای ویندوز) - Glary Malware Hunter Pro 1.183.0.804 Windows
- نرمافزار ویرایش، افکتگذاری، آنالیز و میکس فایلهای صوتی (برای ویندوز) - Audacity 3.5.0 Windows
مشکلات صدا در ویندوز
تازه های این بخش :
آموزش رفع مشکلات عدم پخش صدا در ویندوز 10

با وجود تمام امکانات ویندوز 10، در برخی اوقات ممکن است این سیستم عامل محبوب اشکالاتی نیز داشته باشد.
گاهی اوقات ممکن است در هنگام اجرای یک فایل صوتی و یا تصویری با مشکل عدم پخش صدا در ویندوز 10 مواجه شوید. در اکثر اوقات این گونه مشکلات نرم افزاری بوده و با رعایت یکسری نکات به احتمال بسیار زیاد حل خواهند شد.
در این مقاله می خواهیم به بررسی روش های حل مشکل عدم پخش صدا در ویندوز 10 بپردازیم. با سرزمین دانلود همراه باشید.
بررسی مراحل ابتدایی در رفع مشکل پخش صدا
در بسیاری از مواقع، مشکل عدم پخش صدا در ویندوز 10 به سادگی قابل حل می باشد. برای مثال Mute شدن اتفاقی صدا بر اثر فشردن یک کلید اشتباه در کیبورد، می تواند دلیلی بر عدم پخش صدا در ویندوز 10 باشد.
در مرحله اول، به بررسی عدم Mute بودن صدا می پردازیم. اگر دقت کرده باشید، آیکون صدا در پایین صفحه ویندوز و در نوار وظیفه (Taskbar) موجود می باشد. در صورتی که این آیکون دارای یک علامت ضربدر در کنار خود داشته باشد، به احتمال زیاد صدای شما Mute شده است.
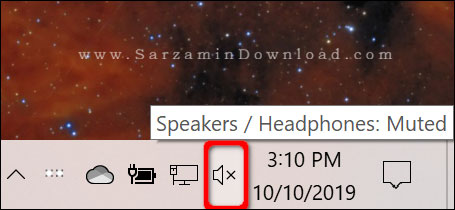
برای خارج کردن صدا از حالت Mute شده می توانید بر روی آیکون گفته شده کلیک کرده و مقداری صدا را زیاد نمایید. در این حالت صدا به حالت اولیه باز خواهد گشت.

گاهی اوقات نیز ممکن است در هنگام پخش یک فایل ویدیویی، نشانگر صدا در حالت Mute قرار گرفته باشد. در این حالت نیز می توانید با روش بالا آن را دوباره فعال نمایید.
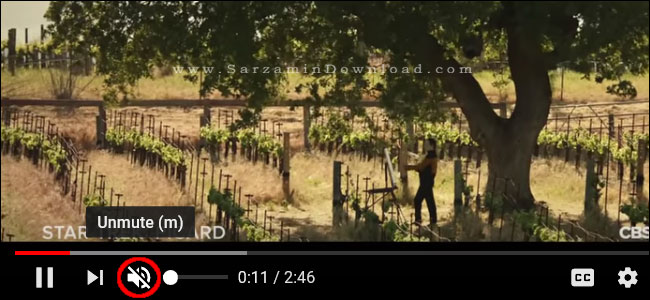
تنظیم اسپیکر به حالت پیشفرض
در بعضی مواقع ممکن است از اسپیکرهای جانبی به منظور افزایش صدا در سیستم عامل خود استفاده کرده باشید. در این حالت، پس از قطع اسپیکر از لپ تاپ و یا سیستم شخصی خود، ممکن است دیگر صدایی قابل پخش نباشد. دلیل آن نیز عدم انتخاب اسپیکر درون لپ تاپ و یا کامپیوتر به حالت پیش فرض می باشد. برای انجام این کار به صورت زیر عمل می کنیم:
1. ابتدا وارد محیط کنترل پنل شده و بر روی عبارت Hardware and Sound در منوی سمت چپ برنامه کلیک نمایید. در صفحه باز شده عبارت Sound را انتخاب کنید.

2. در صفحه باز شده، اسپیکر پیش فرض سیستم خود را انتخاب کرده و بر روی گزینه Set Default کلیک نمایید. در نهایت نیز با کلیک بر روی گزینه OK تنظیمات مربوط به این بخش را ذخیره نمایید.

استفاده از Troubleshooter
گاهی اوقات ممکن است دلیل عدم پخش صدا، وجود یک اختلال در فایل های سیستمی ویندوز باشد. در این حالت می توانید با استفاده از بخش عیب یابی ویندوز 10 این مشکل را حل نمایید. برای استفاده از این قابلیت به شکل زیر عمل می کنیم:
1. ابتدا از طریق منوی استارت به بخش جستجو وارد شوید. در این بخش عبارت Audio را تایپ کرده و از نتایج موجود بر روی گزینه Fix Sound Problems کلیک نمایید.
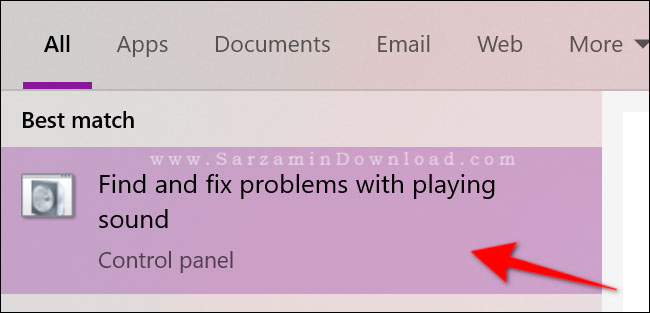
2. در پنجره باز شده بر روی اسپیکر پیش فرض خود کلیک کرده و گزینه Next را انتخاب کنید. در این حالت ویندوز به صورت خودکار به بررسی مشکلات مربوط به بخش صدا پرداخته و آنها را حل خواهد کرد.

ری استارت Audio Services
یکی دیگر از دلایل ایجاد این مشکل، پیدایش اختلال در بخش فایل های صوتی ویندوز می باشد. در این حالت می توانید با ری استارت Audio Services در ویندوز، مشکل عدم پخش صدا را نیز حل نمایید.
1. ابتدا از طریق منوی استارت به بخش جستجو وارد شوید. در این بخش عبارت Services را تایپ کرده و از نتایج موجود بر روی گزینه Services کلیک نمایید.

2. در صفحه باز شده عبارت Windows Audio را یافته و بر روی آن راست کلیک نمایید. در منوی باز شده گزینه Restart را انتخاب کنید. با انجام این کار به احتمال زیاد مشکل عدم پخش صدا نیز در سیستم شما حل خواهد شد.

تغییر فرمت و فرکانس صدا
1. در بخش جستجوی ویندوز عبارت Control Panel را تایپ کرده و وارد آن شوید.
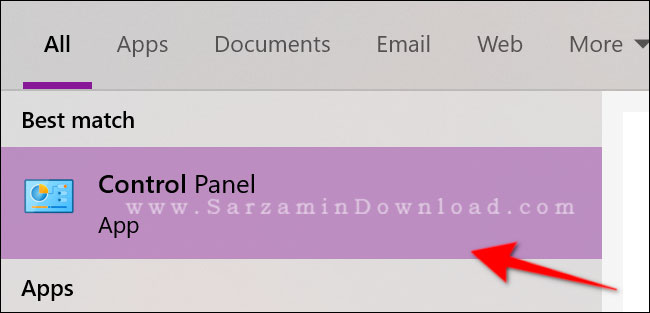
2. در منوی سمت چپ بر روی گزینه Hardware and Sound کلیک کرده و در صفحه باز شده عبارت Sound را انتخاب نمایید.

3. اسپیکر پیش فرض سیستم خود را انتخاب کرده و بر روی آن راست کلیک نمایید. از منوی باز شده بر روی گزینه Properties کلیک کنید.

4. در پنجره باز شده به تب Advanced رفته و میزان فرکانس و فرمت صدا را تغییر دهید. با استفاده از گزینه Test می توانید صدای جدید را امتحان نمایید. در صورتی که در فرکانس جدید مشکل شما حل گردیده است، با کلیک بر روی گزینه Ok از این بخش خارج شوید.

در این مقاله به بررسی روش های رفع مشکل عدم پخش صدا در سیستم عامل ویندوز 10 پرداختیم. در نظر داشته باشید که گاهی اوقات نیز ممکن است به دلیل عدم آپدیت بودن کارت صدا در ویندوز این مشکل ایجاد شود. شما می توانید با استفاده از نرم افزار DriverEasy تمام درایورهای سخت افزاری سیستم خود را به راحتی آپدیت نمایید. برای ارسال نظرات و پیشنهادات خود می توانید از فرم زیر استفاده کنید.
این مطلب مربوط به موضوع مشکلات صدا در ویندوز میباشد.
- ابتدا
- قبلی
- 1
- بعدی
- انتها (1)
تازه ترین مقالات
- خرید جم فری فایر کمتر از یک ثانیه با گیمو گیفت!
- نحوه افزایش حجم فضای آیکلود
- راهنمای خرید بلیط هواپیما تهران مشهد از قاصدک 24
- چگونه می توانیم از بروز عفونت چشم پیشگیری کنیم؟
- استفاده از ChatGPT به زبان فارسی ممکن شد
- 10 اپلیکیشن زبان انگلیسی برای تقویت لیسنینگ
- محبوب ترین بازی ها برای گوشی های اندروید سامسونگ و شیائومی کدام است؟
- اصلاح سریع و دقیق موی سر و ریش با ماشین اصلاح و ریش تراش Bomidi L1
- قیمت سوئیت اسکای هتل اسپیناس پالاس
- آیا موقعیت مکانی سرور اختصاصی مهم است؟ انتخاب آگاهانه سرو اختصاصی ایران و خارج
 دانلود منیجر
دانلود منیجر  مرورگر اینترنت
مرورگر اینترنت ویندوز
ویندوز فشرده سازی
فشرده سازی پخش آهنگ
پخش آهنگ پخش فیلم
پخش فیلم آنتی ویروس
آنتی ویروس آفیس
آفیس ابزار CD و DVD
ابزار CD و DVD تلگرام ویندوز
تلگرام ویندوز فلش پلیر
فلش پلیر جاوا
جاوا دات نت فریم ورک
دات نت فریم ورک تقویم
تقویم نرم افزار اندروید
نرم افزار اندروید نرم افزار آیفون، iOS
نرم افزار آیفون، iOS